4 Simple Methods on How to Transfer GoPro Videos to Computer
Just returning from an epic hiking trip with hours of GoPro footage or captured your child's exciting soccer match with your GoPro? You're excited to relive these moments and share them online, but first, you need to transfer your precious footage to your computer. Many users ask, how do you transfer GoPro videos to computer? This guide breaks down every method-from using an SD card to leveraging advanced editing tools-so you can manage your GoPro content with ease and confidence.
Part 1. How to Transfer GoPro Videos to Computer via SD Card Method
The SD card method is one of the most straightforward ways to move your files. This approach is ideal if you're handling large, high-resolution videos directly from your camera's storage. It's also perfect for scenarios where you've just wrapped up a vacation or adventure trip, and you want to quickly backup your GoPro footage without worrying about connectivity issues.
1.Open the backside door on your GoPro camera and pop-out the SD Card. Insert the card into the reader and connect it to your Windows computer;

2.Press Windows Key + E to launch File Explorer. Your SD card will appear on the left sidebar under This PC.
3.Double-click on the SD card icon. You'll see two folders: DCIM and MISC.
4.Open the DCIM folder. Here, you will find a folder labeled 100GOPRO (if you have more than 9999 files, additional folders like 101GOPRO, 102GOPRO, etc., will also be visible).
5.Simply drag and drop your files from the SD card to a chosen folder on your computer. This method is especially helpful when wondering how to transfer GoPro video to computer without relying on additional software.
Part 2. How to Transfer GoPro Video to Computer via Auto Launch/AutoPlay Feature
For those seeking a hands-off approach, AutoPlay is the ideal solution. This method is designed to simplify the process by automatically detecting your GoPro and starting the file transfer as soon as the camera is connected. It's particularly beneficial for users who need to rapidly back up new footage after an event or shoot and wonder how to transfer GoPro video to PC with minimal hassle.
- 1.Connect your GoPro camera to your PC using a USB cable.
- 2.You'll see a pop-up on the left side of the screen. Choose the Open device to view files option when it appears.
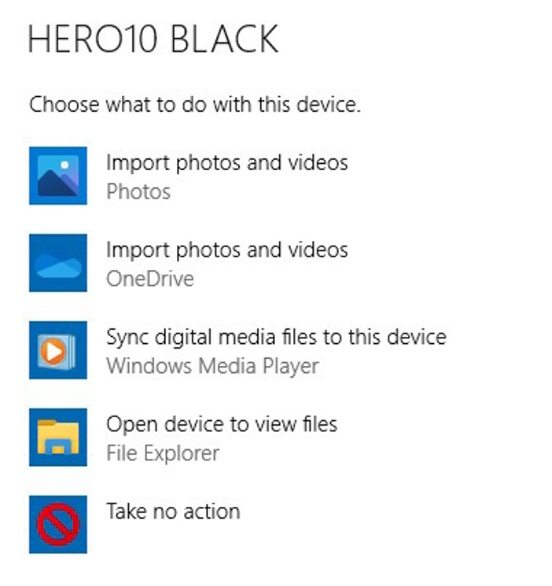
If the AutoPlay feature doesn't work on your device, use these steps to enable it:
- 1.Open your Windows Start menu by pressing the Windows button.
- 2.Click on the Settings icon, then select Devices.
- 3.ChooseAutoPlay on the left menu pane.
- 4.You'll see the AutoPlay option on the right side of the window. Use the toggle button under it to enable AutoPlay.
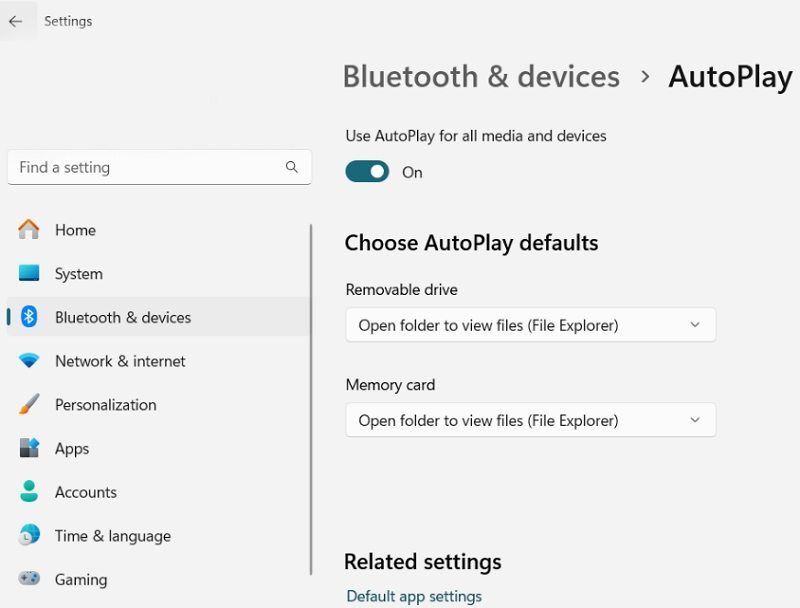
Part 3. How to Download GoPro Videos to Computer via GoPro Quik
GoPro Quik is an official application designed to make media management even simpler. If you often find yourself wondering how to download GoPro video to computer, GoPro Quik offers an integrated solution that allows you to organize, view, and transfer your content seamlessly. This method is especially useful if you enjoy a bit of manual control combined with automation to keep your media library tidy.
1.Within the Media Library of GoPro Quik, create a new media folder or manage your existing folders through the Settings Window.

2.Open Windows File Explorer and copy the desired files from your GoPro. Use Ctrl + C to copy the selected files from Quik, then navigate to your media folder and paste them using Ctrl + V.
3.In the Quik general settings window, click on Scan. After scanning is complete, click Back to Media and then select the Recently Added section to view your transferred videos. This procedure thoroughly explains how to download GoPro footage to computer using the GoPro Quik method.
Part 4. How to Download GoPro Footage to Computer with File Explorer Manually
For users who prefer complete control over their file transfers, manually using File Explorer is a reliable method. This approach is beneficial when you need to directly access your camera's internal storage, especially if auto-import options aren't available or if you simply prefer a hands-on method. It's a straightforward way to see exactly where each file is located and manage your content efficiently.
1.Connect your GoPro to your computer and double-click on your camera's drive icon.
2.Double-click on GoPro MTP Client Disc Volume to access the device's internal folders.

3.Locate and open the DCIM folder to view your GoPro files. From here, you can copy and paste your videos directly onto your computer's hard drive. This method is perfect for users asking how to download videos from GoPro to PC using manual techniques.

Part 5. How to Convert or Edit GoPro Videos after Transferring
Once you've successfully transferred your footage, the next step is often to convert or edit the videos to create a polished final product. Enter HitPaw Univd-a robust tool designed for both video conversion and editing. It provides an intuitive interface that caters to both beginners and experienced video editors. With this software, you can effortlessly convert your GoPro videos into various file formats while simultaneously editing, merging, and applying filters to enhance your footage.

HitPaw Univd - All-in-one Video Solutions for Win & Mac
Secure Verified. 254,145 people have downloaded it.
- Efficient video conversion process with multiple high-quality output format options available.
- User-friendly video editing tools that simplify cutting, merging, and enhancing footage.
- Advanced filters and effects to add creative touches to your video projects.
- Support for a wide range of video codecs ensuring compatibility with various devices.
- Fast rendering speed that reduces waiting time during video conversion and editing.
Secure Verified. 254,145 people have downloaded it.
Step 1.Install and Launch: Download and install HitPaw Univd on your computer. Open the software, navigate to the Converter tab, and click on the Add Video button to import your desired GoPro footage.

Step 2.Select the Output Format: Click on the Convert All to button and choose the video format you want to convert your file into.

Step 3.Convert the Video: Press the Convert All icon to begin the conversion process. Once the process is complete, you can access your converted videos in the Converted tab.

Conclusion
From SD cards to Auto-Import, transferring GoPro videos to your computer is simple once you know the right steps. After offloading, tools like HitPaw Univd make editing and converting effortless. Whether you're archiving adventures or prepping content, these methods ensure your footage is always ready to shine. Got a GoPro collection waiting? Start transferring today!

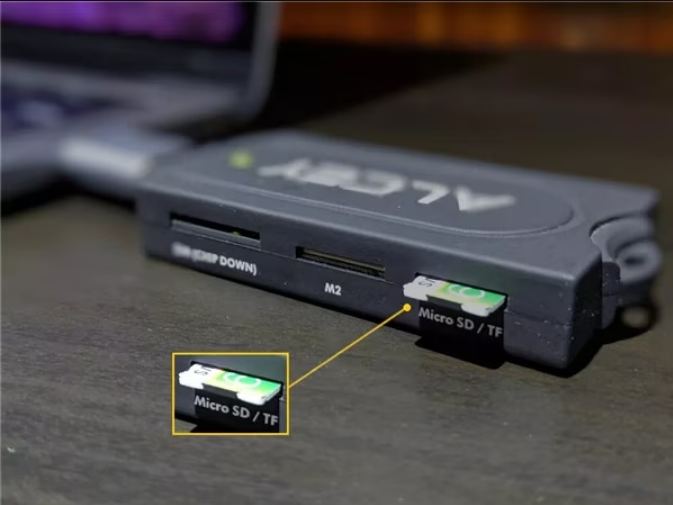
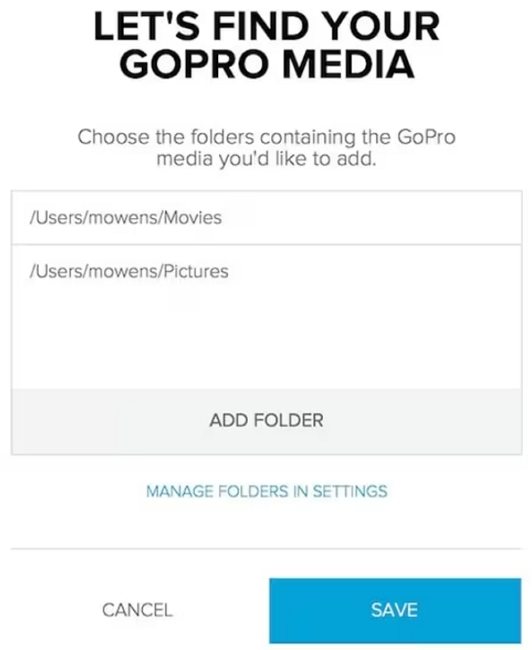
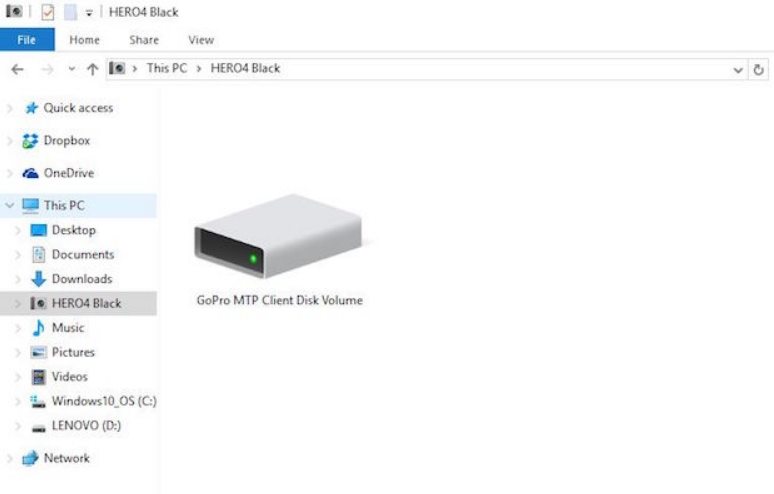
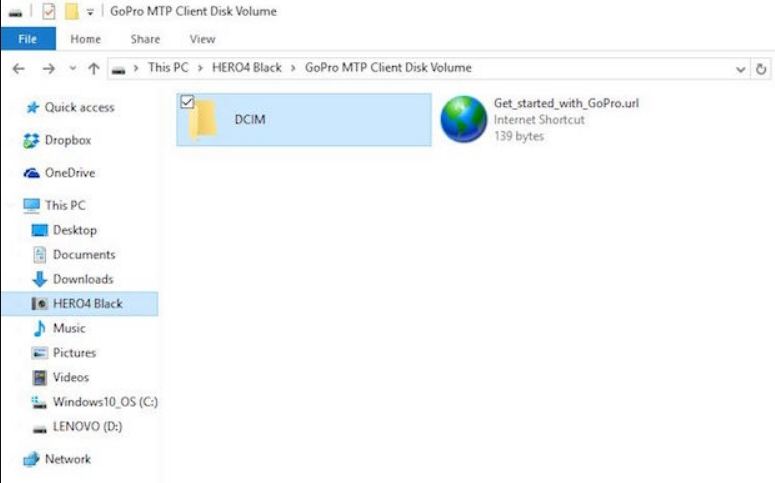








 HitPaw VoicePea
HitPaw VoicePea  HitPaw VikPea (Video Enhancer)
HitPaw VikPea (Video Enhancer) HitPaw FotorPea
HitPaw FotorPea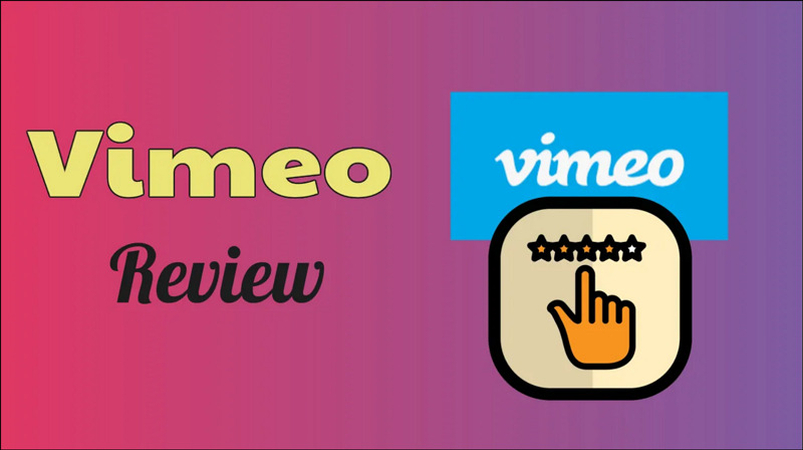

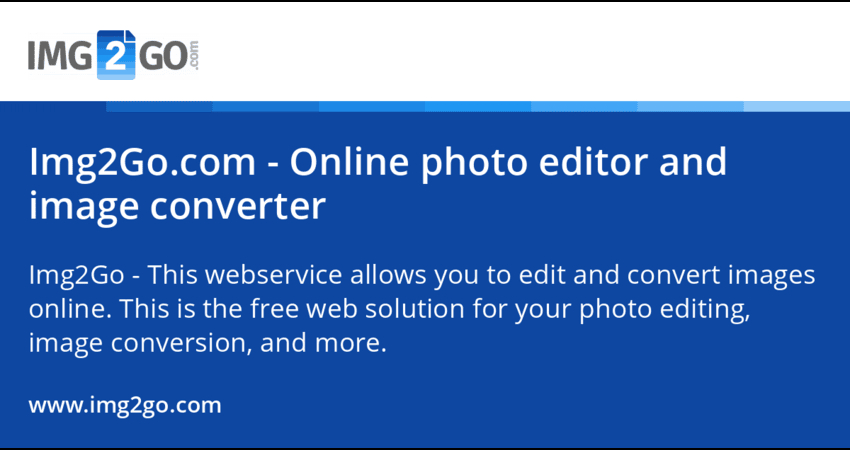

Share this article:
Select the product rating:
Daniel Walker
Editor-in-Chief
My passion lies in bridging the gap between cutting-edge technology and everyday creativity. With years of hands-on experience, I create content that not only informs but inspires our audience to embrace digital tools confidently.
View all ArticlesLeave a Comment
Create your review for HitPaw articles