Effortless Methods for How to Download GoPro Videos to Mac
You've just returned from a breathtaking surf trip, your GoPro bursting with 4K waves and sunsets. But when you connect it to your MacBook, nothing happens. Or imagine a filmmaker racing to import clips into Final Cut Pro, only to face endless loading screens. Even parents capturing their toddler's first steps need a seamless way to preserve memories. Transferring GoPro videos to a Mac shouldn't be a headache. Whether you're a creative pro or a casual user, this guide breaks down four foolproof methods to get your footage where it needs to go.
Part 1. How to Transfer GoPro Video to Mac via SD Card Adapter?
For many users, the simplest solution to transfer GoPro to Mac is through the SD card adapter. This method is ideal when you want to bypass cable connections and quickly move your highresolution files from your GoPro to your Mac.
1.Open Finder: Launch a new Finder window on your Mac. Your SD card will appear on the left sidebar under the "Devices" section.

2.Access Your SD Card: Doubleclick on your SD card. You should see two folders: DCIM and MISC.

3.Navigate to the Footage: Open the DCIM folder. Inside, you'll find a folder named 100GOPRO. (Note: if you took more than 9999 pictures or videos, additional folders such as 101GOPRO, 102GOPRO, 103GOPRO, etc., will appear.)

4.Transfer Files: Drag and drop your videos from the SD card to your preferred location on your Mac. This method clearly shows how to transfer video from GoPro to Mac without extra software.

Part 2. How to Download GoPro Footage to Mac with Image Capture
If you prefer a tool that comes preinstalled on your Mac, Image Capture offers a streamlined way to download GoPro footage to Mac without fuss. This method is perfect for those wondering how to get GoPro footage onto Mac quickly and securely.
1.Launch Spotlight: Click the magnifying glass icon in the topright corner of your desktop.
2.Search for Image Capture: Type "Image Capture" in the Spotlight search field and open the application.
3.Connect Your Device: Either connect your GoPro via a USB cable or insert your SD card into your Mac.
4.View Your Files: Image Capture will automatically display your GoPro files.

5.Select Import Location: Choose the folder on your Mac where you want to save your files.

6.Download Files: Select the files you want to import and click the Download button (or choose to download all files). This process demonstrates how to transfer GoPro videos seamlessly using native macOS utilities.

Part 3. How to Transfer Video from GoPro to Mac via GoPro Quik?
For a more automated and userfriendly approach, GoPro Quik is a dedicated application that makes it easy to download video from GoPro to Mac. This method is particularly useful if you want to streamline your workflow and are curious how to transfer GoPro videos using GoPro's proprietary software.
1.Download Quik: Visit GoPro Quik for Desktop and download the latest version for your Mac.

2.Connect Your GoPro: Use a USB cable to connect your GoPro to your Mac. If Quik doesn't launch automatically, open it manually via Launchpad.
Note: New users may need to create an account or sign in if you already have one.
3.Import Files: In Quik's main window, click IMPORT FILES to automatically transfer all your captured images and footage from your GoPro to your Mac.

This straightforward process explains how to transfer GoPro video to Mac efficiently using dedicated software.
Part 4. Best GoPro Video Converter Mac to Convert or Edit GoPro Videos
After successfully transferring your footage, you might be looking for a tool to convert or edit your GoPro videos. Meet HitPaw Univd - a powerful solution that enables you to polish your content for a professional finish. It combines advanced conversion capabilities with userfriendly editing features, making it ideal for both amateur videographers and professionals. Whether you need to convert formats, trim your videos, or apply creative effects, HitPaw Univd streamlines the process.

HitPaw Univd - All-in-one Video Solutions for Win & Mac
Secure Verified. 254,145 people have downloaded it.
- Supports highresolution video conversion with a variety of output formats available.
- Offers an intuitive editing interface that simplifies cutting and merging videos.
- Provides advanced filtering options for enhancing color and overall video quality.
- Delivers fast conversion speeds to reduce waiting time during video processing.
- Supports a wide range of video codecs ensuring device compatibility across platforms.
Secure Verified. 254,145 people have downloaded it.
Step 1.Install and Launch: Download and install HitPaw Univd on your Mac. Open the software and navigate to the Converter tab. Click on the Add Video button to import the GoPro footage you want to convert.

Step 2.Select Format: Click the Convert All to button and choose the desired video format.

Step 3.Convert Files: Press the Convert All icon to begin the conversion process. Once complete, access your converted videos from the Converted tab.

Part 5. Frequently Asked Questions About GoPro Transfer to Mac
Q1. How to connect GoPro to Mac?
A1. Connect your GoPro using a USB cable or insert an SD card via an adapter to establish a connection with your Mac.
Q2. How to view GoPro video on Mac without importing?
A2. Simply use Finder's Quick Look feature to preview your GoPro videos without fully importing them.
Q3. Why is my GoPro not showing up on Mac?
A3. This issue may stem from connection problems, outdated software, or unsupported file formats.
Conclusion
Transferring your GoPro videos to Mac doesn't have to be complicated. Whether you choose to use an SD Card Adapter, Image Capture, or the GoPro Quik app, each method offers a reliable way to transfer GoPro to Mac. Moreover, once your files are safely on your computer, powerful tools like HitPaw Univd can help you convert and edit your footage, answering common queries such as how to download video from GoPro to Mac. Embrace these methods to efficiently manage, edit, and share your adventures with ease on your Mac. Enjoy your creative journey!

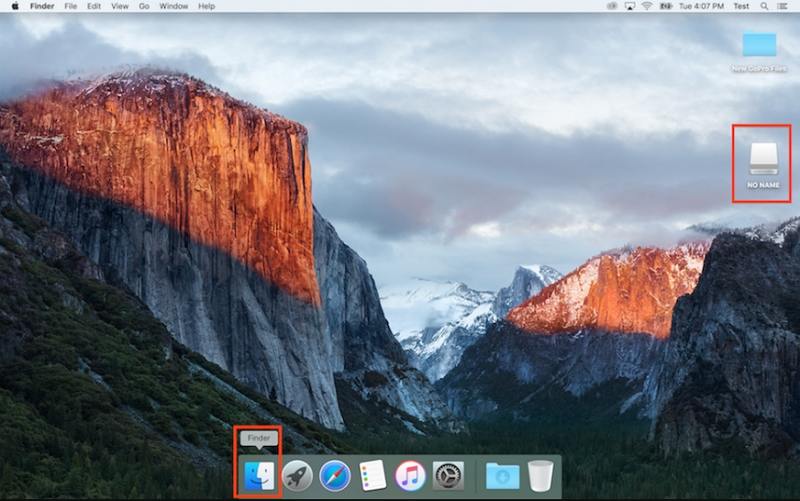
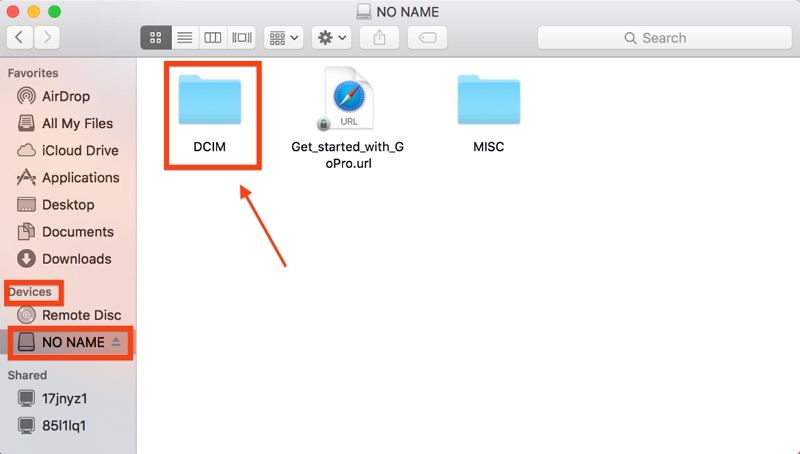
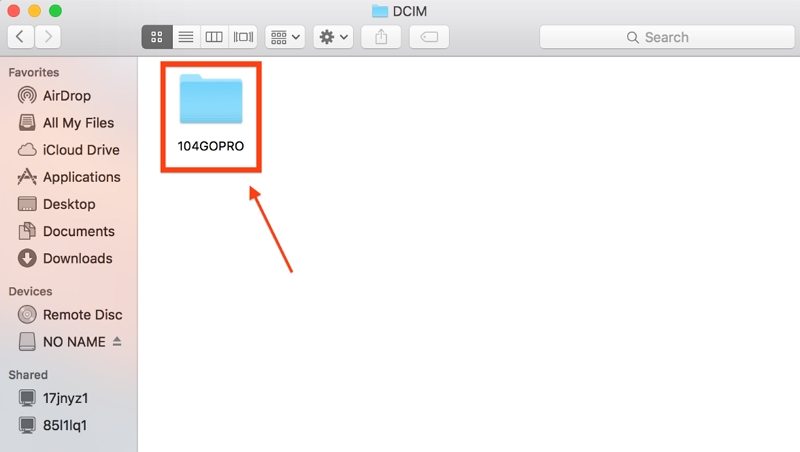
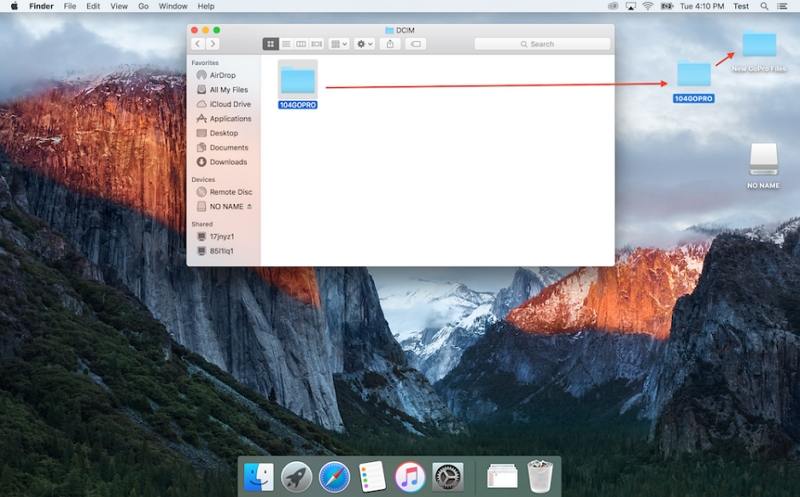
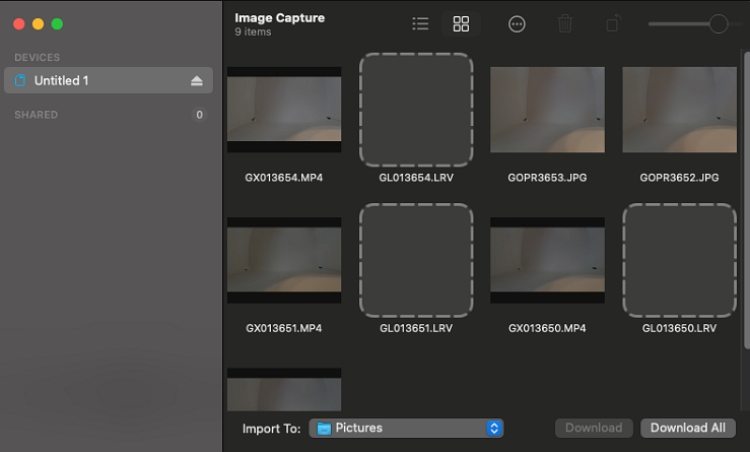
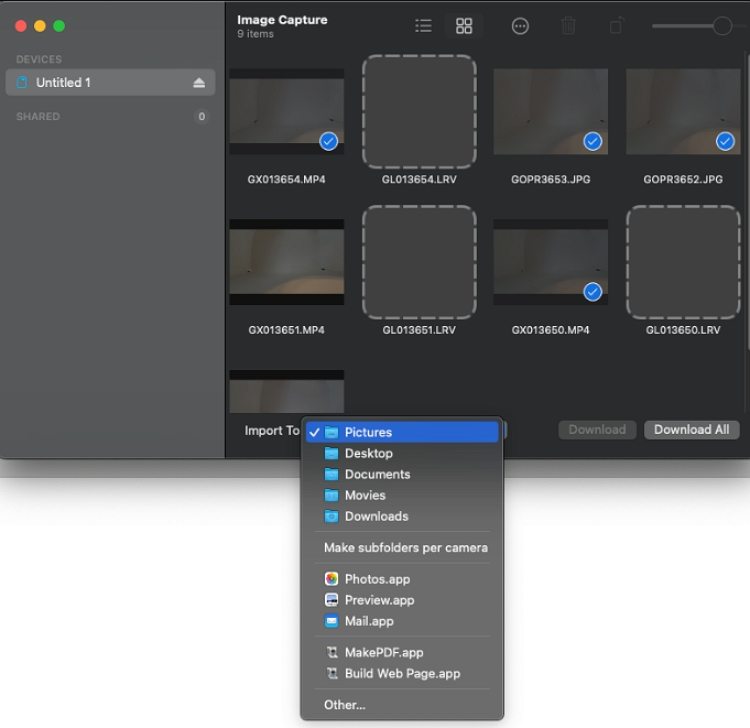
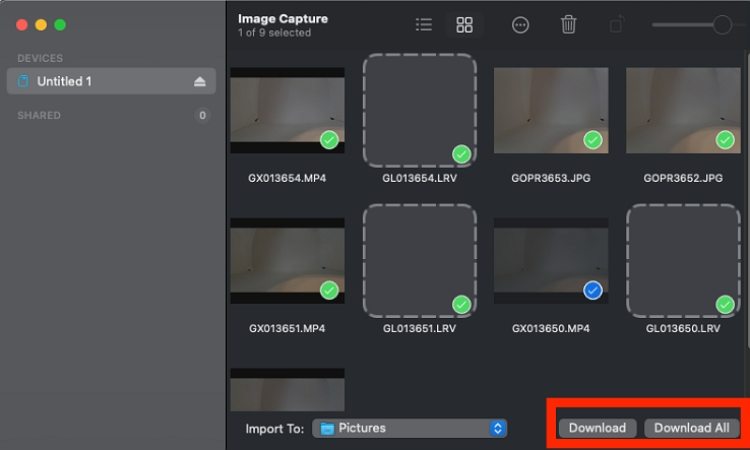
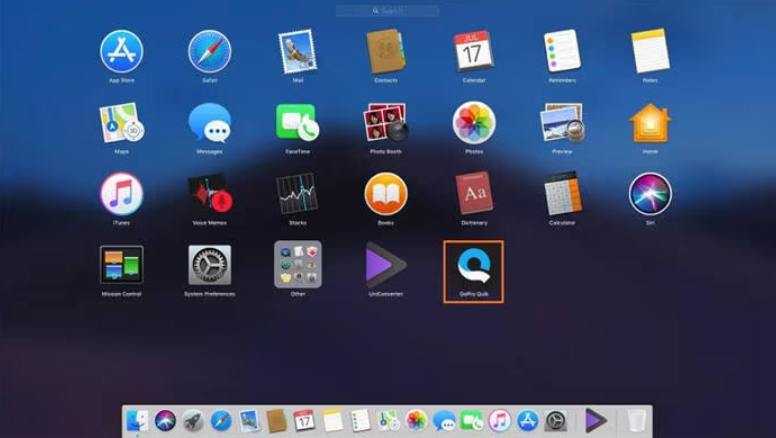
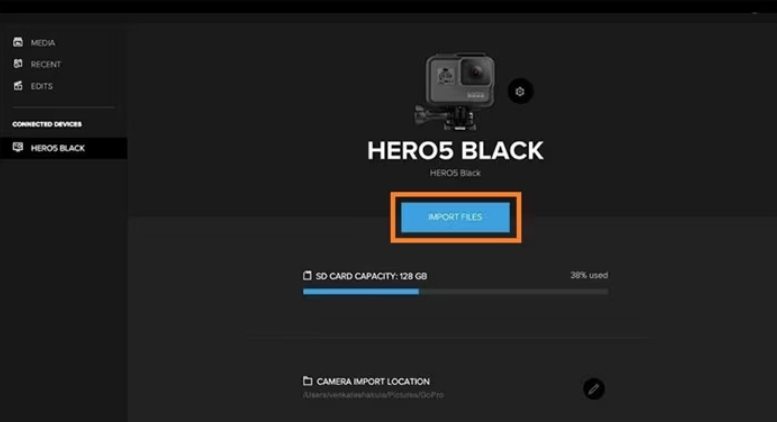








 HitPaw VoicePea
HitPaw VoicePea  HitPaw VikPea (Video Enhancer)
HitPaw VikPea (Video Enhancer) HitPaw FotorPea
HitPaw FotorPea
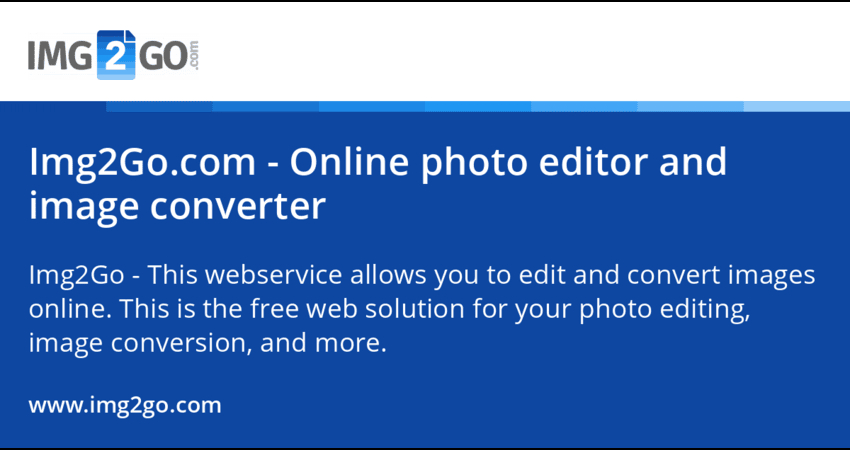

Share this article:
Select the product rating:
Daniel Walker
Editor-in-Chief
My passion lies in bridging the gap between cutting-edge technology and everyday creativity. With years of hands-on experience, I create content that not only informs but inspires our audience to embrace digital tools confidently.
View all ArticlesLeave a Comment
Create your review for HitPaw articles