Ultimate Guide for How to Share GoPro Videos and Photos to Instagram
You just captured a breathtaking cliff dive with your GoPro, but when you try to share it on Instagram, the video looks pixelated or crops awkwardly. Or maybe you're trying to livestream your mountain biking adventure using GoPro for Instagram Live, but the setup feels confusing. Sound familiar? Don't let technical hiccups ruin your epic moments. This guide covers everything from the best GoPro settings for Instagram to foolproof sharing methods-ensuring your content stands out!
Part 1: Share GoPro Videos and Photos to Instagram with GoPro App
Sharing your GoPro moments directly to Instagram is simpler than ever using the GoPro App. Follow these two straightforward steps:
- Step 1:Begin by launching the official GoPro App. Select the video or photo you want to share by tapping the gallery icon located at the bottom of the app interface.
- Step 2:Click on the share icon within the app. You'll see multiple options such as Instagram Direct, YouTube, Stories, and Facebook. For an Instagram story, select the Stories option.
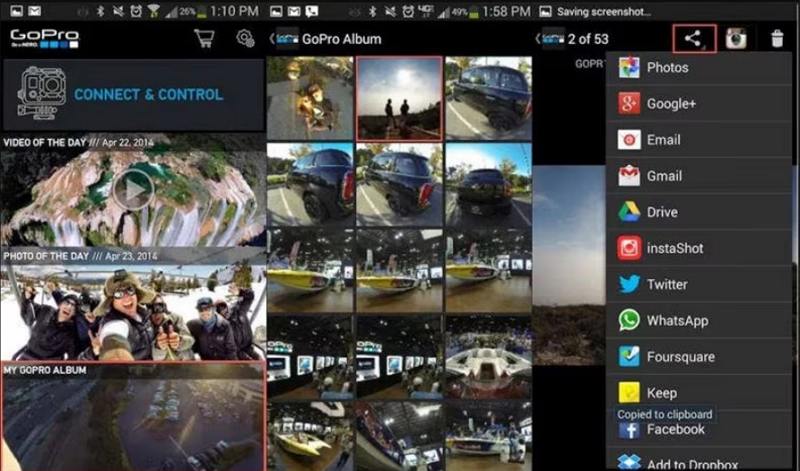
The GoPro App streamlines sharing directly to Instagram, perfect for on-the-go adventurers.
Part 2: How to Upload GoPro Video to Instagram from iOS
Uploading GoPro videos to Instagram from your iOS device is a breeze. Many users love the convenience of editing on the go, especially when their footage captures unforgettable moments. By downloading the video to your device, you gain full control over cropping and adjustments before sharing on your feed or as an Instagram live GoPro session.
- Step 1:Download your GoPro videos to your iOS device using a stable internet connection to ensure smooth transfers.
- Step 2:Open the Photos app on your iOS device and navigate to the dedicated GoPro album where your media is stored.
- Step 3:Select the desired GoPro video and tap on the share icon, then choose Instagram to upload your clip with ease.
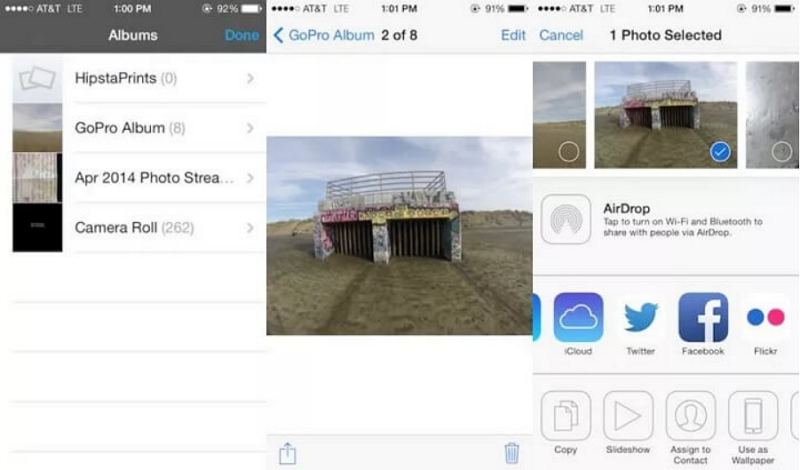
Part 3: How to Upload GoPro Video to Instagram from Android
Android users can also share their stunning GoPro footage with ease. The process is just as straightforward, giving you the freedom to quickly edit and post your adventure videos. Whether you're setting up for a GoPro live Instagram broadcast or simply updating your feed, these steps will guide you through the process.
- Step 1:Tap on "My GoPro Album" within the Capture section to display all your recorded videos.
- Step 2:Select the GoPro videos you wish to share on Instagram, ensuring you choose the best clip that represents your experience.
- Step 3:Tap on the Share button and then select Instagram from the options to upload your video directly.
Part 4: Best Method to Convert or Edit GoPro Videos and Photos for Instagram
For content creators who demand perfection, editing your GoPro videos and photos before posting can make all the difference. Enter HitPaw Univd - a powerful video converter and editor designed to meet the needs of enthusiasts looking for the best GoPro setting for Instagram. It is an all-in-one solution that simplifies video conversion and editing for your GoPro content. Perfect for creators seeking a GoPro setting for Instagram that ensures pristine quality, it supports a wide range of video formats and editing features.
Whether you need to crop, rotate, or convert your footage, HitPaw Univd offers an intuitive interface and robust performance, making it a favorite among professionals and casual users alike. Its flexibility makes it the go-to tool for anyone wanting to optimize their media for Instagram, ensuring every post stands out.
- Powerful video conversion engine that supports various formats and high-quality outputs.
- Intuitive video editor offering precise cropping and detailed adjustments for perfect framing.
- Smart rotation options that allow seamless adjustment for perfect orientation on Instagram.
- Customizable export settings to maintain optimal video quality and aspect ratios.
- User-friendly interface designed for fast editing workflows and effortless navigation.
- Versatile tool that seamlessly converts and edits videos with multiple format support.
How to Convert GoPro Videos for Instagram
Step 1.Install and Launch: Install HitPaw Univd on your computer, launch the software, and navigate to the "Converter" tab. Click on the "Add Video" button to import the video you want to convert.

Step 2.Choose Format: Tap on the Convert All to button to select the video format you wish to convert your GoPro video into.

Step 3.Convert: Press the Convert All icon to initiate the conversion. Once complete, access your converted videos from the Converted tab.

How to Crop and Rotate GoPro Videos for Instagram
Step 1.On the main interface of the Edit section, choose the Crop & Rotate feature and add your source video.

Step 2.In this function, you can rotate the video 90 degrees clockwise, 90 degrees counterclockwise, or flip it upside down.

Step 3.Additionally, select an applicable ratio from the scale provided on the right to automatically crop the video. After confirming your changes, choose an output format to export your edited video.
Part 5: Frequently Asked Questions About GoPro Instagram
Q1. Can you livestream on Instagram with GoPro?
A1. Yes! Use GoPro Live Instagram via the GoPro App. Enable "Live Streaming" in settings, connect to Instagram, and start broadcasting.
Q2. Which GoPro camera is best for Instagram?
A2. The GoPro Hero 12 Black excels with 5.3K video, HyperSmooth 6.0 stabilization, and HDR for vibrant Instagram posts.
Q3. Why do my GoPro videos look bad on Instagram?
A3. Instagram compresses files. Use best GoPro settings for Instagram: 1080p resolution, 30-60 fps, and edit with HitPaw Univd to retain quality.
Conclusion
Sharing your GoPro adventures on Instagram is easier than ever. Whether you're using the GoPro App for a quick post or employing HitPaw Univd for advanced editing, these techniques ensure your content always shines. With options for both GoPro Instagram live sessions and regular posts, you can confidently showcase your experiences using the perfect GoPro for Instagram methods. Embrace these user tips to capture, edit, and share your moments flawlessly-so your followers never miss a beat of your incredible journeys. Happy sharing!








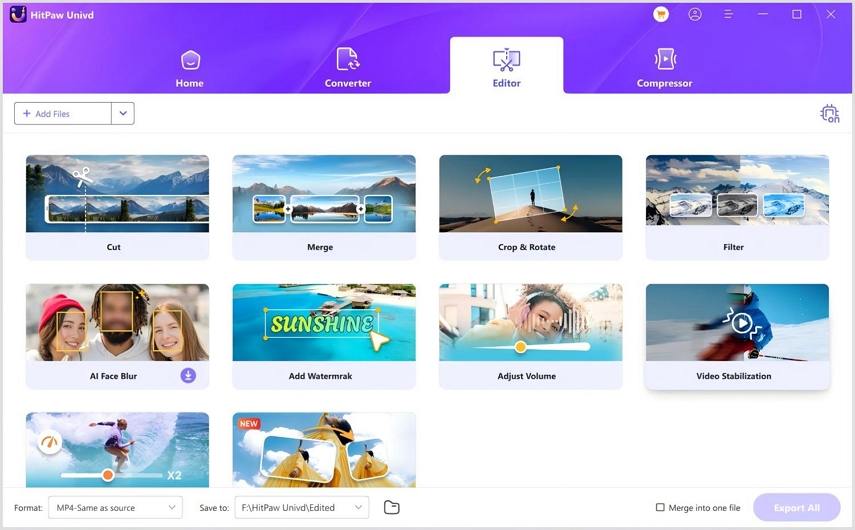


 HitPaw VoicePea
HitPaw VoicePea  HitPaw VikPea (Video Enhancer)
HitPaw VikPea (Video Enhancer) HitPaw FotorPea
HitPaw FotorPea


Share this article:
Select the product rating:
Daniel Walker
Editor-in-Chief
My passion lies in bridging the gap between cutting-edge technology and everyday creativity. With years of hands-on experience, I create content that not only informs but inspires our audience to embrace digital tools confidently.
View all ArticlesLeave a Comment
Create your review for HitPaw articles