5 Methods for How to Connect GoPro to Mac with Ease
Imagine returning from an epic road trip, your GoPro packed with footage of scenic vistas-only to find your Mac won't recognize the camera. Or picture a content creator mid-edit, frustrated by a frozen progress bar. Connecting a GoPro to a Mac shouldn't feel like solving a puzzle. Whether you're a tech newbie or a seasoned creator, this guide covers five reliable methods to connect GoPro to Mac and troubleshoot common issues.
Part 1. How to Connect GoPro to Mac?
When it comes to getting your GoPro footage onto your Mac, there are several methods available. Each method is tailored to different situations and user preferences, ensuring that whether you prefer a wired connection or a wireless setup, you'll find the right solution. Let's dive into the various methods to Go Pro connect to Mac.
1. Connect GoPro Directly to Mac with USB Cable
Connecting your GoPro directly to your Mac with a USB cable is one of the quickest and most reliable methods. This technique is perfect for users who want a stable connection without any wireless interference.
Best for: Quick transfers without removing the SD card.
1.Turn off your GoPro and connect it to your Mac using a compatible USB cable.

2.Switch on your GoPro. Your Mac should automatically recognize the device.
3.Open Finder and check under the "Devices" section. You will now be able to see and transfer your files.
Note: If your GoPro doesn't appear, ensure it's in MTP (Media Transfer) mode via Settings → Connections → USB Mode.
2. Connect GoPro to Mac via Image Capture
Image Capture is a built-in macOS utility that simplifies the process of importing photos and videos from your GoPro.
Best for: Selective file imports using macOS's built-in tool.
1.Connect your GoPro to the Mac via USB.
2.Press Command + Space, type Image Capture, and open the app.
3.Select your GoPro under Devices.

4.Choose an import location under Import To.
5.Select files and click Download (or Download All).
3. Connect GoPro to Mac via SD Card
Using an SD card adapter to transfer files manually is another effective way to connect a GoPro to a Mac.
Best for: Users with damaged USB ports or large file batches.
1.Remove the SD card from your GoPro.
2.Insert it into a Mac-compatible SD card reader.

3.Open Finder → locate the SD card under Devices.
4.Access files via DCIM → 100GOPRO (or 101GOPRO, etc.).
5.Drag and drop files to your desktop.
4. Connect GoPro to Mac via Quik
GoPro Quik is an official desktop application that streamlines the process of importing and editing your GoPro footage.
Best for: Organized imports and cloud backups.
- 1.Download GoPro Quik from the official site and install it.
- 2.Connect your GoPro via USB and power it on.
- 3.Open Quik → sign in to your GoPro account.
- 4.Click IMPORT FILES to transfer footage to your Mac.
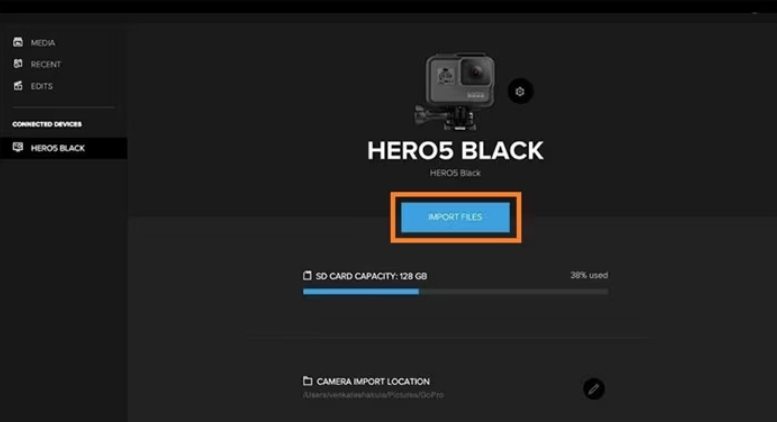
5. Pairing GoPro with Bluetooth or Wi-Fi
For a completely wireless connection, you can pair your GoPro with your Mac using Bluetooth or Wi-Fi. This method is great for quick file transfers and remote control functionalities.
Best for: Wireless previews and remote control (limited file transfers).
- 1.Turn on the Wi-Fi or Bluetooth mode on your GoPro.
- 2.On your Mac, go to System Preferences > Bluetooth or Wi-Fi Settings.
- 3.Look for your GoPro in the available devices list and select it to pair.
- 4.Once paired, use the GoPro app or compatible software to transfer files wirelessly.
Part 2. Why Won't My GoPro Connect to My Computer?
Sometimes, despite following the correct procedures, your GoPro may not connect to your Mac. This section explores the possible reasons behind connection issues.
- Faulty USB Cable: The cable might be damaged or incompatible.
- Outdated Firmware: Your GoPro or Mac might be running outdated software.
- Incorrect Settings: USB mode settings on the GoPro may need adjustment.
- Software Conflicts: Conflicts with existing applications or drivers on your Mac.
- Folder Renaming Issues: Renamed or altered folder structures can hinder recognition.
- Bluetooth/Wi-Fi Pairing Errors: Wireless connectivity issues can occur due to interference or pairing mismatches.
These factors often prevent a smooth connect GoPro to Mac experience, leaving users puzzled.
Part 3. How to Solve if GoPro is Not Connecting to Mac
If your GoPro isn't connecting as expected, don't worry. There are several methods you can try to resolve the issue.
Method 1: Reactivate the Hardware Settings
Resetting the USB ports on your Mac can resolve many connection issues. This method helps resolve issues when trying to connect Go Pro to Mac.
1.Shut down your Mac.
2.Press Shift + Control + Option + Power Button for 10 seconds.

3.Release all keys, then power on your Mac.
4.Reconnect your GoPro to check recognition.
Method 2: Do Not Change Folder Names
Altering the folder names on your GoPro's SD card can disrupt the connection with your Mac. Following these steps will ensure a smooth experience when you try to connect GoPro to Macbook.
- 1.Do not change or rename the “DCIM” folder on your GoPro's SD card.
- 2.If you have renamed any folders, change them back to their original names (e.g., change "1" back to "100GoPro").
- 3.Always use a micro SD card with the correct folder structure for optimal compatibility.
Part 4. Complete GoPro Video Toolbox for Converting or Editing Videos
After successfully connecting your GoPro to your Mac, you might want to edit or convert your videos to perfection. HitPaw Univd is a robust tool designed for this purpose, offering seamless video conversion and editing features. With its user-friendly interface and advanced features, it supports a wide range of video formats while providing powerful editing tools. Whether you are trimming, merging, or applying creative effects, HitPaw Univd ensures that your video output is of the highest quality.
- Supports high-resolution video conversion with multiple advanced output formats.
- Offers an intuitive interface that simplifies video editing for beginners and professionals.
- Provides efficient processing speeds that reduce video conversion time significantly.
- Delivers a broad selection of creative editing tools for precise video adjustments.
- Ensures compatibility with various video codecs for diverse media formats.
Step 1.Download HitPaw Univd, install it on your Mac, and launch the software. Navigate to the Converter tab.

Step 2.Click on the Add Video button to import your desired GoPro footage. Tap on the Convert All to button and choose the video format you wish to convert to.

Step 3.Press the Convert All icon to start the conversion process. Once completed, access your converted videos in the Converted tab.

Conclusion
Connecting your GoPro to your Mac doesn't have to be a challenge. Whether you prefer a direct USB connection, using Image Capture, an SD card, Quik, or even wireless pairing, each method offers a reliable way to connect GoPro to Mac. If you encounter issues, troubleshooting with hardware resets or folder checks can help. And once connected, advanced tools like HitPaw Univd can transform your raw footage into professional-grade videos.


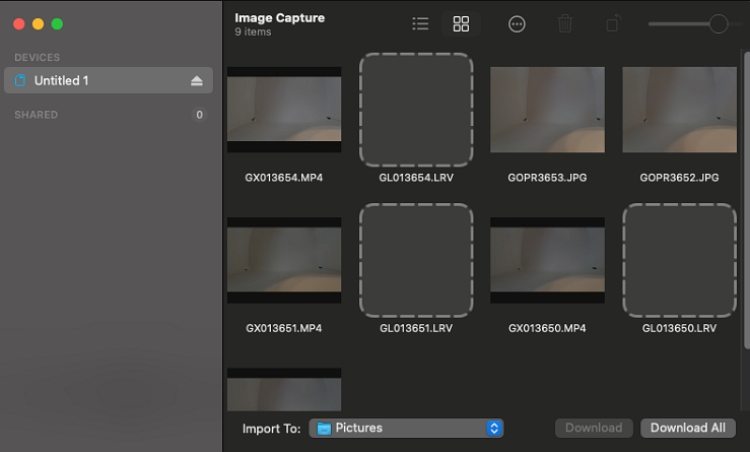










 HitPaw VoicePea
HitPaw VoicePea  HitPaw VikPea (Video Enhancer)
HitPaw VikPea (Video Enhancer) HitPaw FotorPea
HitPaw FotorPea
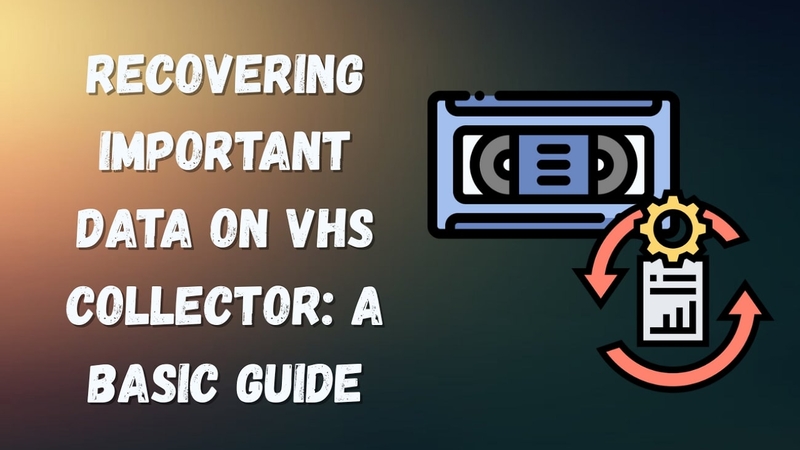


Share this article:
Select the product rating:
Daniel Walker
Editor-in-Chief
My passion lies in bridging the gap between cutting-edge technology and everyday creativity. With years of hands-on experience, I create content that not only informs but inspires our audience to embrace digital tools confidently.
View all ArticlesLeave a Comment
Create your review for HitPaw articles