4 Methods to Compress GoPro Videos for Easy Sharing
GoPro cameras capture stunning high-resolution footage, but large file sizes can make sharing online a hassle. Whether you're uploading to social media, sending via email, or saving storage space, compressing GoPro videos is essential. This article guides you through several methods, including free solutions to compress GoPro video free, ensuring your footage remains sharp and shareable across platforms.
Part 1. How to Compress GoPro Videos to Small Size for Sharing Online
HitPaw Univd is a versatile and user-friendly video compressor designed specifically for those who need to compress GoPro videos without compromising quality. This powerful tool caters to professionals and enthusiasts alike by offering multiple compression methods tailored to your needs. With HitPaw Univd, you can easily reduce large file sizes for faster uploads, convenient sharing, and efficient storage management. Its intuitive interface and smart algorithms simplify the process, making it effortless to compress GoPro videos while preserving the clarity of your memorable adventures.
- Lightning-fast compression speeds that maintain superb video quality for sharing.
- User-friendly interface designed for effortless navigation and seamless video editing.
- Advanced algorithms deliver precise file size reduction without quality loss.
- Customizable compression settings allow precise fine-tuning for optimal output quality.
- Efficient batch processing feature enables simultaneous compression of multiple videos.
- Versatile compatibility supports numerous popular video formats and high resolutions.
Method 1. Directly Compress GoPro Videos to Desired File Size
This method offers a straightforward solution for those looking to directly compress GoPro videos by specifying the desired output file size. With the built-in Video compressor feature, you can simply adjust the compression ratio to achieve the perfect balance between quality and file size.
Step 1:Choose the Video Compressor feature. Click "Add Video" to add your video(s) to the program. You can rename the video title by clicking the pen icon.

Step 2:Click the gear icon on a file to select an appropriate compression level and quality for that specific file.

Step 3:Click the Compress button to start compressing the target file, or click the Compress All button to process all files simultaneously. Once finished, access the compressed video(s) in the output folder.

Method 2. Transcode GoPro H.264 to Highly-Compressed HEVC
For those seeking higher compression efficiency, transcoding GoPro H.264 videos to the highly compressed HEVC format is an excellent approach. This method not only reduces file size dramatically but also maintains high clarity, ideal for users who want to GoPro compress video without expensive software.
Step 1:Install HitPaw Univd on your computer, then launch the software. Navigate to the "Converter" tab and click on the "Add Video" button to import the movie you want to convert.

Step 2:Tap on the Convert All to button and choose the "MP4 HEVC" profile in the "Video" tab.

Step 3:After selecting the video format, press the Convert All icon to start the conversion. Once completed, you can access the compressed videos from the Converted tab.

Method 3. Compress GoPro 4K to 1080p/720P/480P
Reducing the resolution of your 4K footage is a practical method to compress GoPro videos for online sharing. This approach not only minimizes file size but also ensures your videos are compatible with a wider range of devices.
Step 1:Install HitPaw Univd on your computer, then launch the software. Navigate to the "Converter" tab and click the "Add Video" button to import the movie you want to convert.
Step 2:Tap on the Convert All to button and choose Video. In the left column, select the desired video format and in the right column, choose the resolution-such as HD 720p-to convert your 1080p footage.

Step 3:After selecting the video format, press the Convert All icon to start conversion. Once finished, access the compressed videos from the Converted tab.
Method 4. Cut off Unwanted GoPro Clips to Reduce GoPro File Size
If your GoPro footage includes unnecessary segments, you can further reduce file size by trimming off unwanted clips. This method is ideal for those who want to keep only the essential moments.
Step 1:On the main interface of the Edit section, choose the Cut feature and add your source video. Once added, preview the video on the timeline.

Step 2:Drag the playhead to the desired time point and click the scissor icon to split the video. Repeat this process to cut additional segments as needed.

Step 3:After cutting, merge the selected clips into one by checking "Merge into one file." Click the Confirm button to start exporting these clips. Finally, select an output format on the main interface, then click the Export button to save a single file or Export All to save multiple files.

Part 2. Frequently Asked Questions About GoPro Compress Video
Q1. Why need to compress GoPro videos?
A1. Compressing GoPro videos reduces file size, saves storage space, and enables faster uploads and sharing without compromising quality.
Q2. Which is the best size for compressing GoPro videos to send by email?
A2. A compressed video size of under 16MB is typically ideal for email attachments.
Q3. How to share GoPro 4K video to social media that accept short video clips?
A3.
If your video exceeds social media limits, cut the video into segments that fit. For example:
Conclusion
Compressing your GoPro videos efficiently is key to sharing your adventures without hassle. Whether you choose to directly compress the file size, transcode to HEVC, lower the resolution, or trim unwanted parts, HitPaw Univd offers versatile solutions that cater to every need. By following these methods, you can compress GoPro videos seamlessly and even explore free options to compress GoPro video free for your next project. Embrace these techniques to ensure your high-quality footage is always ready for rapid uploads and widespread sharing across digital platforms.















 HitPaw VoicePea
HitPaw VoicePea  HitPaw VikPea (Video Enhancer)
HitPaw VikPea (Video Enhancer) HitPaw FotorPea
HitPaw FotorPea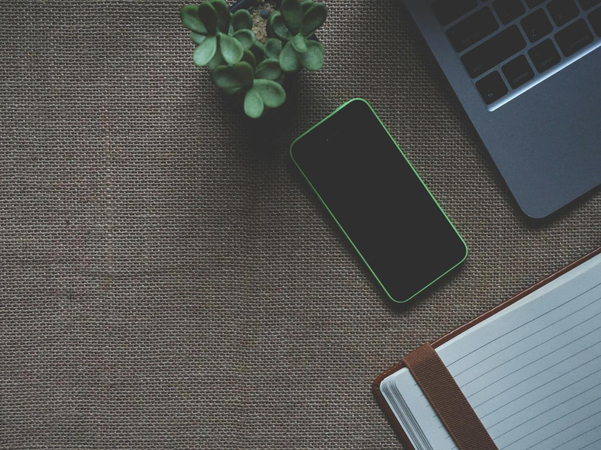



Share this article:
Select the product rating:
Daniel Walker
Editor-in-Chief
My passion lies in bridging the gap between cutting-edge technology and everyday creativity. With years of hands-on experience, I create content that not only informs but inspires our audience to embrace digital tools confidently.
View all ArticlesLeave a Comment
Create your review for HitPaw articles