How to Create a GIF from Videos with VLC
GIFs (Graphics Interchange Format) are short, looping, soundless video clips that have become wildly popular online for sharing reactions, jokes, memes, and more. Though GIFs seem complex, you can easily create GIFs from video using VLC media player. VLC is a free, open-source, cross-platform multimedia player that is versatile and full-featured.
With just a few simple steps in VLC, you can extract a short clip from any video and export it as an animated GIF to share online or with friends. In this easy-to-follow guide, you'll learn how to quickly turn a video of your choice into an endlessly looping GIF using the basic video editing tools in VLC media player. With the ability to trim video length, adjust file size and image quality, and customize dimensions, you'll gain the skills to generate eye-catching, customized GIFs for every situation. Let's learn more about how to proceed with VLC to GIF conversions.
Part 1. Can VLC Convert Video to GIF?
No, it is not possible for you to use just VLC and convert a video into GIF. This is where you will need to use a third-party tool to get the job done. There are quite a few reasons why you should go through the hassle to create GIF. For example, GIFs are much smaller in file size than videos. Hence, you can easily share them online. On top of that, GIFs allow you to capture a short and a looping moment from a video. This makes an ideal visual for expressing emotions, reactions, jokes, or memes.
Part 2. How to Make a GIF from Video with VLC - Photoshop
To extract video clips and turn them into customizable animated GIFs, we can utilize the powerful combination of VLC media player for recording and frame splitting plus Photoshop for GIF construction and export. With just a few simple adjustments in each program, generating stunning GIFs from video content can be easy.
Step 1: Record the Clip with VLC
- Open VLC and in the Preferences menu, set a custom location to save the upcoming recording rather than the default location. Click Save to apply this new directory.
- Under View, enable the Advanced Controls to show the Record button in red. Play your selected video.
- Click the Record button when the scene starts that you want for your GIF and click again to stop recording at the end point. This will save the video clip automatically to your set file directory.
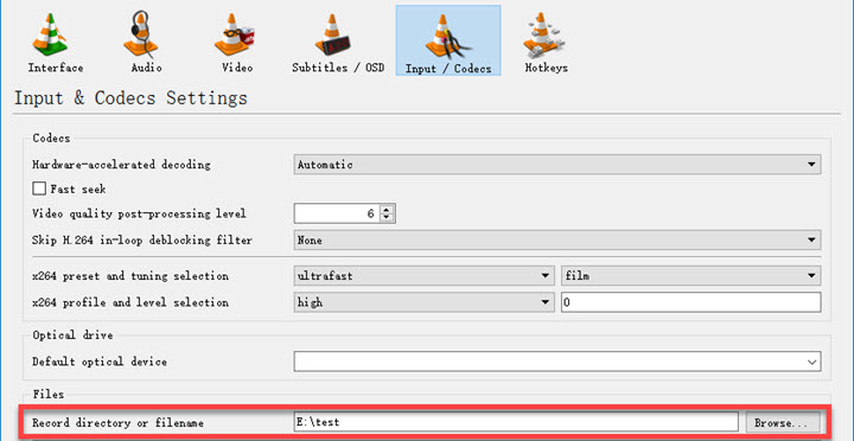
Step 2: Split the Clip Into Frames
- In Preferences, under Show Settings, enable "All" to access more advanced features. Under Video Filters, click Scene Video Filter.
- Set the specified save location, image format (JPG recommended), and other export settings for the filter. Click Save.
- In the Filters menu, enable the Scene Video Filter you just customized to activate it.
- Play the video clip, and VLC will now extract each frame while playing and save the images consecutively in your selected output folder based on the filter properties you configured.
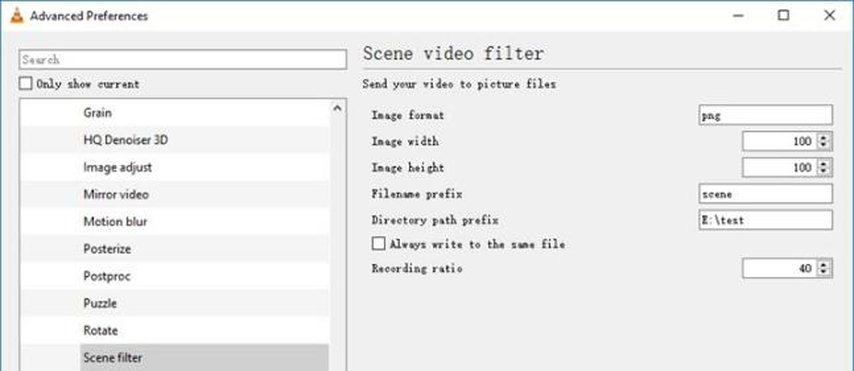
Step 3: Add the Frames into Photoshop Layers
- Now it's the time for VLC convert to GIF process. In Photoshop, go to File > Scripts > Load Files into Stack to import your frames. Select all the images and click OK.
- Click "Create Frame Animation" and set it to loop continuously. Adjust frame delay, crop, resize or optimize other settings.
- Export the animation (File > Export > Save for Web) as an optimized GIF with size and speed configurations. Select where to save the completed GIF.
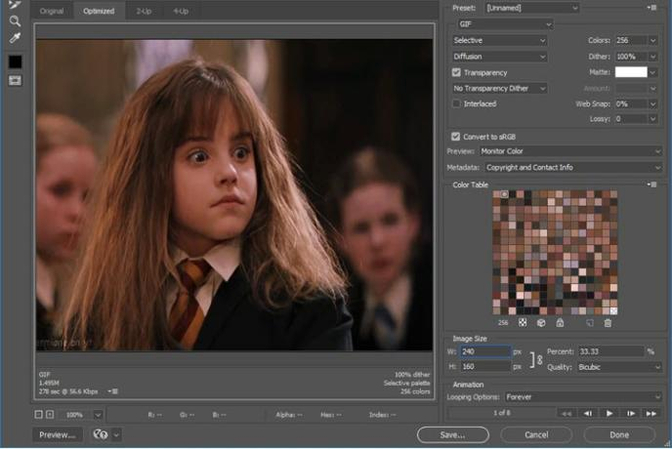
There you have it - an animated GIF cleanly extracted from a video source using VLC's tools plus brought to life through Photoshop's specialized capabilities. With the power combo of these two pieces of software, custom high-quality GIF creation from videos is quick and seamless. You can even follow this process for AVI to GIF VLC conversion.
Part 3. How to Convert Video to GIF in VLC- Extension
How to make a GIF with VLC extension? One handy way to export video clips as animated GIFs directly within VLC is by utilizing a third party extension called VLC-GIF Maker. This add-on integrates FFmpeg behind the controls, enabling on-the-fly GIF conversion options right in the VLC interface.
To get started, first install FFmpeg if you don't already have it and configure the environment path variable to point VLC to it. Detailed setup instructions can be found in the VLC-GIF Maker documentation for each operating system.
Once FFmpeg is correctly set up:
Step 1: Install the Extension
Download the VLC-GIF Maker extension file "vlc_gif_maker.lua" from the VLC add-ons website or GitHub source. Transfer this .lua file into the proper local extensions directory in either the Program Files or AppData folder depending on whether you want the plug-in installed for all users or just yourself. The exact locations can be found in the extension's documentation.
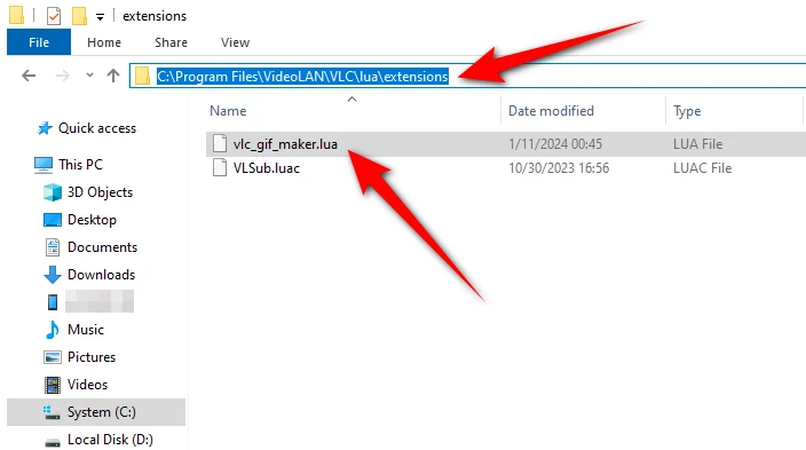
Step 2: Launch and Configure VLC GIF Maker
Launch VLC and the new "VLC GIF Maker" option should now be visible under Tools > VLC GIF Maker. Open it. In the extension settings, specify your preferred output folder to save the produced GIFs along with custom file naming if desired. This is a hassle-free way for video to GIF VLC conversion.
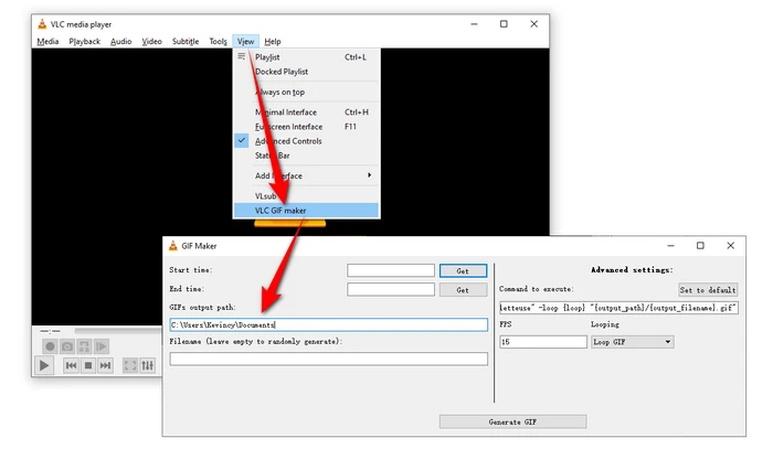
Step 3: Create the GIF
Play the video you want to extract a clip from. Use the timecode buttons to accurately set the start and end points, or manually enter timestamps. Verify your start/end times, file name and export folder path. Ensure there are no special characters or trailing slashes that could cause errors.
Click "Generate GIF" to begin the conversion process. Behind the scenes, VLC calls FFmpeg to handle clipping the video and rendering in GIF format.
In just seconds, your customized GIF will be saved directly to the defined local folder, ready to upload and share as desired!
By leveraging the VLC-GIF Maker plug-in, transforming videos into GIFs no longer requires switching between applications or learning complex editing tools. Instead, it's seamlessly integrated for efficient screen recording and animation export.
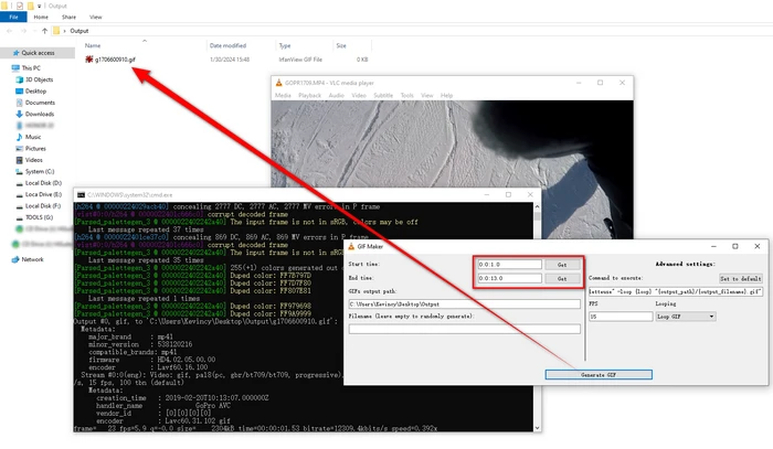
Part 4. Best Alternative for Converting GIFs from Videos in VLC
While VLC has built-in tools for basic GIF creation, the process can be complex for advanced animation editing. For a powerful all-in-one video converter optimized for GIF output, check out HitPaw GIF Converter. With dedicated GIF tools plus broad format compatibility and creative controls, HitPaw Univd (HitPaw Video Converter) provides a top-rated all-in-one solution for quickly adapting videos into animated image content perfectly formatted for posting online.4.
HitPaw Univd - All-in-one Video Solutions for Win & Mac
Secure Verified. 254,145 people have downloaded it.
- Streamlined GIF maker interface specifically designed to convert clips or full videos into high-quality, loopable animations.
- Support for all major video formats including MP4, AVI, MOV, MKV, WMV along with downloads from YouTube, Facebook and 1000+ sites.
- Custom sizing and speed control over resolution, aspect ratios, frame rates and compression for the exported GIF.
- Trim, crop and add effects as needed to tailor short segments ideal for sharing.
- Batch processing to convert videos to multiple GIF simultaneously.
- 120x real-time video encoding speeds via GPU acceleration.
Secure Verified. 254,145 people have downloaded it.
How to Convert a Video to Animated GIFs
Step 1: Launch HitPaw Univd and Switch to Toolbox
Open HitPaw Univd and click on the "Toolbox" module in the top menu bar. Next, select "Video to GIF" from the available tools. You can now import your desired video that you want to turn into an animated image. HitPaw supports all common formats like MP4, MOV, AVI and more.

Step 2: Set GIF Output Parameters
In the "Settings" tab, customize output properties for the GIF such as resolution, frame rate, dimensions and file size. Drag the matrix to adjust aspect ratio or enter values manually. You can also determine frame rate from 1-60 fps and size presets from small to extra-large. Review changes in real-time.

Step 3: Create GIF from Videos
Position the two sliders on the timeline to set start and end points for your GIF segment. Click play to preview. When ready, hit "Create GIF" to immediately generate the animation. Create multiple by repeating with new start/end points.

Step 4: Export GIFs from HitPaw
After producing all desired GIFs from the input video, click the export button in the lower corner. This lets you select an output folder and begin saving your new high-quality GIF animations. Advanced options here include custom file naming, applying watermarks and metadata configuration.

FAQs about VLC to GIF
Q1. Can VLC convert videos to GIFs directly?
A1. VLC cannot directly produce GIF files on its own. While features like the Scene Filter can extract individual frames, you need secondary software like Photoshop or GIMP to assemble those images into an animated GIF. Extensions like VLC-GIF Maker do integrate basic conversion powers through FFmpeg, but controls are limited.
Q2. Does VLC support GIFs?
A2. Yes, VLC can play back existing GIF files on Windows, Mac and Linux systems without issue. However, editing capabilities around creating, modifying or converting GIF/video file formats are not built into the VLC program natively.
Q3. Can VLC convert GIF to MP4?
A3. No, VLC lacks any specific tools that allow you to convert from the GIF format into MP4 video files. You would need to use an external program focused on video encoding tasks to properly recreate animated GIFs as digital video.
Conclusion
While VLC is an incredibly versatile media player, its tools for editing and converting video into GIF animations are limited without relying on extensions or external programs. For seamless graphic creation from clips, check out HitPaw Univd. With dedicated GIF making features, batch processing, effects, custom sizing and more, HitPaw simplifies turning footage into shareable social media animations in just minutes.







 HitPaw VoicePea
HitPaw VoicePea  HitPaw VikPea (Video Enhancer)
HitPaw VikPea (Video Enhancer) HitPaw FotorPea
HitPaw FotorPea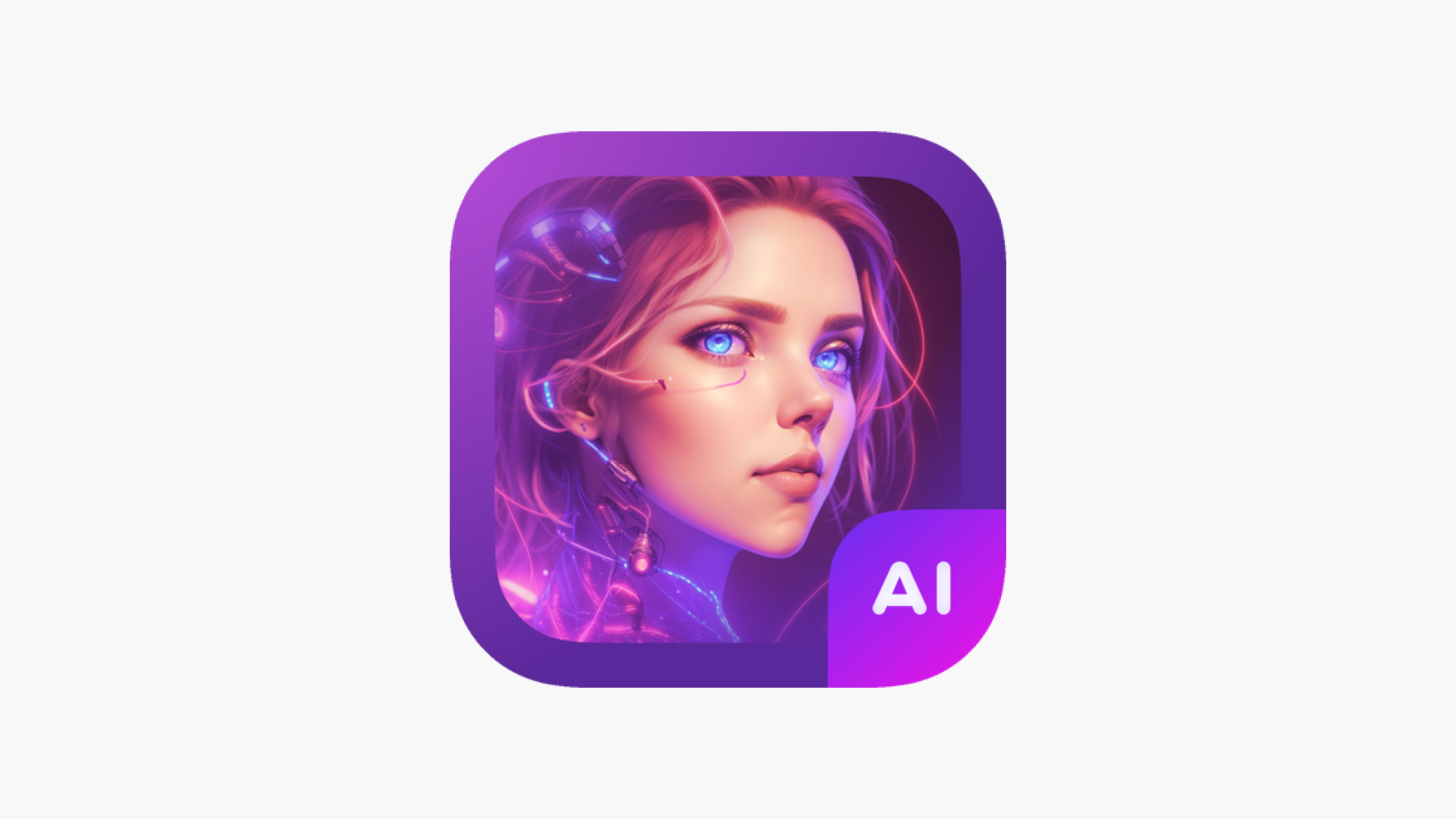
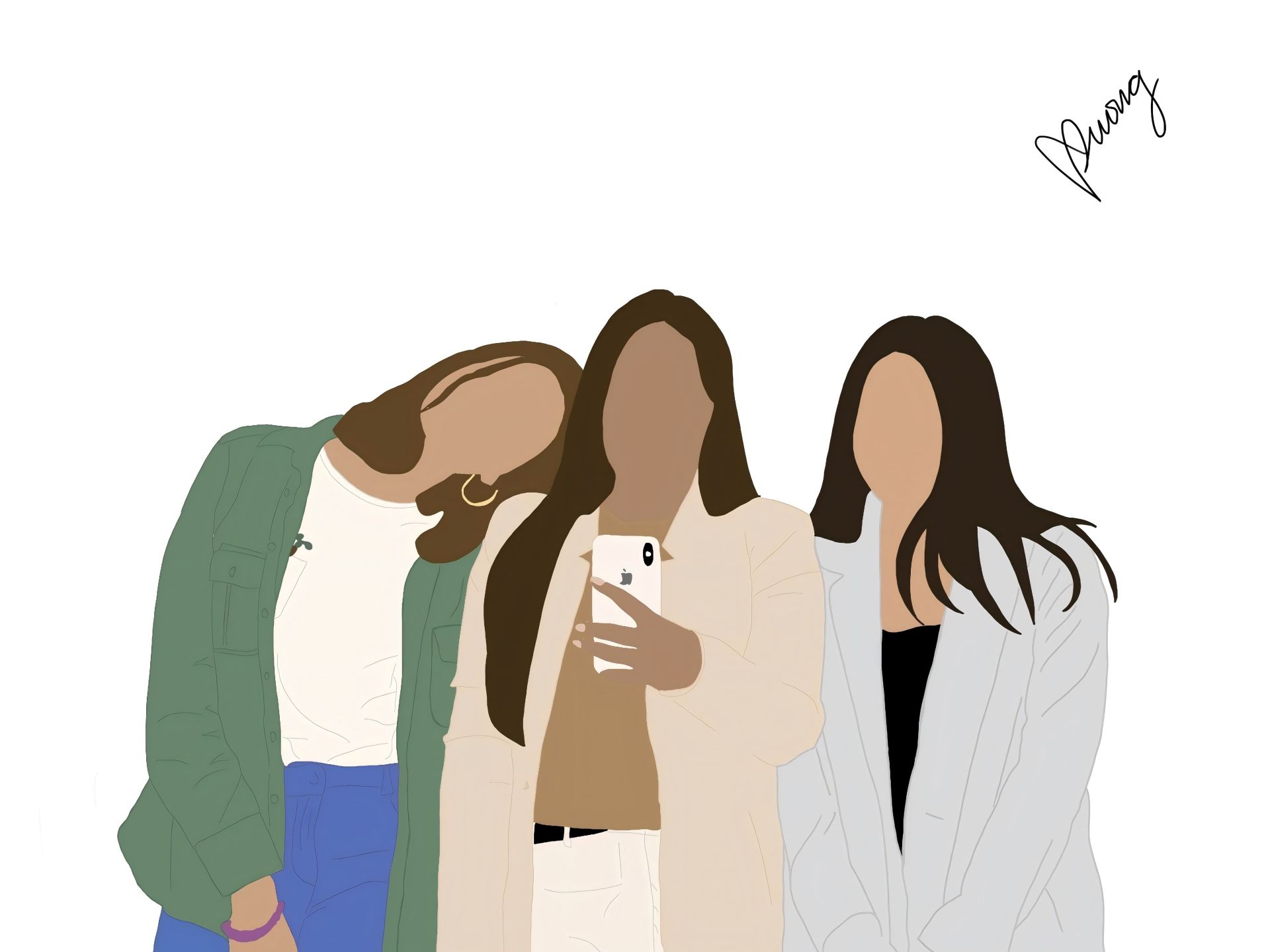


Share this article:
Select the product rating:
Daniel Walker
Editor-in-Chief
My passion lies in bridging the gap between cutting-edge technology and everyday creativity. With years of hands-on experience, I create content that not only informs but inspires our audience to embrace digital tools confidently.
View all ArticlesLeave a Comment
Create your review for HitPaw articles