[3 Ways] How to Make A GIF for 4K?
Do you want to make stunning, high-quality GIFs that stand out in 4K? You've came at the perfect spot! It's not as hard as you may think to create 4K GIFs, whether you're making amusing memes, looping animations or special moments to post online. This guide will show you how to create your content in 4K and introduce you to four effective tools that will help your GIFs stand out with crystal-clear quality. Let's get started and create breathtaking 4K images.
Part 1. Preparations to Make A GIF for 4K
Making a 4K GIF is not only the taking of funny clips or marking memorable moments, but also it begins with the right quality and tool. Of course, before you start making GIFs, you needs high-resolution materials and a robust editor so that the result would be amazing and sharp. Here is how to prepare:
1. Prepare a 4K Source Video/GIF
First you have to get some high-resolution footage. You can't start with a low-quality video because if you stretch that one up to 4K, the GIF images will not be pixelated or blurry. Try to find a video file in 4K resolution or recorded with good cameras. Most media platforms such as YouTube have 4K content and is easy to convert for personal use.
In the end you have to make sure that the video suits your content-type, either funny clip, animation or the moment you want to relive.
2. Prepare a 4K Editor/Enhancer
You'll need a high-resolution editing editor or enhancer to create a GIF that maintains 4K clarity. And that's where some really helpful tools come in like HitPaw VikPea, which helps you upscale videos and GIFs to a 4K or 8K level. A good editor let you adjust brightness and contrast and other details so your GIF is just right-that every frame is as smooth and vibrant as you wanted it to be. Your GIF's final quality will be much improved by using an editor that is 4K-ready.
Part 2. Popular 3 Tools to Solve How to Make A GIF for 4K
Creating a GIF in 4K quality is very easy with the right tool. Various tools have unique features that let you edit, enhance and convert your videos into GIFs. Below are three popular tools to help you create amazing 4K GIFs.
1. Adobe Photoshop
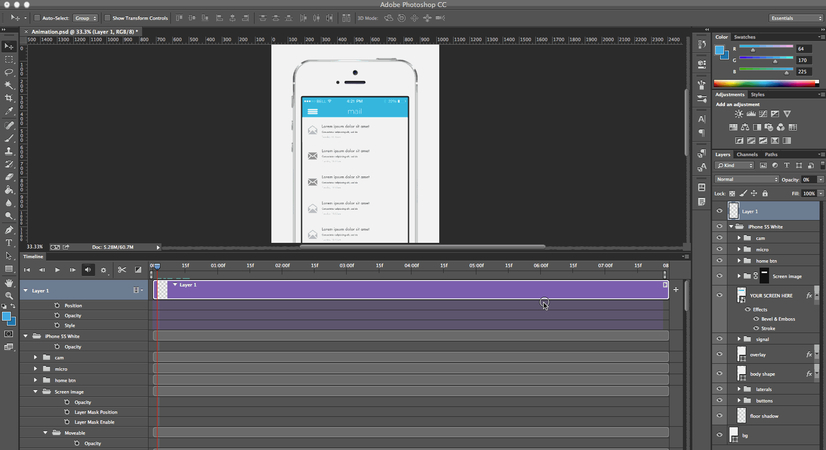
Adobe Photoshop is a very powerful application with many editing features to create high-quality GIFs with support of up to 4K resolution. Despite being so famous for photo editing, Photoshop also offers some robust timeline features that are ideal for GIF creation. You can adjust frames, change colors and control playback by using Photoshop to create a super-professional-looking result.
Step-by-Step Process to Create a 4K GIF using Adobe Photoshop:
- 1. Open Your Video:Go to File>Import>Video Frames to Layers and import your 4K video file.
- 2. Select Frames:Adobe Photoshop will ask if you wish to import a certain frame range or the entire video.
- 3. Set Timeline:Go to Window > Timeline and enable the timeline. This will display your frames so you can see the sequence of events.
- 4. Edit Frames:You can add text, change colors and apply effects to individual frames if needed.
- 5. Export as GIF:When you are satisfied with it go to File > Export > Save for Web. Select GIF for the format. Adjustment of resolution and set the loop option. After that, save your file.
Using Photoshop gives you complete control of every frame, making it the top choice for quality, customized 4K GIFs.
2. Giphy' GIF Maker
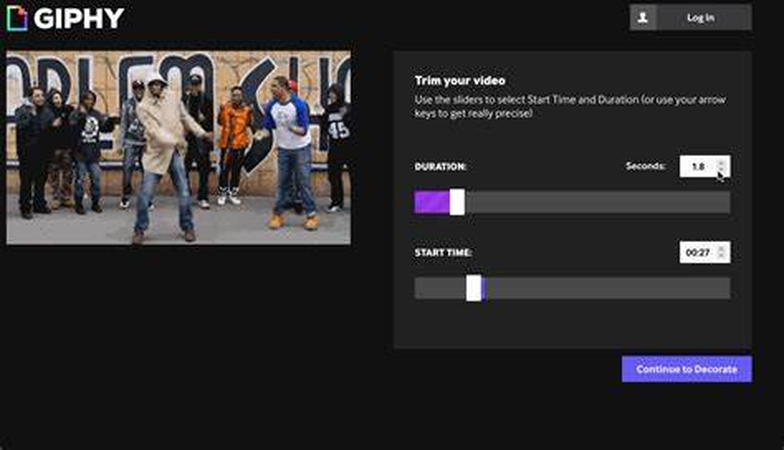
Giphy's GIF Maker tool is capable of doing just about everything that Adobe After Effects can do, but without the video editing learning curve.
Giphy's GIF Maker is very easy and web-based with no deep software need. This is a pretty easy solution for some users who might have 4K content and want to just upload quickly and convert to a GIF. While it doesn't offer deep editing, Giphy's GIF Maker is ideal for quick and high-quality GIF creation with an easy sharing option.
Here is how you can make a 4K GIF with Giphy's GIF Maker:
- 1. Upload Video:Upload a 4K video file into Giphy's GIF Maker.
- 2. Trim Video:Use the slider to select the bit of the video that you want to have as a GIF. As with any length, shorter bits tend to work much better for smooth playback.
- 3. Customize GIF:Add text, stickers, or other effects you think will personalize your GIF
- 4. Adjust Quality:While Giphy does not directly export to 4K, it maintains high quality if the source file is indeed 4K.
- 5. Generate GIF:Once you are done personalizing your file, hit the Create GIF button and either save it to your hard drive or go ahead and upload the final file to social media.
3. FFmpeg (Command Line Tool)
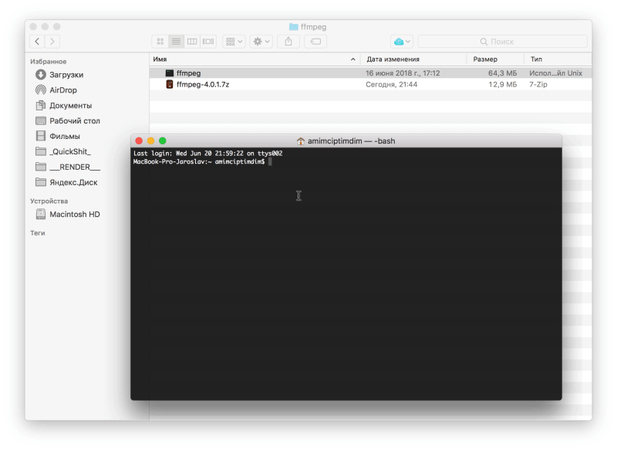
FFmpeg is a powerful command-line tool that is used for video and audio processing. At the same time, it also gives control at the highest level during the creation process of the GIF. It is applicable to users who can approach the computer directly with line inputs. It does not consume much time to convert 4K video files into GIFs along with the same resolution and the frame rate.
Here are the steps to make 4k GIF using ffmpeg:
- 1. Install FFmpeg:Download and install FFmpeg from official website.
- 2. Open Command Prompt/Terminal:go to the folder containing your video file.
- 3. Extract Frames:To extract frames from the video, use this command:
ffmpeg -i input-video.mp4 -vf "fps=10,scale=3840:2160" frames/frame_%04d.png
This extracts frames at 4K resolution (3840x2160). Adjust fps=10 to your desired frame rate. - 4. Convert Frames to GIF:Run the following command to convert extracted frames to a GIF:
ffmpeg -i frames/frame_%04d.png -vf "fps=10,scale=3840:2160:flags=lanczos" output.gif - 5. Optimize GIF:You can reduce the file size with an optimization command:
ffmpeg -i output.gif -filter_complex "[0:v] split [a][b];[a] palettegen [p];[b][p] pale
FFmpeg's flexibility and the level of customization make this tool a favorite of professionals who want to preserve all the details in 4K GIF creation, but one would need some experience with command-line operations.
Part 3. Pro-Tips. Best 4K GIF Enhancer Free Try
A 4K enhancer tool is the best option for people who want to further improve the quality or perfect your GIFs. A specialized video and GIF enhancer, HitPaw VikPea (formerly HitPaw Video Enhancer) is among the greatest choices.
HitPaw VikPea is ideal for preserving high-definition details and vibrant colors in every frame, providing your GIFs a polished appearance by upscaling them to 4K or even 8K quality.
Why choose HitPaw VikPea
- Automatically enhances the sharpness and clarity of GIFs, transforming them into colorful, high-resolution copies.
- Improves frame quality, eliminates noise and improves color accuracy using AI techniques.
- You have total control over the outcome because of the customizable settings, which let you change brightness, contrast, and sharpness.
- Everyone can edit high-quality GIFs because of to simple controls.
- Batch Processing is accessible to save time and effort by improving several GIFs at once.
Steps to Enhance GIF to 4K
1.Visit the official HitPaw website to download the program. Install the application on your computer following the installation process.
2.Click on the "Choose File" button and go ahead to look for the meme GIF you want to enhance. You can also drag or drop the file directly into the main interface.

3.Under "Export Settings", select Enhancement Settings, select an AI model, and change the resolution to 4K or 8K..

4.Preview the GIF you have enhanced to 4k and click “Export” to save the GIF to your desired location.

Learn More about HitPaw VikPea
Conclusion
Creating a GIF in 4k is not difficult. With the right tools and pro tips, you can create vibrant, high-resolution GIFs that grab your audience's attention. The best option for those who further want to enhance the GIFs quality is HitPaw VikPea. It utilizes AI in enhancing and 4K upscaling, which ensures that your GIFs remain crystal clear with perfect colors. Give it a try free and enjoy turning your GIFs in high-quality.






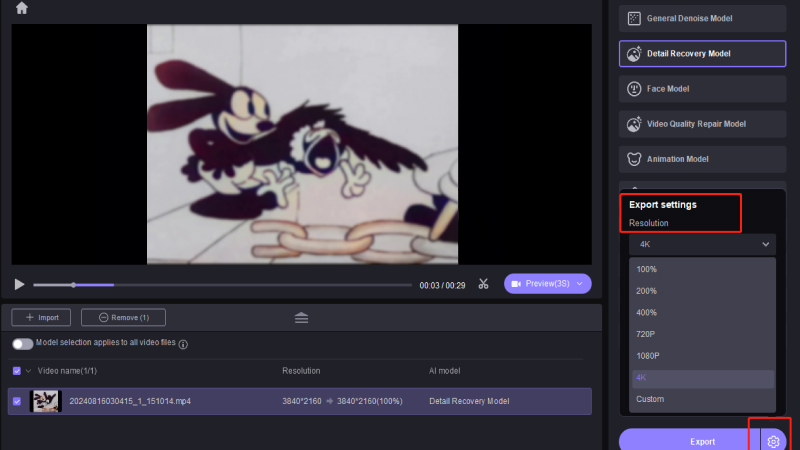
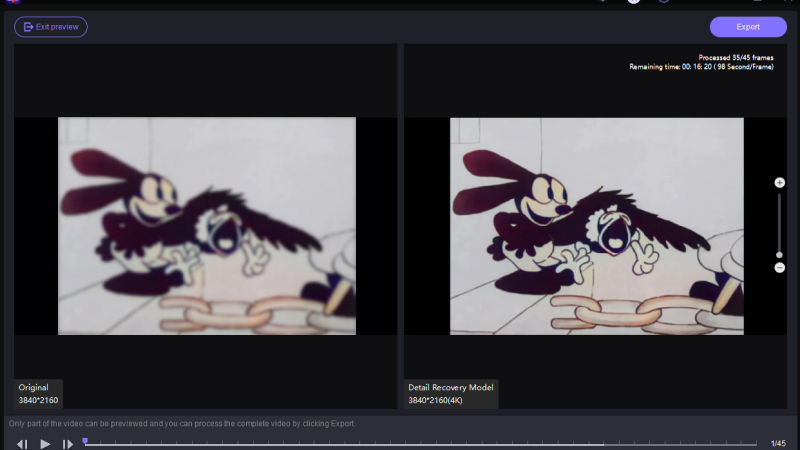

 HitPaw Univd (Video Converter)
HitPaw Univd (Video Converter) HitPaw VoicePea
HitPaw VoicePea  HitPaw FotorPea
HitPaw FotorPea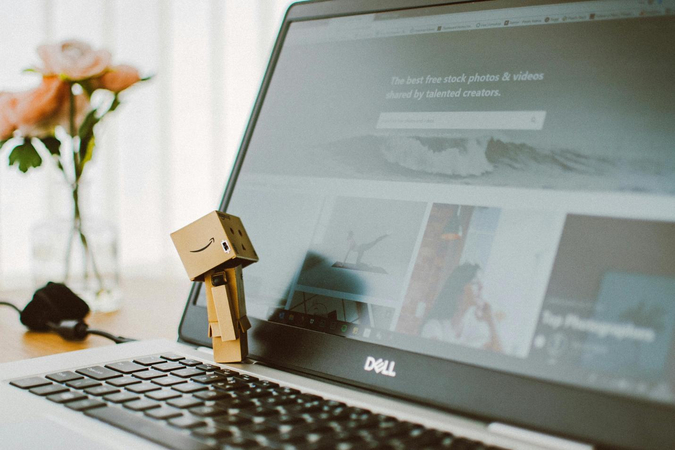

Share this article:
Select the product rating:
Daniel Walker
Editor-in-Chief
My passion lies in bridging the gap between cutting-edge technology and everyday creativity. With years of hands-on experience, I create content that not only informs but inspires our audience to embrace digital tools confidently.
View all ArticlesLeave a Comment
Create your review for HitPaw articles