GIF on Facebook: How to Create, Post, and Share
GIFs have become an element of internet language if shared with other people using media channels, especially on Facebook. They are a fun, entertaining way to express one's feelings, show the funny, or connect with friends; adding a GIF can make the comment or post stand out, especially if you comment on a friend's post, share an update, or post in a group. In the article that follows, we will demonstrate how painlessly one can share GIFs on Facebook:
Part 1: Why Share GIFs on Facebook?
Enhance Engagement
Among the major reasons why GIFs must be used on Facebook, attention and increased engagement can be said. Posts with GIFS on Facebook will most likely attract more likes, comments, and shares compared to other ordinary posts amidst a crowded news feed.
Express Emotions
Words sometimes are not good for expressing emotions. GIF Facebook also helps in conveying emotions to others, like happiness, sadness, surprise, and being excited. Using a well-timed GIF can convey your message much more effectively and originally.
Add Humor
This lightens up the atmosphere and tends to make it more engaging because everybody finds the GIFs quite funny and universal. Share jokes or funny moments in a given situation with this kind of universal appeal. Breaking the ice can turn something ordinary into entertainment.
Part 2: How to Post GIFs on Facebook
Using the Built-In GIF Option
Probably what gives this much of its strength is that Facebook automatically installs the ability to add a GIF to your posts, comments, and messages without much effort. Here is how it's done GIFs on Facebook.
Step 1: Open the Facebook Post/Comment Area:You log in to your Facebook account and navigate to where you want to post your GIF.
Step 2: Click the GIF Icon:On top of your post or comment, you will find the "GIF" icon. This is usually in the comment box or just next to the text box in the post-creation area.

Step 3: Find a GIF:Once you tap the GIF button for uploading Facebook to GIF, you'll look for the search box, into which you can enter related keyword terms that have something to do with the emotion situation, or event that you are trying to convey. Examples of terms: "celebrate," "laughing or happy.".

Step 4: Select and Share:Just scroll through the choices, select the GIF you feel most adequately represents your thought, and it will post automatically to your status or comment.
Uploading Custom GIFs
Sometimes you may want to upload a personal GIF you have created or downloaded elsewhere. Facebook makes it easy to upload GIFS on Facebook from your device or cloud storage.
Step 1: Create or Find GIF:Create your own GIF with a tool, such as GIPHY or EZGIF. If you can't, then find it in an external source.
Step 2: Status Section:The section of the status of Facebook or in a comment area where you need to post the GIF
Step 3: Tap Camera Icon:A little camera icon or a photograph icon that helps upload images or videos.

Step 4: Choose the GIF:Scroll through your device for the GIF you want to upload; tap on it, and it will immediately appear on your post or comment.

Step 5: Share Your GIF:Previewing your GIF after which tap "Post" and this will be published to friends or followers
Sharing GIFs from External Platforms
Another popular method of sharing GIFs on Facebook is through direct sharing from external websites. For instance, there is a way to design streaming or quick inserting buttons on Facebook, such as in GIPHY or Tenor websites with a massive set of available GIFs.
Step 1: Survey an External GIF Site:Choose any GIF website including GIPHY or Tenor.
Step 2: Interest-specific posting:Search in the top right corner for a GIF you would like to post in specific interests.
Step 3: Copy the Link:If you have scrolled through the site and are searching for that perfect GIF, double-click the full-size GIF of your choice. You can either copy the URL link or use the code given below for its embed.

Step 4: Share it:Now that the GIF is ready to render in the preview, you can now share or comment on it.
Part 3: How to Create GIFs for Facebook
Use Online Tools to Create Facebook GIF
Creating a GIF for Facebook is quite easy. Using the various search engines available on the internet there are many free tools that make the whole process very easy.
GIPHY
GIPHY is one of the most popular sites for making and sharing GIFs. It allows for easy and intuitive ways of creating custom GIFS on Facebook by taking videos or images and then adding a caption or sticker or filter to them. GIPHY is free and contains various customization options that add captions, stickers, or filters to your GIF. GIPHY also has a huge collection of GIFs that you may find inspirations from or directly use on your posts.
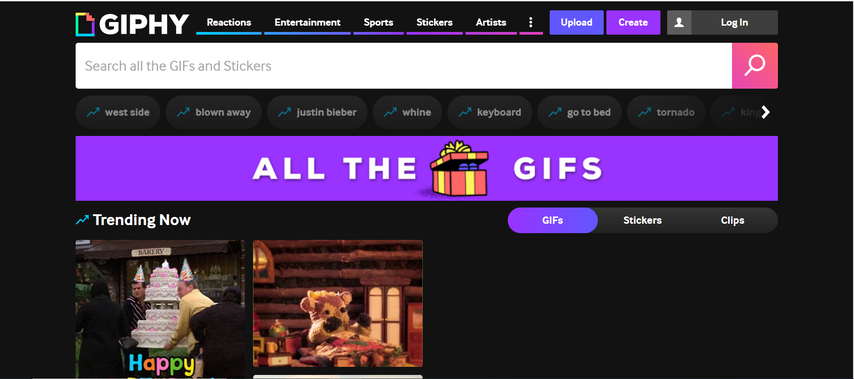
EZGIF
EZGIF is another very good online tool for editing and making Facebook videos into GIFs. It comprises options that are rather flexible when it comes to customization in your GIF, like cutting, resizing, text, or effects you might need for your GIF. And control will be in full regard to how it turns out with video or image sequences. And the batch processing tool, no one fails to mention when they discuss EZGIF-creation of multiple GIFs in an easy way within just one operation.
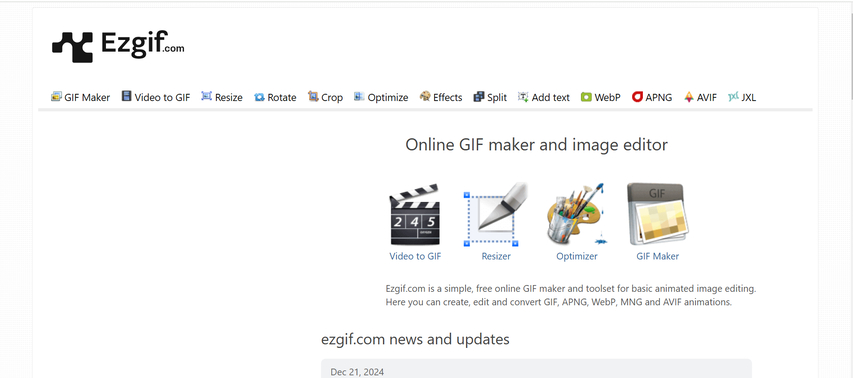
Convert videos into GIFs to Make Facebook GIFs
Turning any video into a GIF can be entertaining and the perfect means for sharing memorable moments or good reactions with friends or subscribers. Facebook animated GIFs make one feel the emotion, giving full capture of the movements it's meant to create on the compact looping video great format to Facebook, post, or even make comments. Processes turn up to be smooth by turning tools like HitPaw Univd (HitPaw Video Converter) on so as not to miss anything quality-oriented towards Facebook.
Part 4: [Bonus Tip] Convert Videos to GIFs with HitPaw Univd
HitPaw Univd is undoubtedly one of the most potent and versatile tools that have transformed video conversion to GIF into a relatively easier affair. No matter if the video length is short or extended in minutes, you can still convert your videos to high-quality shareable GIFs on Facebook with the click of a few. This HitPaw Univd supports a high resolution, smooth playback, and colorful results for the final GIF, and is compatible with most video formats. As such, it is well suitable for any user who may desire to share entertaining content about personal issues on Facebook.
Watch this Video Guide to Learn More
Key Features
HitPaw Univd - All-in-one Video Solutions for Win & Mac
Secure Verified. 254,145 people have downloaded it.
- Supports Multiple Video Formats: Convert videos of popular formats such as MP4, AVI, MKV, and many others into GIFs with much ease.
- High-Quality Output: Your converted GIFs will retain high resolution and smooth playback, ideal for sharing on Facebook.
- Easy-to-Use Interface: HitPaw's user-friendly interface is perfect for beginners and allows for the easy creation of GIFs without requiring any technical knowledge.
- Batch Conversion: This feature saves time by converting multiple videos to GIFs at once, which is ideal for large projects or creating bulk content.
- Customizable Settings: Output settings such as frame rate and duration can be configured for perfect GIFs every time.
Secure Verified. 254,145 people have downloaded it.
How to use HitPaw Univd Video to GIF Function?
Step 1: Launch HitPaw Univd and Select Video to GIF
Install and open HitPaw Univd, then navigate to the Toolbox tab. Select the Video to GIF feature and import your desired video.

Step 2: Customize GIF Output Settings
Below the "Settings" tab, customize the output resolution, frame rate, and size for your GIF file(s). In the preview window, drag and adjust the matrix diagram to modify the aspect ratio, with updates reflected in the "Output Size" section on the right.

Select your preferred frame rate using the "Frame Rate" menu. The default setting is 10fps, but you can change it as needed.

Use the "Size" drop-down menu to define the desired size for your GIF.
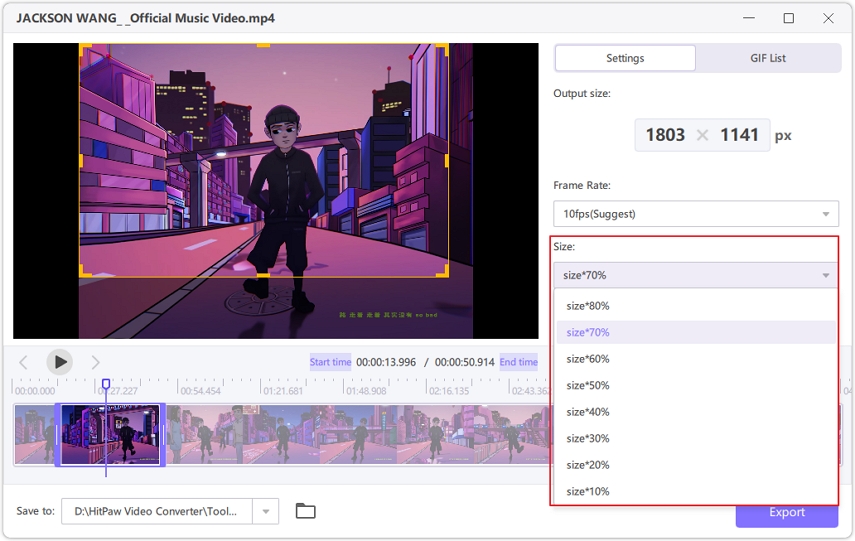
Step 3: Create GIF from Video
On the timeline, drag the left bar to set the start time and the right bar for the end time. Preview the segment, then click Create GIF to generate the file. You can create multiple GIFs by selecting new segments and repeating the process.

Step 4: Export GIFs
After creating your GIFs, click the Export button in the bottom-right corner to save them.

Part 5: FAQs About GIFs on Facebook
Q1. Can I Post GIFs in Facebook Stories?
A1. Yes, you can post GIFs directly on Facebook Stories. You can use either the GIF option provided by Facebook or convert your GIF into a short video that you can post.
Q2. Does Facebook Accept Animated GIFs?
A2. Indeed, Facebook supports animated GIFS on Facebook both in posts, comments, and messages. If uploaded correctly, the GIF animates in your post.
Q3. How Do I Make a GIF Loop on Facebook?
A3. A vast majority of GIFs are set to automatically loop upon sharing on Facebook. Ensure that your file is appropriately formatted for looping. Otherwise, you may make preferences with GIF creation tools, GIPHY, for example.
Conclusion
GIFs are one of the most fun and versatile ways with which people can engage and express their feelings on Facebook. They help bring attention to your content if you want to post something funny, a celebration, or an emotional message. This is very possible especially if the creator uses the right tool such as the HitPaw Univd while creating GIFS on Facebook for posting on Facebook from videos. By following these easy steps mentioned above you will be able to make the general posts, comments, and stories on Facebook a tad lively.

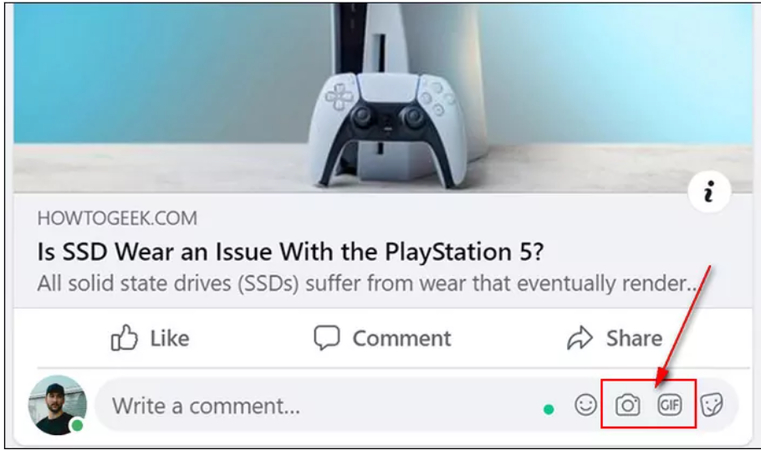
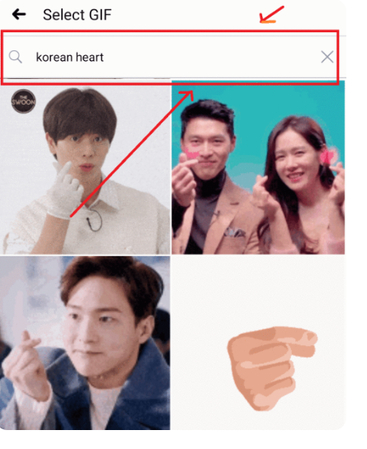
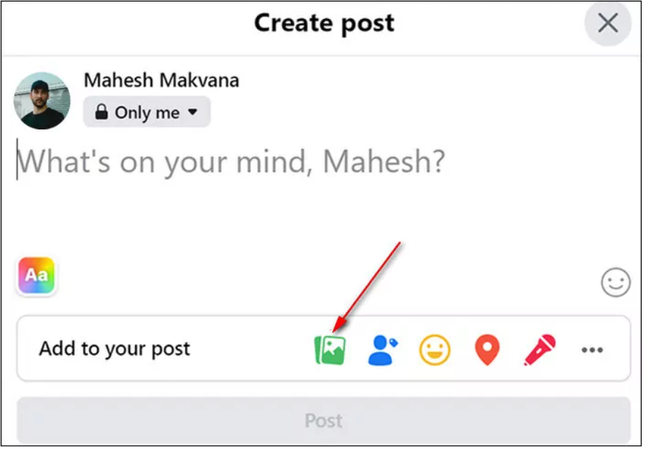
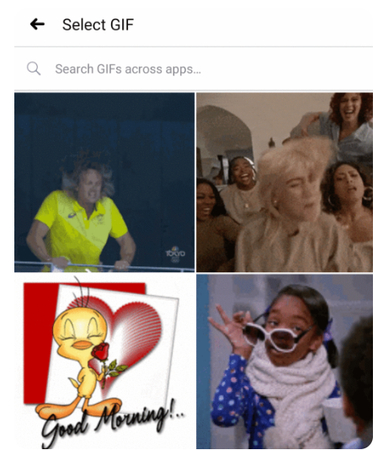
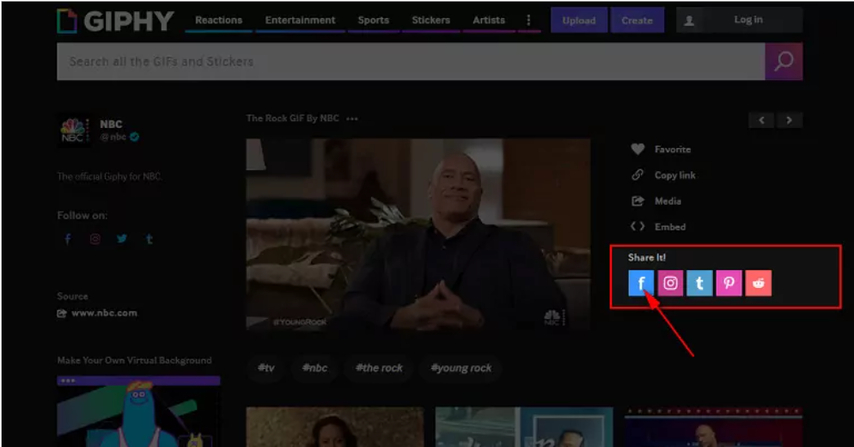






 HitPaw VoicePea
HitPaw VoicePea  HitPaw VikPea (Video Enhancer)
HitPaw VikPea (Video Enhancer) HitPaw FotorPea
HitPaw FotorPea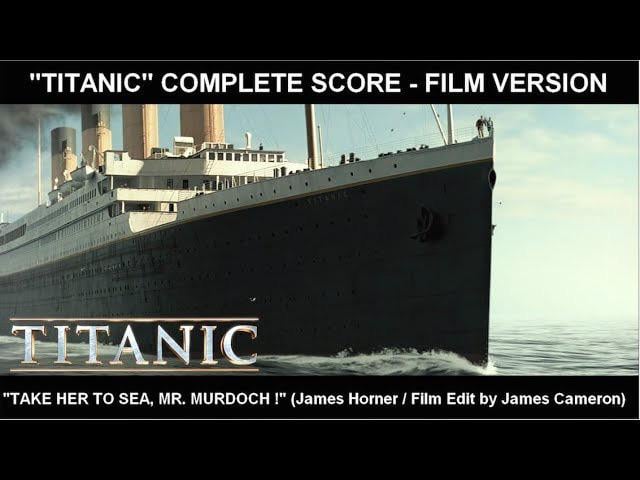

Share this article:
Select the product rating:
Daniel Walker
Editor-in-Chief
My passion lies in bridging the gap between cutting-edge technology and everyday creativity. With years of hands-on experience, I create content that not only informs but inspires our audience to embrace digital tools confidently.
View all ArticlesLeave a Comment
Create your review for HitPaw articles