How to Convert GIF to WEBM
Are you struggling with large animated GIF files that slow down your website? Converting GIFs to WebM can be the solution you need. While GIFs are popular for their engaging visuals, they come with significant downsides, such as large file sizes and inconsistent platform support. WebM files, designed for web use, provide superior compression, reducing both bandwidth and storage without sacrificing quality.
In this post, we'll explore three effective methods: HitPaw Univd (HitPaw Video Converter), FFmpeg, and an online converter. Let's dive in and discover how to make this transition seamlessly!
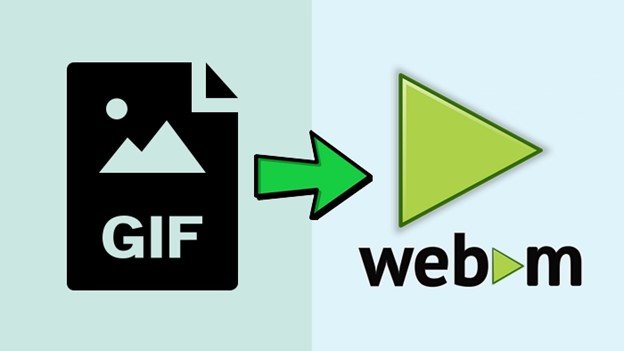
Part 1. Best Way to Convert Animated GIF to WebM with HitPaw Univd
If you are searching for a reliable and user-friendly tool to convert animated GIF to WebM, look no further than HitPaw Univd. This software is designed for both beginners and advanced users, making it an ideal choice for anyone looking to optimize their media files. With HitPaw Univd, you can quickly transform your GIFs into WebM formats without losing quality.
Features of HitPaw Univd
HitPaw Univd - All-in-one Video Solutions for Win & Mac
Secure Verified. 254,145 people have downloaded it.
- Converts files between any format including GIF, WebM, MOV, MP4, AVI, MP3, etc.
- Batch convert GIFs to WebM, MP4, MOV, AVI, MP3, AVI, etc.
- Support all sorts of WebM output formats, including WebM VP8, WebM VP9, and 4K WebM.
- Provide diverse editing options: trim, cut, merge, watermark, filter, etc.
- Convert GIF without losing quality.
Secure Verified. 254,145 people have downloaded it.
Step-by-Step Guide to Convert GIF to WebM without Losing Quality
Follow this tutorial to convert GIF to WebM using HitPaw Univd, a powerful tool that simplifies the conversion process across Windows and Mac systems.
Step 1: Open HitPaw Univd and Add GIF Files
Launch HitPaw Univd on your computer. Click on the "Add Video" button to import your GIF files, or simply drag and drop them directly into the program interface.
Step 2: Choose Output Format
To convert your GIF, click the format dropdown menu at the bottom right corner of the interface. Select "WebM" from the list of available formats.

You have the option to customize the conversion settings. Click on the gear icon next to the WebM option to adjust video quality and codec settings as needed.

Step 3: Start the Conversion Process
Click on Convert (or Convert All if processing multiple files) to start converting GIF to WebM.

Step 4: Access the Converted WebM Files
After the conversion is complete, navigate to the "Converted" tab at the top of the interface. Here, you will find your newly converted WebM files.

Part 2. Convert GIF to WebM Using FFmpeg
FFmpeg is a powerful, free command-line tool that offers extensive capabilities for multimedia processing, including converting GIF to WebM. While it may appear daunting for the average user due to its command-line interface, it remains an excellent option for those who are comfortable with coding and seek advanced customization options.
FFmpeg provides flexibility and control over the conversion process, making it a favourite among developers and tech-savvy users. Its ability to work across different operating systems-Windows, Mac, and Linux-ensures that it can fit into various workflows seamlessly.
Steps to Convert GIF to WebM Using FFmpeg
Converting your animated GIF files to the WebM format using FFmpeg is a straightforward process that enhances compatibility and reduces file sizes. Follow the steps below to utilize this powerful command-line tool effectively for your media conversion tasks.
Step 1: Visit the official FFmpeg website at ffmpeg.org and download the latest version of the FFmpeg package.
Step 2: Create a dedicated folder for FFmpeg within your system's main directory to keep everything organized.
Step 3: Unzip the downloaded package and transfer the extracted files into the new folder you created for FFmpeg.
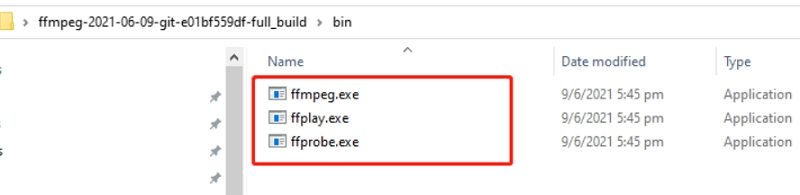
Step 4: Click on the Windows Start menu, type "cmd" into the search bar, and select the Command Prompt application from the results.
Step 5: In the Command Prompt window, type ffmpeg and press Enter to start the FFmpeg program.
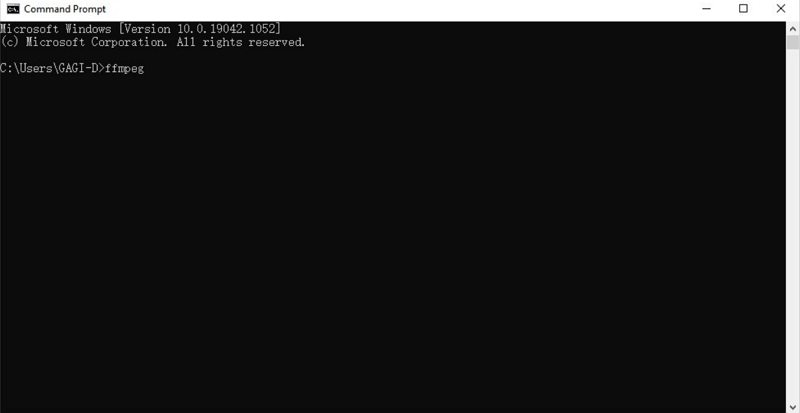
Step 6: To convert your GIF file to WebM format, enter the following command:
ffmpeg -i inputfilename.gif -c vp9 -b:v 0 -crf 40 outputfilename.webm
Here's a breakdown of the command parameters:
- -c: This specifies the codec to use for the video. Both VP9 and VP8 codecs are suitable for WebM files.
- -b:v: This sets the video bitrate. You can provide a specific bitrate value or use 0to define quality with the -crf
- -crf: This indicates the quality level, ranging from 0 (highest quality) to 63 (lowest quality).
Step 7: FFmpeg will now initiate the conversion of your GIF to WebM format.
Note: If you cannot locate the converted .webm file on your computer, ensure you specify the output directory in the command line before starting the conversion process.
Part 3. Free Online GIF to WebM Converter
For those who prefer not to download software, online GIF to WebM converters can help you convert GIF to WebM without installing app software.
While convenient, be aware that online converters may have limitations regarding file sizes and might not offer the same level of quality control as desktop software. However, they can be perfect for quick conversions when you don't have access to dedicated tools.
Guide to Convert GIF to WebM Online
Step 1: Go to the online GIF to WebM converter website, such as CloudConvert.
Step 2: Click Select File to add your GIF file. You can add multiple files at a time.
Step 3: Click the Convert button to start converting GIF to WebM.
Step 4: Once the conversion is finished, download the WebM file to your local storage.
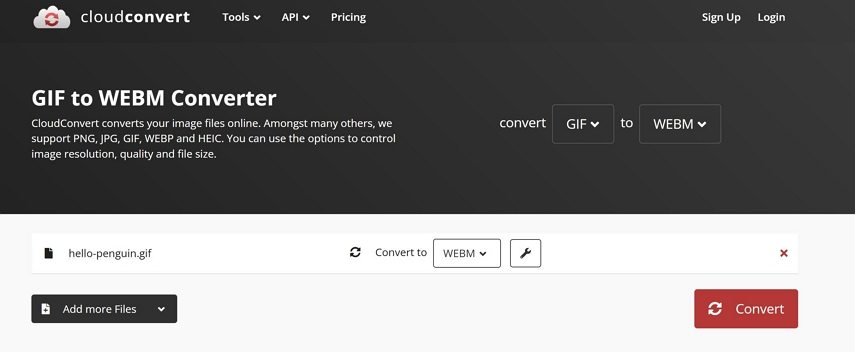
FAQs
1. Is Converting GIF to WebM Worth It?
Absolutely! Converting GIFs to WebM can significantly reduce file sizes, making it easier to share and load content online. This is especially beneficial for web developers and content creators.
2. Will I Lose Quality When Converting GIF to WebM?
No, if done correctly, you can retain the original quality during the conversion process, especially when using tools like HitPaw Univd or FFmpeg.
3. Should I Convert GIF to WebM or WebP?
It depends on your use case. If you need a video file for online sharing, WebM is the better option. However, if you need an image file for web design, especially for use in an tag, WebP is the preferred format.
4. How Do I Choose the Best GIF to WebM Converter?
Select a converter based on your needs: ease of use, file size limitations, or advanced options. HitPaw Univd offer a great balance of features when you need convert, compress and edit files.
Conclusion
By opting for GIF to WebM conversion, you can significantly reduce file sizes while maintaining quality, making your multimedia content easier to share and quicker to load. We introduces three methods in this article, among which HitPaw Univd is the best recommended one for its user-friendly interface, lossless conversion and batch process.







 HitPaw VoicePea
HitPaw VoicePea  HitPaw VikPea (Video Enhancer)
HitPaw VikPea (Video Enhancer) HitPaw FotorPea
HitPaw FotorPea

Share this article:
Select the product rating:
Daniel Walker
Editor-in-Chief
My passion lies in bridging the gap between cutting-edge technology and everyday creativity. With years of hands-on experience, I create content that not only informs but inspires our audience to embrace digital tools confidently.
View all ArticlesLeave a Comment
Create your review for HitPaw articles