10 Best GIF to MP4 Converters Online, PC, Mac, Android and iPhone
Converting GIFs to MP4s is a common need for many users who wish to play their animated files across various devices. When compared to a GIF, an encoded MP4 video is significantly lighter in file size, typically weighing 5 to 10 times less. MP4 videos also offer richer colors, higher resolutions, and the inclusion of engaging audio. Additionally, MP4 is widely accepted as the preferred format for social sharing across various online platforms. Here, we've compiled 10 techniques for GIF to MP4 conversion to cater to different platforms and preferences.
Part 1: Best GIF to MP4 Converter Online
A feature-packed online GIF to MP4 converter can be your go-to choice for converting GIFs to MP4 online. We will walk you through the 4 best online GIF to MP4 converters to convert GIFs to MP4 videos.
1. Zamzar
Zamzar is a popular file conversion application that allows users to convert GIF files to MP4 format. MP4 is a widely compatible file format supported by Android phones, iPhones, Mac, Windows, and other devices. Zamzar also supports conversion to other formats like 3GPP2 Multimedia, 3GPP Multimedia, AC3 Audio files, and more.
Step 1.Visit the Zamzar website and click on the "Add Files" button to upload your GIF file.

Step 2.Once the file is uploaded, click on the "Convert to" button and select the "MP4" format from the dropdown menu.
Step 3.Enter your email address where the converted file will be sent.
Step 4.Click on the "Convert Now" button to start the conversion process. Zamzar will convert your GIF file to MP4 and send it to your email address.
2. FileZigZag
FileZigZag is another online tool that provides an easy way to convert GIF files to MP4 format. It offers a user-friendly interface and supports a wide range of file formats.
Step 1.Visit the FileZigZag website and click on the "Upload" button to select your GIF file.

Step 2.Once the file is uploaded, click on the "Convert to" button and select the "MP4" format from the dropdown menu.
Step 3.Wait for the conversion process to complete. Once the conversion is done, you can download the converted MP4 file to your computer.
3. Online-Convert
Online-Convert is a web-based platform that offers a wide range of file conversion options, including the conversion of GIF files to MP4 format. It provides a simple and straightforward interface, making it easy for users to convert files without any hassles.
Step 1.Visit the Online-Convert website and click on the "Choose File" button to upload your GIF file.

Step 2.Once the file is uploaded, select the "MP4" format from the dropdown menu under the "Convert to" section.
Step 3.Click on the "Start Conversion" button to begin the conversion process.
Step 4.After the conversion is complete, you can download the MP4 file to your computer.
4. CloudConvert
CloudConvert is another online file conversion tool that supports GIF to MP4 conversion. It offers a user-friendly interface and supports a wide range of file formats, making it a versatile conversion tool.
Step 1.Visit the CloudConvert website and click on the "Select Files" button to upload your GIF file.

Step 2.Once the file is uploaded, click on the "Convert" button and select the "MP4" format from the dropdown menu.
Step 3.The conversion process will start immediately. Once it's complete, you can download the MP4 file to your computer.
Part 2: Best GIF to MP4 Converter for Windows and Mac
If you wish to convert GIFs to MP4 on PC or Mac, there are several free GIFs to MP4 converter available to assist you. We will list the 3 best online GIF to MP4 converters to convert GIFs to MP4 videos.
1. FFmpeg
FFmpeg is a powerful open-source tool for processing multimedia files, including GIF to MP4 conversion. It provides a command-line interface and supports a wide range of file formats and codecs.
Step 1.Download and install FFmpeg on your computer.

Step 2.Open a command prompt or terminal and navigate to the directory where your GIF file is located.
Step 3.Run the following command to convert the GIF file to MP4: ffmpeg -i input.gif output.mp4
Step 4.Replace "input.gif" with the actual filename of your GIF file, and "output.mp4" with the desired filename for the converted MP4 file.
Step 5.FFmpeg will convert the GIF file to MP4 format and save it in the specified output file.
Note: FFmpeg requires some technical knowledge to use effectively. Make sure to follow the instructions carefully and adjust the command according to your specific file paths and filenames.
2. VLC
VLC, a service provided by VideoLan Organization, is a free media player that can be downloaded. While it excels at streaming downloaded videos, it also has the capability to convert various file formats into different ones. In this guide, we will specifically focus on its ability to convert GIFs to MP4 for Mac, Windows PC, Android devices, iPhones, and many other devices.
To use the software, you need to download and install the VLC media player. Here are the steps to follow:
Step 1.Download and install VLC media player. Launch VLC and click on the Media menu and select the Convert / Save option.
Step 2.In the File window, click on + Add to choose the GIFs you wish to convert from your device.
Step 3.After adding files, a pop-up named Convert will appear; specify the Target File by selecting the destination folder and a file name for the converted file.
Step 4.Click on Profile and choose your desired format (MP4) from the list.
Step 5.Optimize profiles by adjusting resolution, codec, and framerate for specific devices.
Click Start to begin the conversion process and convert GIF to video for iPhone, Windows, Android, or any other device.

Step 6.Once the conversion is complete, the video will be saved automatically to the designated folder. Navigate to the folder to view the converted video file.
3. HandBrake
HandBrake is a video conversion software that has been available on the market for over ten years. It provides easy conversion with a user-friendly interface. This program is completely free and open-source, without any intrusive ads or offers. Here is how you can use this software to convert GIF files into MP4 videos:
Step 1.Download HandBrake, install it, and launch the program. Click on "Source" and choose "Open File" from the drop-down menu.
Step 2.Browse and select the GIF file from your computer, then click "Open". Enter the file destination and name for the converted file in the "File" box.
Step 3.lick on "Browse" to select the file destination.Click "Save". Return to the HandBrake window, review your selected options, and click on "Start".

Step 4.After the conversion is complete, you can play the converted MP4 video on Chrome or download it to play on any video player, tablet, or phone.
Part 3: Best GIF to MP4 Converter for Android and iPhone
If you wish to convert GIFs from your phone or tablet, there are several mobile apps available to assist you. These apps offer the essential tools for converting files on your mobile devices.
1. Video2me
Video2me is a comprehensive online converter that excels in converting GIF videos and GIFs to MP4 format. It offers a range of features, including video collage preparation, video merging, trimming, creating video collages, converting GIF video files to MP4, and2**: Choose the GIF2Video option and set the desired video file parameters.
Step 1.Download the program online and install it into your Android phone, then select the video option.
Step 2.Choose the GIF2Video option, and set the video file parameters.

Step 3.Convert your GIF video file to MP4 consequently.
2. GIF to Video
GIF to Video boasts excellent features that make it a top choice for GIF to MP4 conversions. It also Besides converting video files, you can also share them on your preferred social media platforms.
Step 1.Import your GIF video files from Reddit, facilitates searching and browsing local, Reddit, and Giphy GIFs. This program not only converts your video files but also allows you to share them on Giphy, or local GIFs into the program.
Step 2.Click the “Convert” icon to convert GIF files to MP4 format.

Step 3.Set the video codec, speed, scale type, and other parameters as desired.
3. GIF Cracker
GIF Cracker is an ideal program for converting devices. This is crucial as it ensures compatibility with various devices. It enables smooth social sharing and playback on your chosen device.
Step 1.GIF photos and changing GIFs to MP4 on iPhones. This is crucial as it enables you to obtain a highly compatible format for many devices, making Select the GIF photo or video you wish to convert to MP4.
Step 2.Set up your conversion options.

Step 3.Choose the “Start Conversion” option to convert the GIF file to MP4 immediately.
Bonus Tip: Best GIF Maker to Create GIFs from Videos
Thanks to its dependable video editing capabilities and user-friendly interface, HitPaw Univd (HitPaw Video Converter) stands out as the premier video conversion and editing tool in the market today. Compatible with both Mac OS and Windows, this tool has gained widespread popularity among users. Its reliability, speed, and batch file conversion capabilities make it one of the top GIF makers for converting videos into GIFs.
- Converts popular video formats (e.g., MP4, AVI, MOV, MKV) to GIF.
- Offers customization options for GIF duration, frame rate, and resolution.
- Enables users to select specific video segments for GIF conversion.
- Allows manual frame selection for more controlled GIF content.
- Converts multiple videos to GIFs simultaneously.
Step 1:Open HitPaw and navigate to the Toolbox tab. Select the "Video to GIF" feature and import the video you want to convert.

Step 2:Click "Select files" to add more images for conversion (if applicable).

Step 3:Drag the left marker to adjust the GIF's start time and the right marker to adjust the end time.

Step 4:Click "Create GIF" to generate a GIF file based on the clip settings you just configured.

Conclusion
These detailed descriptions provide a clearer understanding of each conversion method's steps and features, helping you choose the most suitable option for your needs. If you want to make GIFs from Video, HitPaw Univd will be the best choice for you.

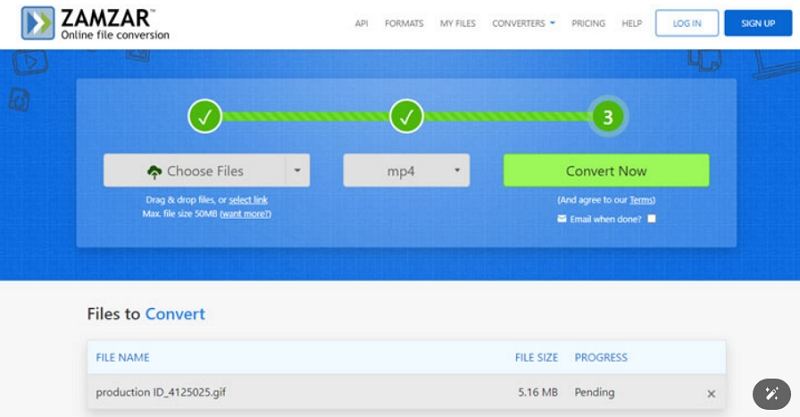
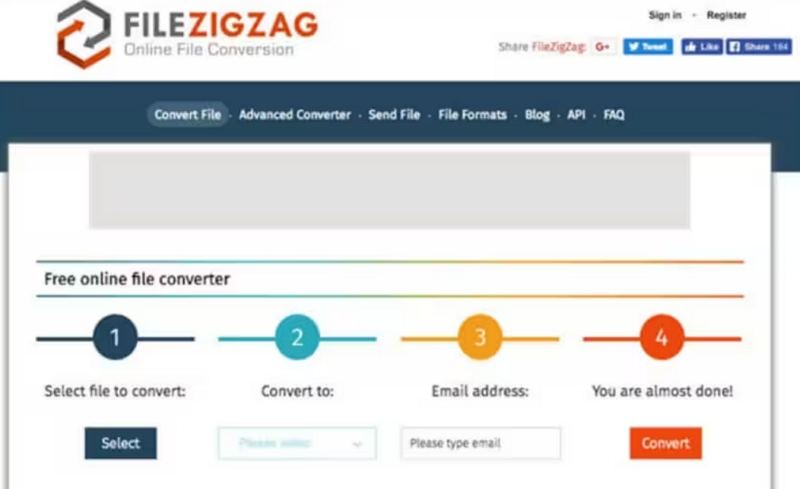
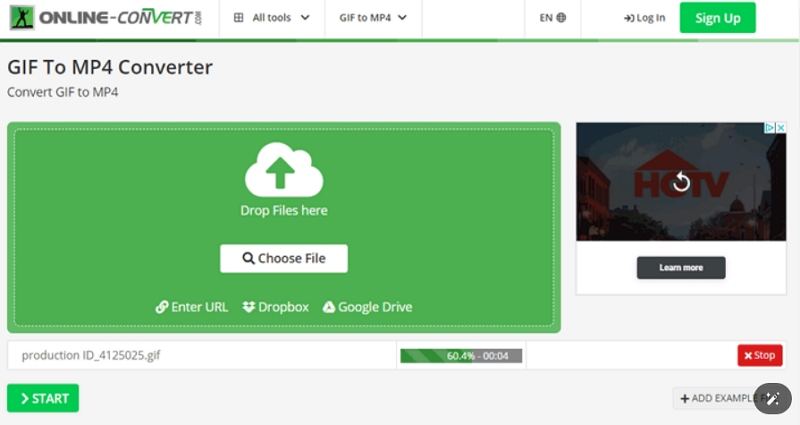
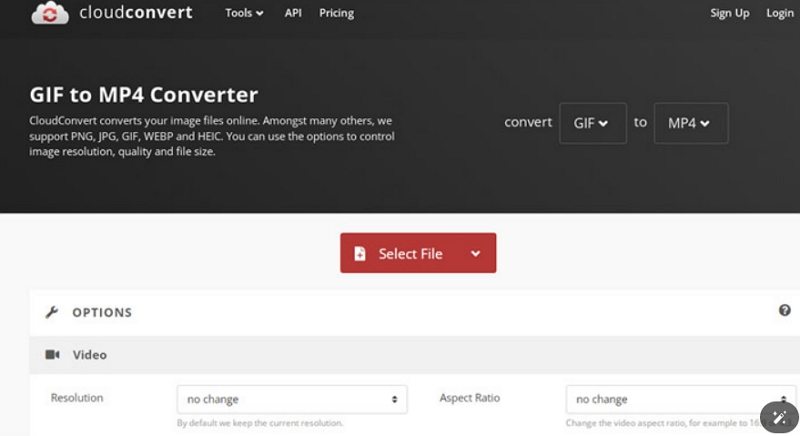
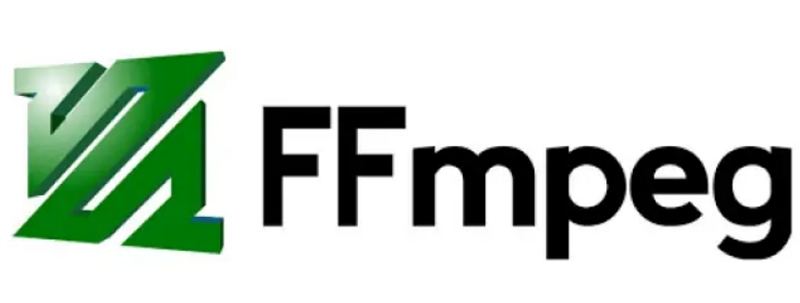
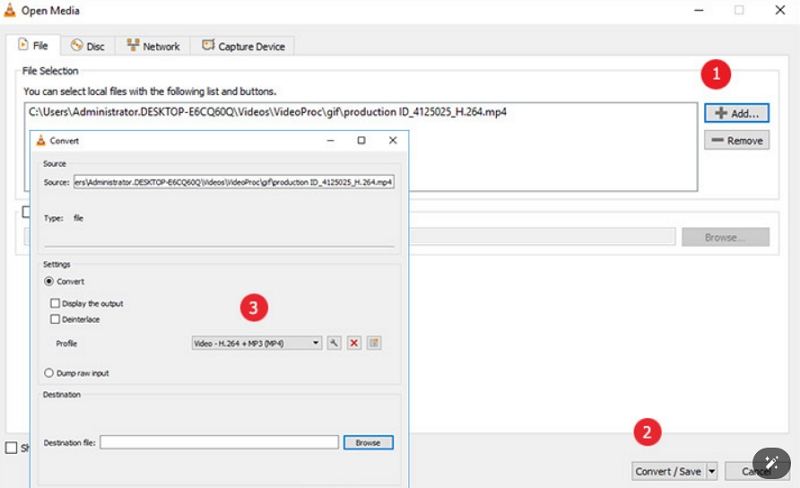
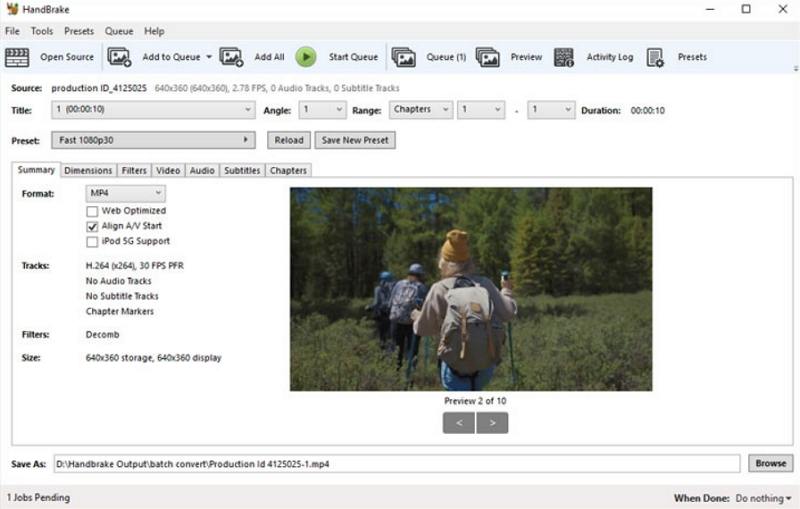
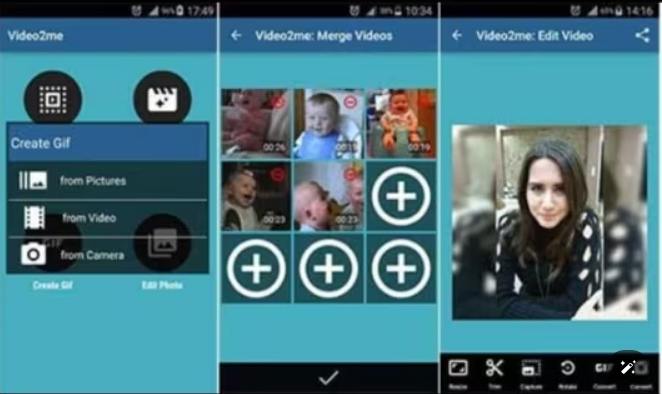
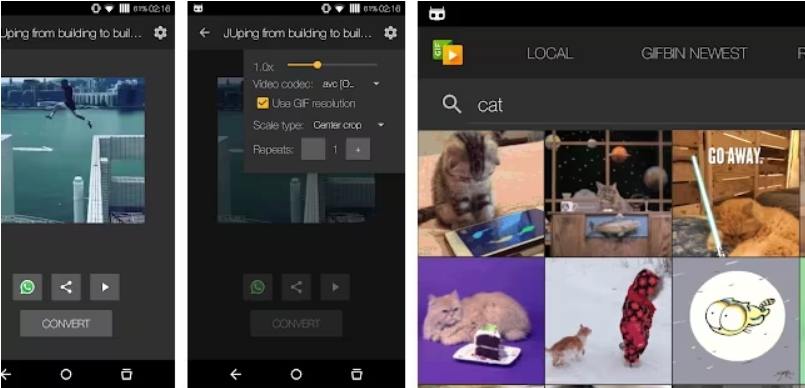
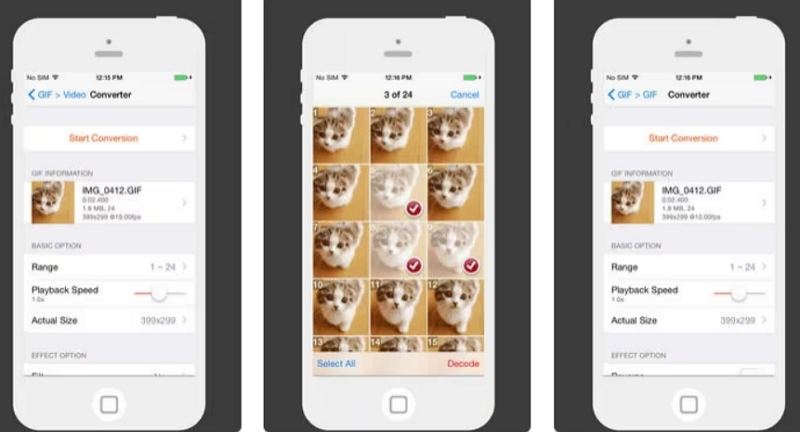









 HitPaw Watermark Remover
HitPaw Watermark Remover  HitPaw VikPea (Video Enhancer)
HitPaw VikPea (Video Enhancer)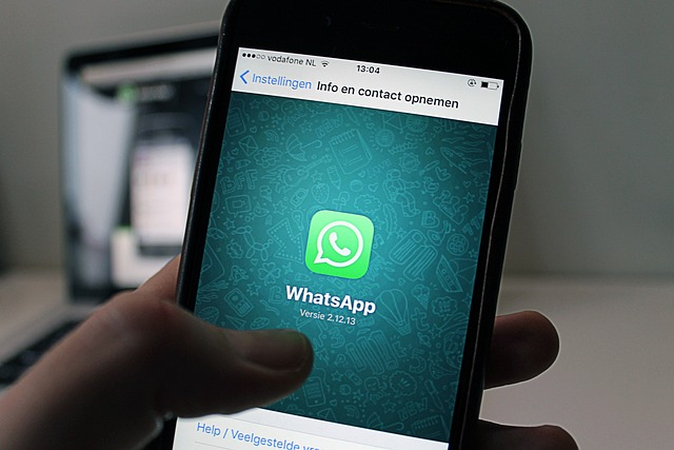



Share this article:
Select the product rating:
Daniel Walker
Editor-in-Chief
My passion lies in bridging the gap between cutting-edge technology and everyday creativity. With years of hands-on experience, I create content that not only informs but inspires our audience to embrace digital tools confidently.
View all ArticlesLeave a Comment
Create your review for HitPaw articles