How to Crop A GIF: Detailed Guide for Different Devices
GIFs (Graphics Interchange Format) are popular image formats commonly used for short, animated clips and memes. Their small file sizes and ability to loop endlessly have made them a staple of internet culture. However, you may sometimes want to crop a GIF - whether to cut out unnecessary parts or tailor it for different aspect ratios. Cropping GIFs can be tricky though, as not all software handles the animated format properly. This comprehensive guide will walk you through the process of cropping GIFs on various devices and platforms. Whenever you want to crop GIF, always stick to these reliable methods.
Part 1. The Best GIF Editor to Crop GIF on Windows and Mac
When there is a need to crop animated GIF, you need to stick to the best tool available. Anyone seeking a reliable GIF crop tool can look at HitPaw. HitPaw Univd (HitPaw Video Converter) is an excellent all-in-one video and GIF editing software for Windows and Mac. Going beyond format conversion, it provides extensive editing tools specifically tailored to tweak and enhance GIFs. The intuitive drag-and-drop interface makes cropping, resizing and editing animated GIFs a breeze. Therefore, anyone can think about using it to crop GIFs.
HitPaw Univd - All-in-one Video Solutions for Win & Mac
Secure Verified. 254,145 people have downloaded it.
- Easily combine multiple clips into one video with custom transitions and possessed effects applied.
- Intuitive cropping and rotating tools to highlight key parts of your GIFs and videos.
- Personalize your GIFs with stylish filters like black and white, vintage, neon and more.
- Speed up or slow down clips to dramatic effect for timelapse or slow motion GIFs.
- Protect your original content by adding custom watermarks and logos.
Secure Verified. 254,145 people have downloaded it.
How to Crop a GIF without Losing Quality in HitPaw
Step 1: Access to HitPaw GIF Crop Editor
First you should download and install HitPaw Univd. On the main interface of Edit section, choose the Crop & Rotate feature and add the source video.

Step 2: Crop and Rotate the GIF
In Crop & Rotate function, rotate the video 90 degrees clockwise/counterclockwise or flip it.
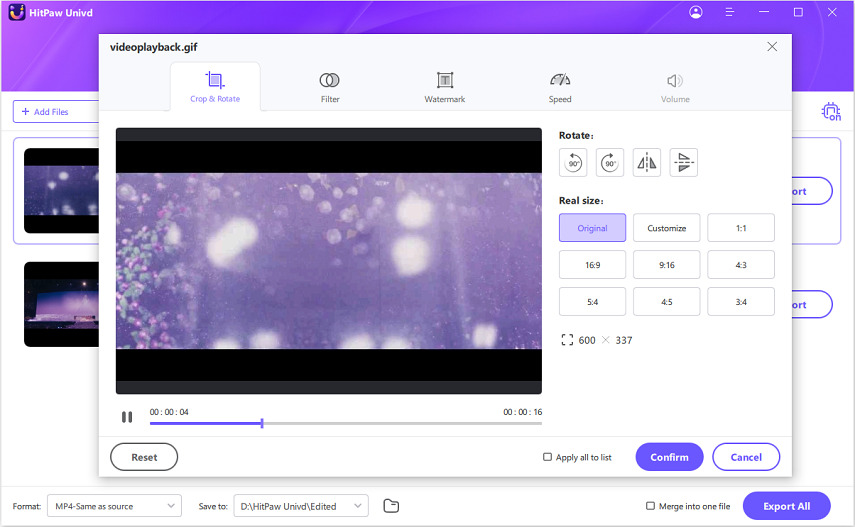
Step 3: Cropping the Animated GIF
In the playback window, you can drag the four sides of the matrix to determine the frame to be cropped, or select an applicable ratio from the scale provided on the right to automatically crop the GIF. Click the play button to preview the cropped GIF.

Step 4: Export the Cropped GIF
After finished the crop settings, you can click the Confirm button to proceed the process. Then choose an output format to export the cropped GIF.
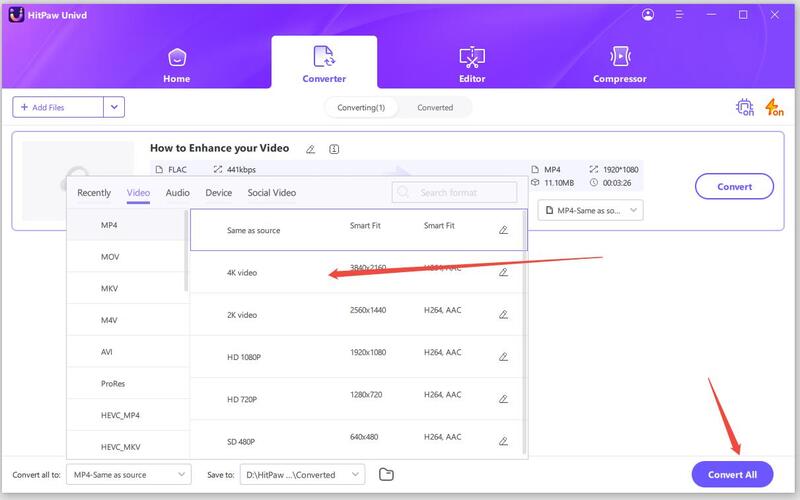
Note: To apply the crop settings to all GIFs that you imported, you need to confirm that the resolution of these gif is the same. If not, you can convert them to the same resolution.
Part 2. How to Crop A GIF on iPhone?
Do you have an iPhone and wonder how to crop a GIF? Then you can think about using an app available for it. This is where GIF Maker ImgPlay can help. ImgPlay is a powerful GIF creator app for iPhones that provides extensive tools to edit and customize GIFs. You can easily crop your GIFs to highlight key parts using the built-in crop function. ImgPlay also allows you to add captions, stickers, drawings, filters and more to your GIFs before sharing on social media. It is a great crop GIF online alternative. Let's learn more on how to crop a GIF on iPhone.

How to Use ImgPlay to Crop a GIF
- 1.Open ImgPlay and tap "+" to import a Live Photo, video, or photo burst to convert into a GIF. You can also record directly in the app.
- 2.Once imported, tap the crop icon at the bottom to enter the crop screen.
- 3.Use your fingers to drag the crop box to the size and position you want. Use the corner handles to adjust the aspect ratio.
- 4.Tap "Apply" to crop your GIF. Preview the cropped results.
- 5.When ready, tap the Share icon to save or share your perfectly cropped GIF!
Pros
- Intuitive cropping tools
- Preview crop results
- Additional editing features
- Direct social media sharing
Cons
- iOS only
- Must get subscription for full features
Part 3. How to Crop Animated GIF on Android?
You don't need to look at online crop GIF tools when using an Android. There are GIF cropper options available and GIF Maker is a great option to try. GIF Maker & GIF Editor is a powerful Android app providing extensive GIF creation and editing tools. It allows cropping GIFs quickly to highlight key parts. You can also add text, stickers, drawings, adjust speed and apply filters. Its intuitive interface makes DIY GIFs easy to share on social media.
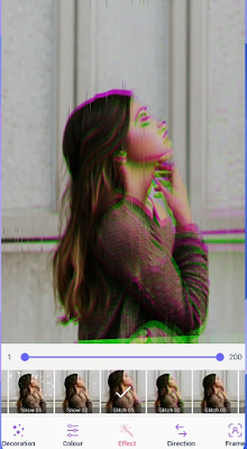
How to Use GIF Maker & Editor to Crop GIFs
- 1.Open the app and tap "Create New GIF" then select video or photos to convert into an animated GIF.
- 2.Once added, tap the Crop icon to enter crop mode.
- 3.Adjust and drag the crop box to the size and position desired. Tap Confirm.
- 4.Preview the cropped GIF. Edit further if needed.
- 5.Finally, tap Share to save and export your perfectly cropped animated GIF!
Pros
- Quick and easy cropping
- Additional editing capabilities
- Intuitive interface
- No watermarks
Cons
- Lots of ads
- Limited sharing options
Part 4. Top 3 Online GIF Cropper for Cropping Animated GIF Online
1. EZGIF Crop GIF Online
EZGif Crop GIF is a popular online platform providing various GIF tools like crop, resize, optimize and more. Its cropper allows quick editing right within your browser. You don't need to have any technical expertise to use this tool.
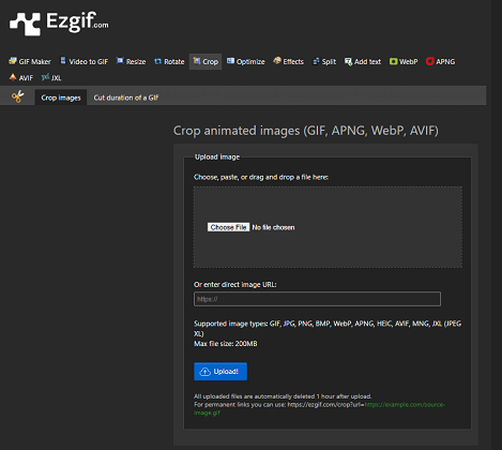
Pros
- Intuitive cropping
- Additional handy utilities
- No account required
Cons
- Basic editor
- Small file size limits
2. Crop GIF Length Online with ILoveIMG
IloveIMG is another capable online image and GIF editor. It provides an easy way to crop GIF dimensions and size. This is a highly mobile responsive app. Therefore, you can use this GIF crop length tool on your mobile device too.
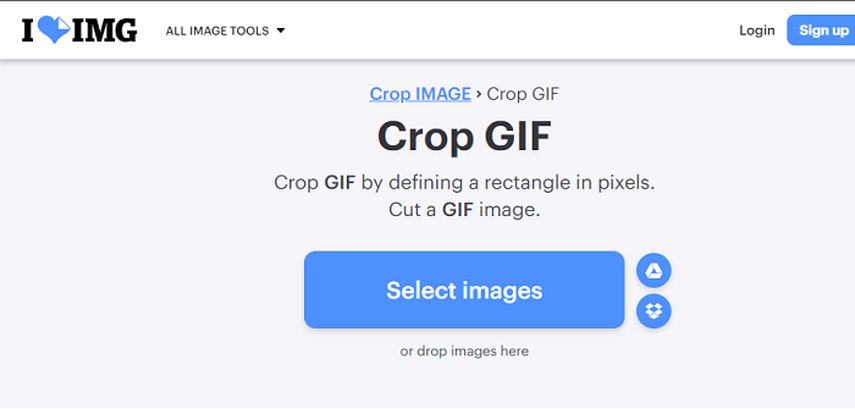
Pros
- Simple interface
- No app or account needed
- Handy extra tools
Cons
- Limited features
- Processing can be slow
3. Crop Animated GIF Online Use Gifgit
Gifgit has a nice collection of GIF-specific tools. Its gif cropper provides preview and size optimization too. It is a perfect crop GIF Adobe alternative.
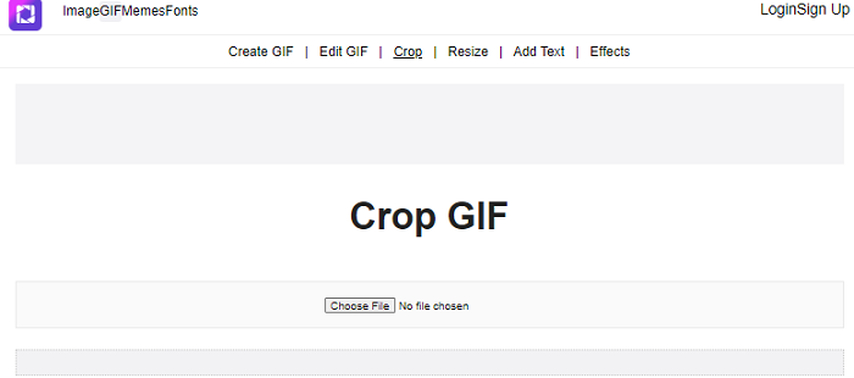
Pros
- Preview crop results
- Optimize cropped GIF
- No account necessary
Cons
- Confusing interface
- Lacks advanced editing
FAQs about Crop GIFs
Q1. How do I cut a GIF into pieces?
A1. You can split an animated GIF into individual frames using free online tools like Ezgif Video to GIF Maker. Simply upload your GIF, and it will extract each frame as separate image files to download.
Q2. Can I crop a GIF with Giphy?
A2. Yes, Giphy offers basic cropping for GIFs. After uploading a GIF, click the crop icon to select an area to highlight. Note that it lacks advanced customization offered by specialized GIF editing software. It is an excellent crop animated GIF Photoshop alternative.
Q3. How to crop GIF on Mac?
A3. To crop a GIF Mac, you can easily crop GIFs using preview and image editing apps like Preview. Open your GIF, go to Tools > Adjust Size, then drag corners of the crop box and click Done to save cropped file.
Q4. How to crop animated GIF in Adobe Photoshop?
A4. In Photoshop, open your GIF and go to Image > Image Size. Uncheck Constrain Proportions and type values to crop GIF dimensions. Click OK when selections match desired crop area to finish.
Conclusion
Cropping GIFs allows removing unwanted parts and resizing for specific social media dimensions. As we covered, you have various software options across devices for tailoring your animated GIFs perfectly. HitPaw Univd really stands out as an exceptional cross-platform choice, providing not only expert cropping tools, but extensive custom animation effects to take your GIFs to the next level. Batch processing additionally enables enhancing multiple GIFs in one go.







 HitPaw VoicePea
HitPaw VoicePea  HitPaw VikPea (Video Enhancer)
HitPaw VikPea (Video Enhancer) HitPaw FotorPea
HitPaw FotorPea


Share this article:
Select the product rating:
Daniel Walker
Editor-in-Chief
My passion lies in bridging the gap between cutting-edge technology and everyday creativity. With years of hands-on experience, I create content that not only informs but inspires our audience to embrace digital tools confidently.
View all ArticlesLeave a Comment
Create your review for HitPaw articles