Convert Video to GIF in Photoshop: A Step-by-Step Guide
Converting your videos to GIFs can give new life to your media, offering a compact and visually engaging way of sharing moments. Photoshop, an image and video editing versatile tool, offers a detailed approach for creating high-quality GIFs. This article explains why Photoshop is a good choice, how the convert video to gif in Photoshop, and alternative tools for simpler workflows.
Part 1: Why Use Photoshop for Video-to-GIF Conversion?
Precision Editing
Photoshop provides a detailed control over frames and timing so that you can have an exacting control over everything in your GIF. This gives you a more refined and professional result.
Customization
Photoshop enables you to add effects, text, and filters to enhance your GIF. This makes your creation unique and visually appealing for converting video to GIF Photoshop.
High-Quality Output
Unlike most online tools, Photoshop maintains the visual quality of your video throughout the conversion process, so your GIF will look sharp and professional.
Part 2: Step-by-Step Guide to Convert Video to GIF in Photoshop
Adobe Photoshop is a professional-grade tool with outstanding accuracy and flexibility in exporting video clips into GIF files. It allows the importation of video frames, allows editing one at a time, and adjusts playback settings with extreme carefulness. Suitable for all those creative minds and professional hands, Photoshop has maxed the art of making artistic or quality or branded GIFs thanks to its extensive options to convert video to gif in Photoshop towards perfecting the final outcome for top-grade standards.
Steps to Convert Movie Clips to GIF
Step 1:GIFs are usually about 6 seconds long, so start by trimming your video to a suitable length. Use tools like HitPaw Univd (HitPaw Video Converter) or iMovie to shorten the video before uploading it to Photoshop.

Step 2:Though GIFs do not have a size in terms of an established size, a normal dimension would be 960 x 540. For resizing, you can select Image Size in the menu Image of Photoshop. Besides, don't forget to adjust the resolution to 72 dpi for optimal GIF quality.

Step 3:After the resizing process, go to File > Export > Save for Web (Legacy). You may also customize your settings inside the pop-up panel so that the output can be compatible for convert video to animated GIF Photoshop.
Step 4:In the export panel, go ahead and select GIF from the dropdown menu. Click on the "GIF 128 Dithered" preset and make sure Looping Options are set to "Forever." This ensures the GIF plays continuously, with no interruptions for viewers.

Part 3: Common Challenges to Convert Video to GIF in Photoshop
Complex Interface
Photoshop's features are too numerous and can be overwhelming to a beginner, especially those not familiar with professional editing software. Finding the specific tool requires patience, experimentation, and willingness to explore different menus in the interface. This lack of clear guidance for new users can make the initial frustration a steeper learning curve.
Limited Format Support
Photoshop works best with MP4 files and imports them quickly without many compatibility issues. Other formats may require external tools to convert video to MP4 before importing it into Photoshop, thereby adding more steps to the workflow. This limitation would make productivity difficult for some users, especially those handling multiple file types or projects.
Time-Consuming
While Photoshop's customization options are its biggest strength, it can equally make the process time-consuming. Detailed edits, as in frame adjustments or creating complex effects, require great time investment. For clients with deadlines, this presents a challenge since creativity often has to be balanced with being efficient.
Part 4: Top Alternative Tools of Photoshop to Convert Video to GIF
1. EZGIF
EZGIF is a popular online tool known for its simplicity and speed, making it a favorite among casual users and the best alternative for converting video to GIF in Photoshop. It enables quick GIF creation without requiring any software installation, saving both time and effort. The platform features an intuitive, minimalistic interface that ensures accessibility even for beginners.
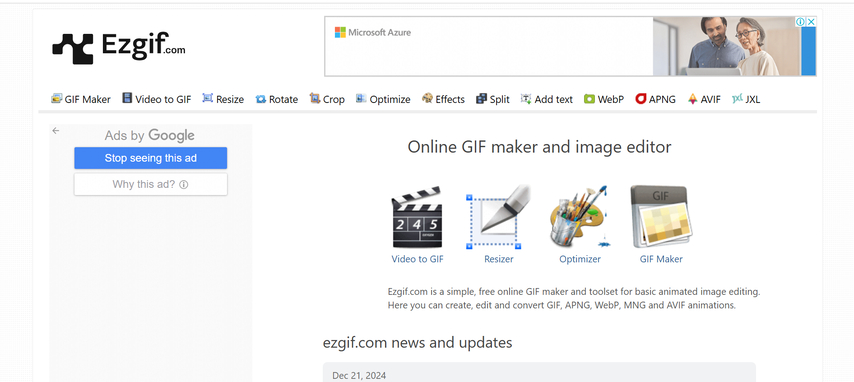
Pros
- No installation is
- User-friendly interface.
- Free for basic usage.
Cons
- Limited editing options.
- May compress GIF quality.
- Dependent on internet speed.
2. Giphy
One of the best GIF creators' tools that have fun animated effects is Giphy. Actually, it is an engaging forum and database of GIFs at the same time which means creators can find inspiration as often as they need. The user interface is quite friendly, and anyone can edit existing GIFs or design new ones within a short time.
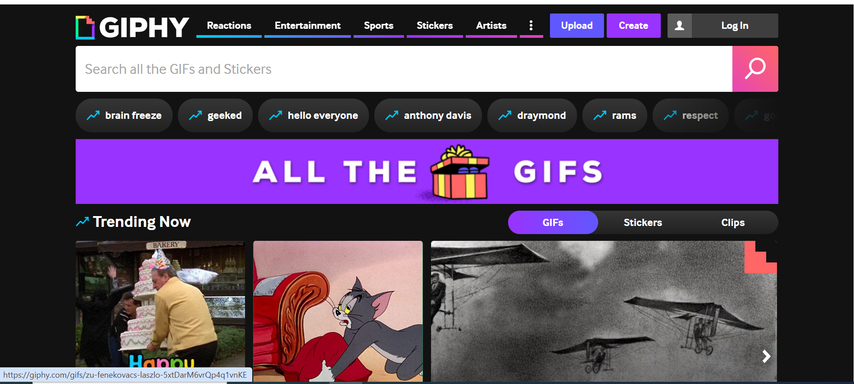
Pros
- Offers a library of creative elements.
- Simple drag-and-drop functionality.
- Integrated sharing options.
Cons
- Requires an account for advanced features.
- Lack of control over frame timing.
- Not suitable for professional-quality output.
3. Kapwing
Kapwing alternative of converting video to GIF in Photoshop is a tool that can be used in browsers for creating GIFs with relative comfort and reasonable speed. It is a quite flexible tool due to the fact that it accepts many formats of videos, which makes it possible to accept almost any file type. Simple editing options include cropping and resizing the video, as well as text overlay to put the user's touch on their video.
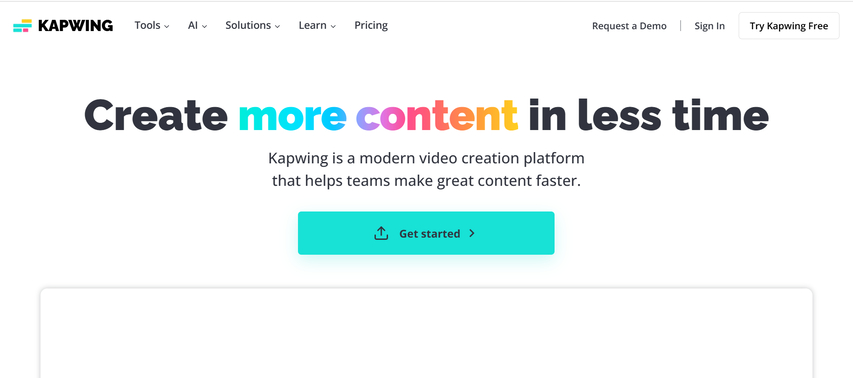
Pros
- Multiple video formats
- Very easy to edit and add text
- Free plan
Cons
- The free version contains watermarks
- Free account is limited to the size of the file uploaded
- Requires an internet connection.
Part 5: [Bonus Tip] How to Convert Video to GIF Using HitPaw Univd
HitPaw Univd is the best tool particularly designed for converting videos into GIFs without complications and time wastage. This powerful alternative of converting video to GIF in Photoshop is also available in a beginner's version and an advanced version making it easy for all expertise levels. The context conversion is made easier with a simple user interface and yet they contain powerful functionalities which would enhance the quality of the conversion.
Watch this Video Guide to Learn More
Key Features of HitPaw Univd
HitPaw Univd - All-in-one Video Solutions for Win & Mac
Secure Verified. 254,145 people have downloaded it.
- User-Friendly Interface: This is designed to provide an easy way to have the conversion. This approach is very user-friendly and easily accessed by novices and professionals.
- Support of a wide format: Effortlessly handles MP4, MOV, AVI, and other popular formats with easy video imports and diverse outputs.
- Batch Conversion: Convert a group of videos to GIF at one time and hence perfect for bulk jobs
- Customizable Output: Allow for the adjustment of such critical parameters as resolution, frame rate, and quality in accordance with specific requirements and preferences.
- Fast Processing: Processes videos quickly without reducing output quality to ensure timely results.
Secure Verified. 254,145 people have downloaded it.
How to use HitPaw Univd to Convert Video to GIF
Step 1: Launch HitPaw Univd and Select Video to GIF
Download and launch HitPaw Univd on your system. Proceed to the Toolbox tab, select Video to GIF, and add your desired video.

Step 2: Customize GIF Output Settings
Under the "Settings" tab, customize the output resolution, frame rate, and size for your GIF file(s). In the preview window, drag and adjust the matrix diagram to modify the aspect ratio, with updates reflected in the "Output Size" section on the right.

Select your preferred frame rate using the "Frame Rate" menu. The default setting is 10fps, but you can change it as needed.

Use the "Size" drop-down menu to define the desired size for your GIF.
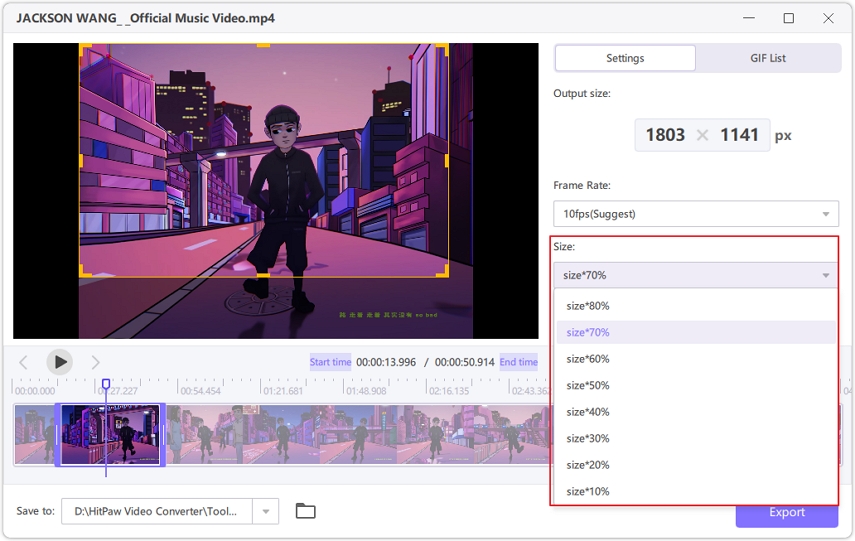
Step 3: Create GIF from Video
Adjust the timeline markers to set the starting and ending points for your GIF. Review the preview and click Create GIF to generate it. Repeat the process for creating additional GIFs from the same video.

Step 4: Export GIFs
Once your GIFs are ready, click the Export button located at the bottom-right corner to save them to your desired location.

Part 6: FAQs About Convert Video to GIF in Photoshop
Q1. Can Photoshop Handle Large Video Files?
A1. Yes, but it would depend on the system resource. The computer should be equipped with enough RAM and storage for it to handle big files properly.
Q2. What File Formats Are Best for Photoshop?
A2. MP4 works well with Photoshop, allowing for a seamless workflow in converting video to GIF.
Q3. Can GIFs Maintain High Quality?
A3. Yes, optimizing settings during export-such as increasing the color count and adjusting dithering-helps maintain high quality.
Conclusion
As ideal for creating high-quality as well as customizable GIFs, Photoshop is slightly more complex and requires more time for execution. For those users who seek another tool to convert video to gif in Photoshop, which will not take much time, has an operation button, and possesses powerful functionality, HitPaw Univd deserves attention. Pick your favorite tool and get started on creating beautiful GIFs right now!

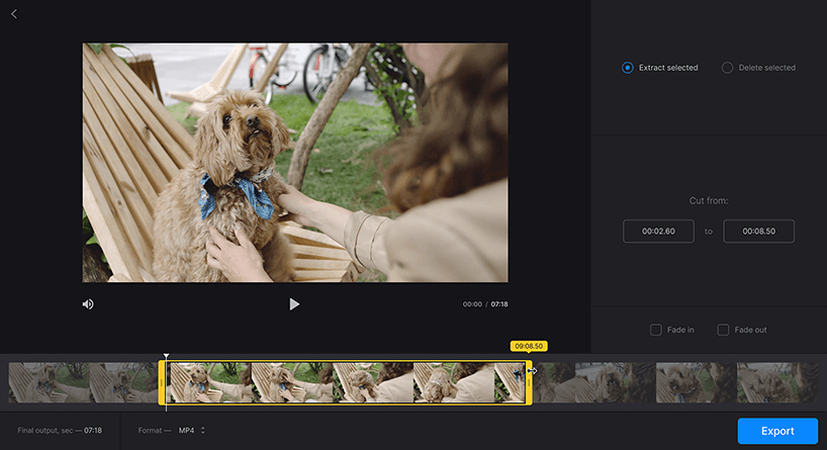
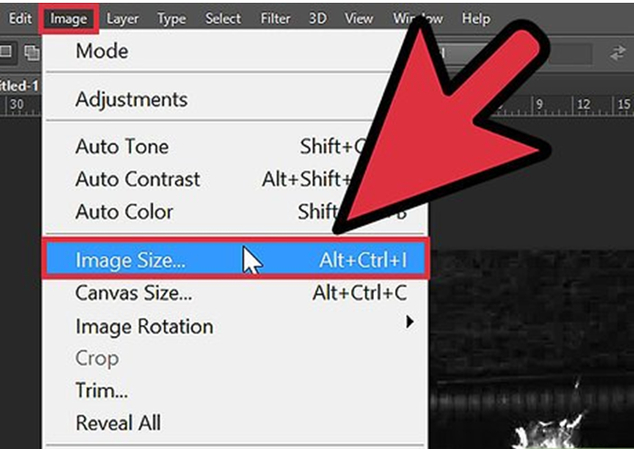
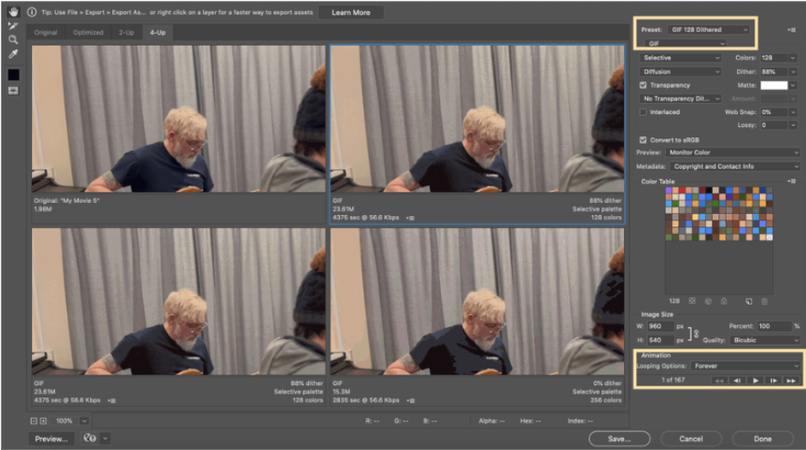






 HitPaw VoicePea
HitPaw VoicePea  HitPaw VikPea (Video Enhancer)
HitPaw VikPea (Video Enhancer) HitPaw FotorPea
HitPaw FotorPea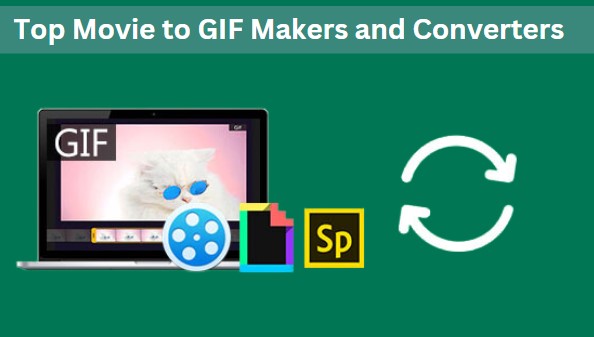
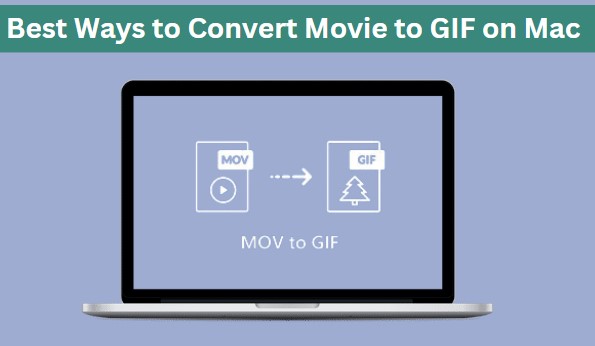

Share this article:
Select the product rating:
Daniel Walker
Editor-in-Chief
My passion lies in bridging the gap between cutting-edge technology and everyday creativity. With years of hands-on experience, I create content that not only informs but inspires our audience to embrace digital tools confidently.
View all ArticlesLeave a Comment
Create your review for HitPaw articles