How to Convert Movie to GIF: Simple Guide for Beginners
Converting movie to GIF would come in handy and amusing while communicating the moment by your favorite film. You will be creating an engaging social media post, in an effort to recreate icon scenes or just create comical loops; converting movie to GIF format is the best choice. With this guide we'll look at everything from software down to the command line interfaces and websites, it gets you well through creating quality gifs that can easily suit your necessities.
Part 1: Why Convert Movies to GIFs?
GIFs are now an essential part of digital communication, providing something convenient, creative, and engaging.
- Engagement on Social Media: They are visually attractive for the sharing of short, attention-grabbing content on Instagram and Twitter.
- Lightweight format: Unlike full videos, GIFs are compact in size and load quickly, thus being perfect for messaging apps and websites.
- Creative Fun: Turn your favorite movie moments into bite-sized loops for entertainment or storytelling.
- Universal Compatibility: GIFs are widely supported across devices and browsers, eliminating compatibility concerns.
- Instant Replayability: Their automatic looping enhances usability, especially for conveying emotions or instructions.
Part 2: Convert Movie to GIF Using Dedicated Software
Dedicated software provides a streamlined and efficient way to convert movies into GIFs, offering enhanced control over quality and customization.
1. HitPaw Univd
HitPaw Univd is the easiest way to convert movie to animated GIF. It has a friendly interface along with powerful functionality, has a wide support for all video formats, trimming features, resolution correction, frame rate, while preserving good quality results.
Watch this Video Guide to Learn More
Key Features
HitPaw Univd - All-in-one Video Solutions for Win & Mac
Secure Verified. 254,145 people have downloaded it.
- Wide Format Support: A wide range of support for formats for conversion and import of video files of other formats: MP4, AVI, MOV, and many more, with support on all leading platforms.
- Video-to-GIF Maker Tool: Helps to convert a movie to a GIF with further scope for customization in terms of frame rate, resolution, and duration for better quality output.
- Batch Processing: Allows processing of multiple files together, saving the precious time of users who handle large volume tasks.
- User-Friendly Interface: Built with minimalism in mind, simple enough for a beginner yet offers professional features.
- High-Speed Conversion: It uses advanced acceleration technology to ensure that conversions are quick without losing quality.
Secure Verified. 254,145 people have downloaded it.
Steps to use HitPaw Univd Movie to GIF Function
Step 1: Launch HitPaw Univd and Select Video to GIFInstall HitPaw Univd, launch the application, and go to the Toolbox tab. Choose the Video to GIF option, and load your movie file.

Step 2: Configure GIF Output Settings
Under the "Settings" tab, customize the output resolution, frame rate, and size for your GIF file(s). In the preview window, drag and adjust the matrix diagram to modify the aspect ratio, with updates reflected in the "Output Size" section on the right.

Select your preferred frame rate using the "Frame Rate" menu. The default setting is 10fps, but you can change it as needed.

Use the "Size" drop-down menu to define the desired size for your GIF.
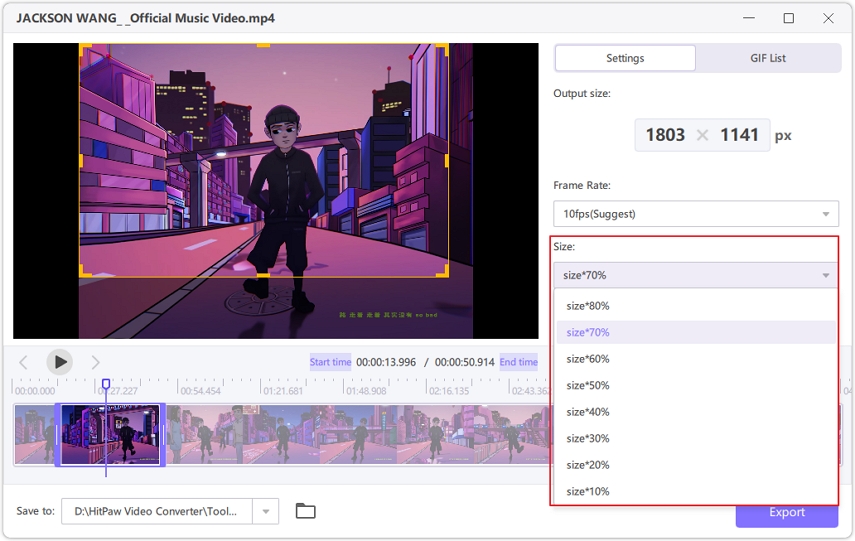
Step 3: Create GIF from Video
Utilize the timeline feature to specify the GIF duration. Drag the sliders to define the start and end points, then press Create GIF. Repeat the procedure to generate more GIFs from different segments.

Step 4: Export GIFs
To finalize, click the Export button and save your GIFs to your computer.

2. Convert Movie to GIF Using FFmpeg (Command-Line Tool)
FFmpeg is an open-source command-line tool with which the flexibility in tasks concerning video processing has given it a great name. To convert movie to GIF, it provides unmatched versatility and control. It facilitates precise frame control, scaling, and palette optimization making it ideal for high-grade GIF production. The program is quite technical in its use but perfect for expert users.
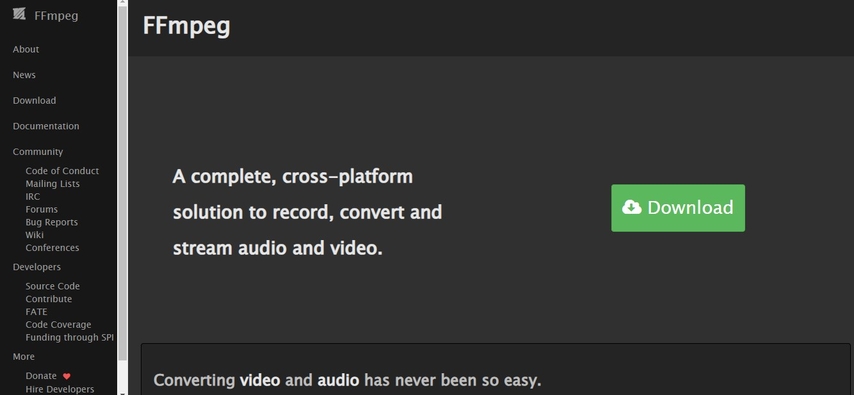
Converting a movie to a GIF using FFmpeg usually requires a certain amount of code and programming foundation and is not for the uninitiated. If you are a professional, then FFmpeg is a good choice. If you're not tech-savvy, then something like HitPaw Univd can convert a movie to a GIF in just a few clicks.
3. Convert Movie to GIF Using Adobe Photoshop
Adobe Photoshop is a professional-grade tool, known for its precision and flexibility in converting movie clips to GIFs. Users can import video frames, edit them individually, and adjust playback settings with detailed control. Perfect for creatives, it is ideal for crafting artistic, high-quality, or branded GIFs, offering advanced customization to ensure every aspect of the output meets professional standards.
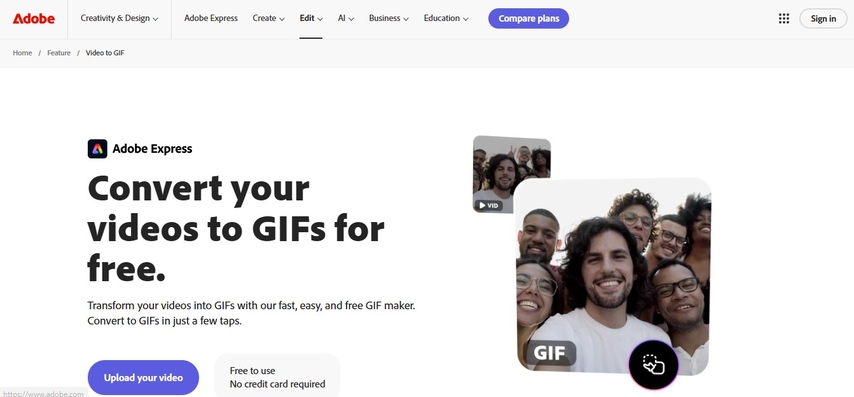
Steps to convert Movie to GIF
Step 1:Trim your video to an appropriate GIF length. Since GIFs are generally only about 6 seconds long, you'll want to trim your video to fit that time frame. You can do this with QuickTime or iMovie before uploading the video to Photoshop.
Step 2:Resize the video. In fact, there's no such thing as "standard size" for GIFs; it is a pretty typical good dimension of 960 x 540. To resize, one may go to the menu to "Image" and select "Image Size" in Photoshop.
Step 3:Convert the video into GIF for output. After resizing, come to "File," followed by "Export," then to "Save for Web (Legacy)." A new pop-up panel will display wherein you can set certain properties to make the video compatible with GIF.

Step 4:Choose the right format and settings. In the export panel, select "GIF" from the dropdown menu on the right side. Now, using the "Presets," choose "GIF 128 Dithered," and using "Looping Options," make sure that "Forever" is selected.
Part 3: Convert Movie to GIF Using Online Tools
Online tools are a great way to convert movie to GIF with ease and speed.
Giphy GIF Maker
Giphy GIF Maker is best for social media freaks who want to create their own visually pleasing and creative GIFs. The application offers tools that upgrade your GIFs with text, stickers, and effects to create more eye-catching creations. Its flawless sharing options make it really easy to upload GIFs directly to Instagram and Twitter. It is a favorite among content creators.
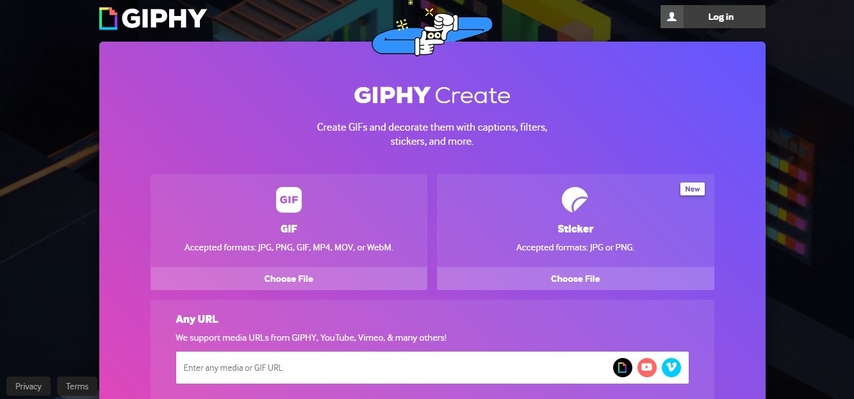
EZGIF
EZGIF is an all-around online application that is suited for users who are in search of advanced customization options. This application includes cropping, resizing, adding effects, and optimizing GIFs, providing accurate control over the output. This makes it suitable for those who want to refine their creations to meet certain requirements, ensuring their GIFs are both high quality and tailored to their liking.
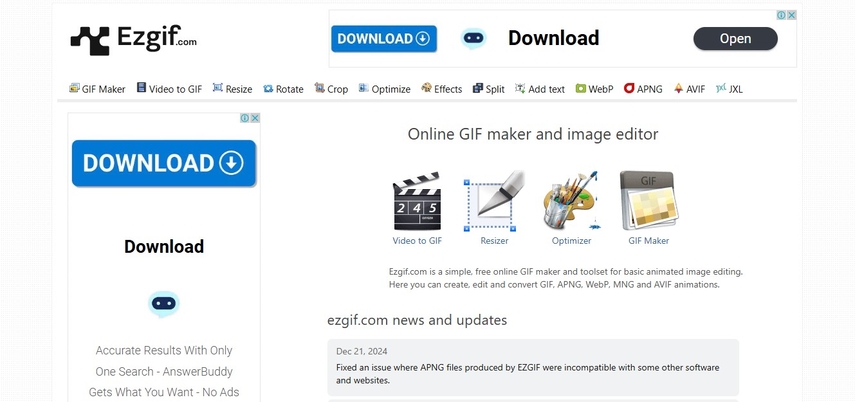
Part 4: FAQs About Converting Movies to GIF
Q1. What Format is best for GIF Conversion?
A1. MP4 is best because of high quality and smaller file size.
Q2. Can I Create GIFs on Mobile?
A2. Yes, there are applications including GIPHY App, ImgPlay, and GIF Maker - GIF Editor with which users can convert movies to GIF and just enjoy them wherever they are.
Q3. How Long Should a GIF Be?
A3. To ensure usability and rapid loading, keep GIFs under 15 seconds long.
Q4. Does Quality Decrease During Conversion?
A4. Quality is lost during conversion. Therefore by using HitPaw Univd that allow customization of the resolution, frame rates, and compression settings for ideal results.
Conclusion
With the tools that are available today, it has never been easier to convert movie to GIF. You can choose dedicated software like HitPaw Univd. It all depends on your needs and technical expertise. For an effortless yet powerful option, HitPaw Univd is highly recommended. It is a combination of ease of use and advanced features that suits both beginners and professionals. Try these methods today and start turning your favorite movie scenes into captivating GIFs!


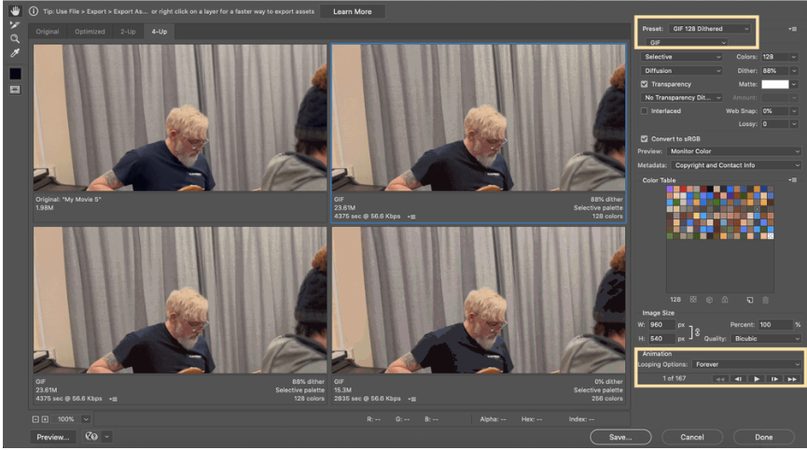





 HitPaw VoicePea
HitPaw VoicePea  HitPaw VikPea (Video Enhancer)
HitPaw VikPea (Video Enhancer) HitPaw FotorPea
HitPaw FotorPea

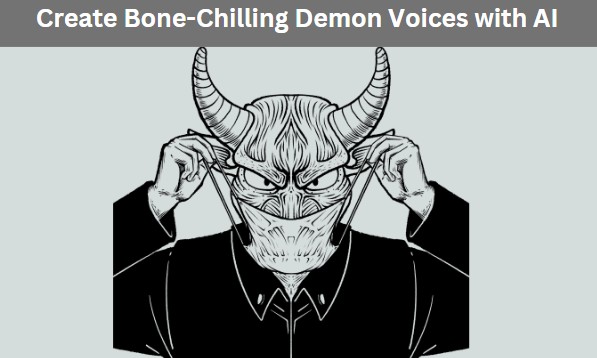

Share this article:
Select the product rating:
Daniel Walker
Editor-in-Chief
My passion lies in bridging the gap between cutting-edge technology and everyday creativity. With years of hands-on experience, I create content that not only informs but inspires our audience to embrace digital tools confidently.
View all ArticlesLeave a Comment
Create your review for HitPaw articles