How to Convert Movie to GIF on Mac? Quick Tips
GIFs represent the best of video and static image formats, making it exciting to share content online. A Mac user who is keen on to convert Movie to GIF Mac needs to learn what tools and methods will get the job done right. This guide details the reasons for converting movie to GIF Mac, the top tools used for conversion, how to optimize GIFs, and the step-by-step conversion process from movies to GIFs with ease. We also discuss how we can optimize GIFs with the best strategies.
Part 1: Reasons to Convert Movie to GIF on Mac
GIFs are the visual powerhouses that can represent your emotions, ideas, and information in a more dynamic form than an image but less burdensome than a video. They have become extremely popular in meme-making, tutorial-creations, and promotion usage, thus making them one of the versatile mediums of communication. Here are some benefits for converting movie to GIF on Mac easily.
Benefits of GIFs
- Compacted: GIFs require less storage space compared to video files. They can easily be shared within minutes.
- Engaging: The looping feature of GIFs makes it perfect for marketing and storytelling.
- Shareable: It works on most platforms like social media, messaging apps, and websites.
Part 2: 5 Best Movie to GIF Converters on Mac
The best tool for making quality GIFs on Mac is the right one. This section introduces five of the best ways to convert movie to GIF on Mac featuring features, pros, and cons of each, but the top pick for easy GIF making is HitPaw Video Converter.
HitPaw Video Converter (Recommended)
HitPaw Video Converter is an easy-to-use versatile tool to convert movie to GIF on Mac for professional-quality users. It sports a clean interface, complete features, and fast processing that put it at the top list. Support of multiple formats of video and customization options ensures that your GIFs are visually appealing and perfectly tailored for any specific purpose.
Watch this Video Guide to Learn More
Pros
- Clear and intuitive Mac interface designed for hassle-free navigation.
- Provides adjustable settings like resolution, frame rate, and duration.
- Facilitates batch processing, so it saves time when processing multiple files.
- Provides customization features for GIFs making.
Cons
- The freetrial function is somewhat limited.
GIPHY Capture
GIPHY Capture is a free user-friendly screen recording application meant to convert movie to GIF on Mac simple and perfect for capturing quick clips, tutorials, or highlights directly from your screen. Dragging and dropping with basic editing tools make it very suitable for casual users needing quick results.
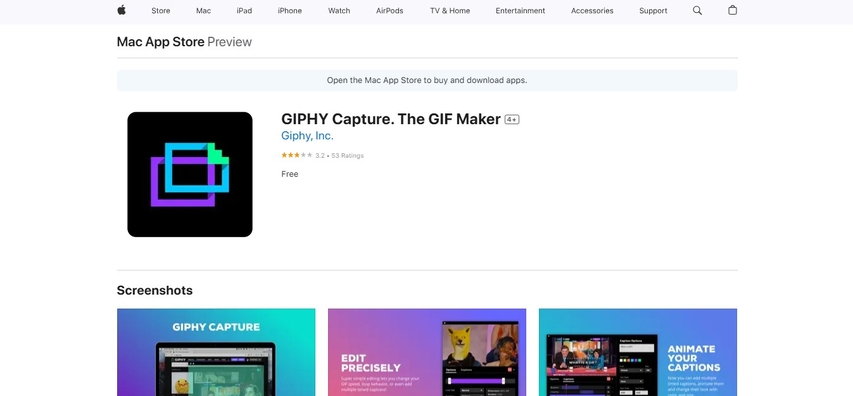
Pros
- Free to use, so accessible to everyone.
- Best for screen recordings, especially for short tutorials or highlights.
- Simple interface for fast GIF creation.
Cons
- No editing capabilities compared to other tools.
Permute
Permute is one of the fastest media converters in the market. It boasts the best movie-to-GIF Mac creation, with smooth integration into the macOS for trimming, resizing, and converting videos to GIFs. It suits those requiring high-speed processing and customization because it enables efficient production of the highest quality GIFs.
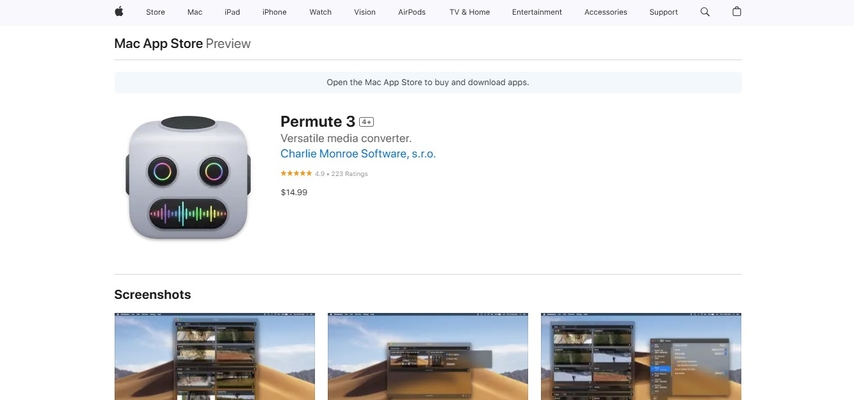
Pros
- It has a native user experience with seamless integration into the macOS.
- The software provides trimming and resizing options for customization.
- High-speed conversion. This allows less waiting around.
Cons
- Pays for use after a free trial.
- Slightly less advanced options GIF-specific options.
GIF Brewery by Gfycat
GIF Brewery by Gfycat is advanced in terms of editing capabilities, where any user who wants to convert a movie to GIF on Mac will be able to do that. Frame-by-frame, overlay, and effect editing provide for perfect tailoring. It is suitable for those creative minds, where GIF Brewery helps turn video clips into visually engaging GIFs while integrating perfectly with the Gfycat platform.
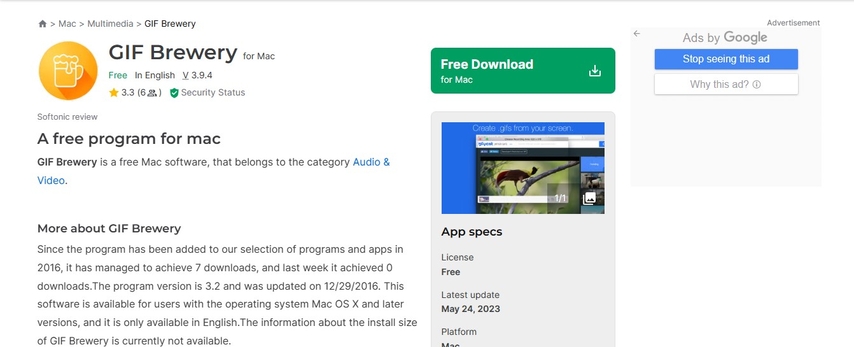
Pros
- Advanced editing tools, which include overlays, filters and frame-by-frame control
- It is very customizable toyour needs.
- It well integrates Gfycat for easy sharing onthe platform.
Cons
- A bit tough fora newbie because of its features
- Not friendly on batch file converting
Movavi Video Converter
It supports a variety of file formats and easily converts movie to GIF Mac very fast without losing video quality. It also comes equipped with the inbuilt editor so that your GIFs can be trimmed up, color balanced, as well as clip enhanced for posting.
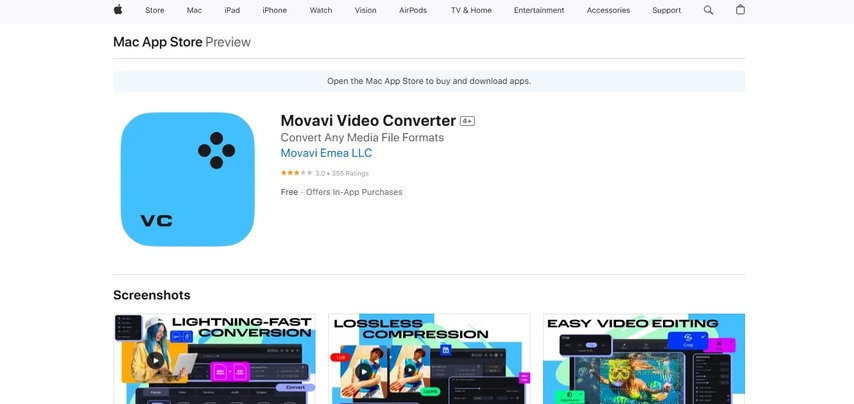
Pros
- It provides fast video conversion without losing its quality.
- Inbuilt editor which can be used in trimming, color adjustment, and clip enhancement.
- Can support various video formats.
Cons
- Adds watermarks to GIFs in the free version.
- No advanced editing for GIFs in the free version.
Part 3: How to Optimize Your GIFs on Mac?
Mac movie to GIF conversion is just the beginning. Optimization makes sure that your GIFs are engaging, efficient, and platform-ready.
- Reduce Size: Large GIFs make websites slow down and affect the performance of social media. You will find tools such as HitPaw Video Converter to adjust the resolution, decrease frame rates, and compress files without affecting the quality.
- Add Effects: You can add effects, filters, and text to your GIFs. You can try out captions, stickers, and transitions in HitPaw Video Converter and GIF Brewery.
- Export and Share: Export your GIF in the appropriate size and format for your target platform. Whether for Instagram, Twitter, or a website, ensure your GIF meets the specifications required by the platform for better display.
Part 4: Easy Steps to Convert Movie to GIF on Mac with HitPaw Video Converter
These are the steps that will make the conversion smooth:
Step 1: Launch HitPaw Video Converter and Select Video to GIF
Install and open HitPaw Video Converter, then navigate to the Toolbox tab. Select the Video to GIF feature and import your desired video.

Step 2: Customize GIF Output Settings
Under the "Settings" tab, customize the output resolution, frame rate, and size for your GIF file(s). In the preview window, drag and adjust the matrix diagram to modify the aspect ratio, with updates reflected in the "Output Size" section on the right.

Select your preferred frame rate using the "Frame Rate" menu. The default setting is 10fps, but you can change it as needed.

Use the "Size" drop-down menu to define the desired size for your GIF.
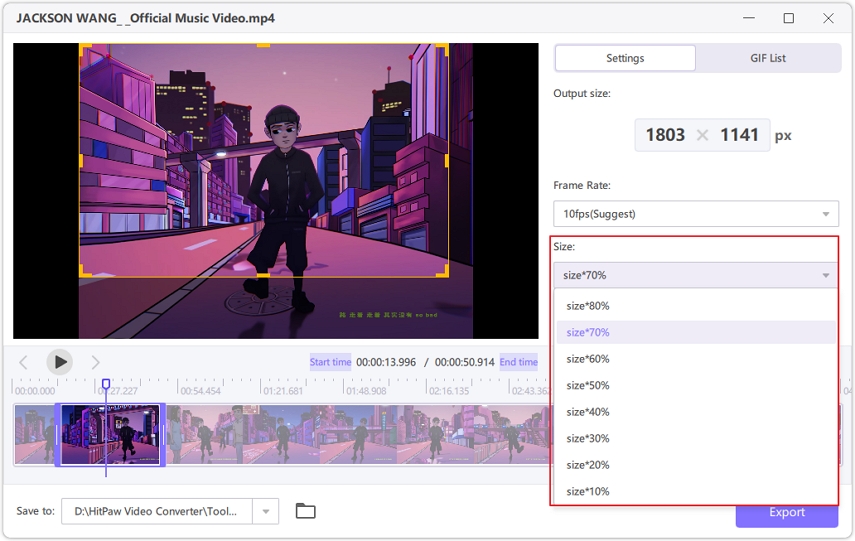
Step 3: Create GIF from Video
On the timeline, drag the left bar to set the start time and the right bar for the end time. Preview the segment, then click Create GIF to generate the file. You can create multiple GIFs by selecting new segments and repeating the process.

Step 4: Export GIFs
After creating your GIFs, click the Export button in the bottom-right corner to save them.

Part 5: FAQs about Convert Movie to GIF on Mac
Q1. What Format Works Best for GIFs on Mac?
A1. The best format for GIF making is MP4. That format is good on the quality side and the size is not too large, while HitPaw Video Converter supports several input formats and allows for a smooth conversion.
Q2. Can I Create GIFs on a MacBook?
A2. Yes, no problem! With movie to GIF converter mac such as HitPaw Video Converter, it can convert movie to GIF on Mac easily. Since the software is developed especially for macOS, users have a smooth and user-friendly experience.
Q3. How Long Should a GIF Be?
A3. The most effective GIFs are between 2 and 6 seconds long. That is how long they should be in order to stay engaging and not too long to load. However, the length will depend on your content and audience.
Conclusion
In this blog, you have learned how to convert movies to GIF on Mac with multiple tools. Among many others, HitPaw Video Converter is one of those, standing out for its friendly interface, robust features, and professional results. No matter whether you make GIFs for personal projects, marketing, or social media, this guide will arm you with the knowledge needed to get started. By using these tools and tips, your GIFs will be optimized, engaging, and ready to captivate any audience.





 HitPaw VoicePea
HitPaw VoicePea  HitPaw VikPea (Video Enhancer)
HitPaw VikPea (Video Enhancer) HitPaw FotorPea
HitPaw FotorPea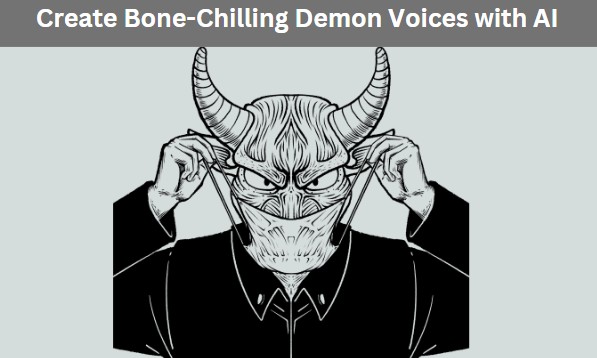



Share this article:
Select the product rating:
Daniel Walker
Editor-in-Chief
My passion lies in bridging the gap between cutting-edge technology and everyday creativity. With years of hands-on experience, I create content that not only informs but inspires our audience to embrace digital tools confidently.
View all ArticlesLeave a Comment
Create your review for HitPaw articles