Best Tools to Convert GIF to QuickTime MOV on Mac, Windows, and Online
Converting a GIF into a QuickTime MOV format can be useful for multiple reasons, from enhancing video compatibility across devices to adding audio tracks or captions to animated content. Whether you're working on a Mac, Windows computer, or looking for an online solution, this guide will walk you through the process of converting GIF files into MOV format efficiently and without compromising quality. We'll explore the best desktop tools, online services, and easy steps to make your conversion process seamless.
Part 1: Best Way to Convert GIF to QuickTime MOV on Windows and Mac Without Losing Quality
When it comes to converting GIFs to QuickTime MOV on Windows or Mac, HitPaw Univd (HitPaw Video Converter) stands out as one of the best options available. This professional video converter not only allows users to convert GIF to MOV QuickTime with high quality retention but also supports batch conversion, making it a convenient tool for users with multiple files to process. It supports a wide range of image and video formats, ensuring that no matter what type of media you're working with, the software can handle it seamlessly. Whether you're converting files for personal use, a professional project, or for social media, HitPaw Univd is a reliable and efficient solution.
HitPaw Univd - All-in-one Video Solutions for Win & Mac
Secure Verified. 254,145 people have downloaded it.
- Convert multiple GIFs to MOV simultaneously
- Preserve the quality of your GIF when converting to MOV format
- Also work to Convert QuickTime to GIF based on your need
- Support a wide range of image and video formats for GIFs
- Enhance videos post-conversion by adding subtitles or trimming unnecessary parts
Secure Verified. 254,145 people have downloaded it.
Steps to Convert GIF to QuickTime (MOV) Using HitPaw Univd:
Step 1.Begin by downloading and installing HitPaw Univd on your Windows or Mac computer. Open the program, and click on "Add Files" to import the GIF files you want to convert.

Step 2.Choose MOV (QuickTime) as the output format. Adjust any optional settings, such as video quality or the addition of subtitles/audio tracks.

Step 3.Click "Convert All" to begin the conversion process. The software will batch convert all the selected GIFs to MOV.

Step 4.Once the conversion is complete, save the converted MOV files to your preferred location.
Part 2: How to Convert GIF to MOV on Mac Using GIPHY Capture
If you're a Mac user looking for an easy way to convert GIF files into MOV, GIPHY Capture is a fantastic choice. GIPHY Capture is a simple yet powerful tool that allows users to convert GIF files to MOV with just a few clicks. This lightweight app is perfect for capturing and converting animated GIFs to video format quickly and easily.
Steps to Convert GIF to MOV Using GIPHY Capture:
1.Start by downloading GIPHY Capture from the App Store. Once installed, launch the app, and a green square will appear on your screen.

2.Open the GIF file you want to convert and position the green square over the animation.
3.Click on the “Start Recording” button to begin converting your GIF into a MOV file.
4.Once the recording is finished, you can save the resulting MOV file to your device.
Part 3: Best Online Tools to Turn Animated GIF to MOV for Free
If you're not interested in downloading any software and prefer online tools, there are several free online services that allow you to convert GIFs to MOV format quickly. These tools are great for occasional use and offer convenience without requiring installation.
1. Convert GIF to MOV Using CloudConvert
CloudConvert GIF to MOV Converter is an excellent online tool that supports a wide range of file formats. With CloudConvert, you can convert GIF files to MOV directly from your browser without the need to install any software. The process is simple and the platform offers basic customization options, such as adjusting resolution and bitrate.
Pros
- No installation needed
- Support multiple file formats
- Offer customization options
Cons
- Free version has file size limitations and limited conversions per day
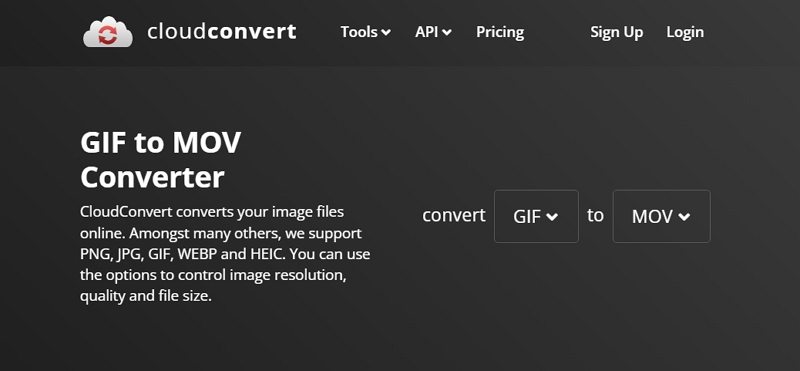
2. Convert GIF to QuickTime MOV Using Convertio
Convertio GIF to MOV Converter is another great online solution for converting GIFs to MOV. Convertio provides a userfriendly interface and supports a broad range of formats. You can drag and drop files into the browser and quickly convert GIFs to MOV without hassle.
Pros
- Easytouse interface
- Fast conversion
- Supports multiple formats.
Cons
- Limited free conversions and file size restrictions in the free tier
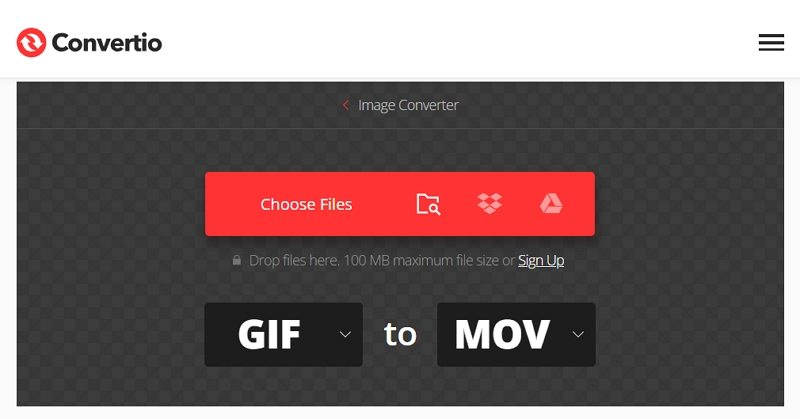
3. EZGIF GIF to MOV Converter
EZGIF GIF to MOV Converter is a wellknown online platform for editing and converting GIFs. With its simple interface, EZGIF allows users to quickly upload a GIF and convert it to MOV format. The platform also includes basic editing tools, such as cropping and resizing, which can be useful before conversion.
Pros
- No installation required,
- Offers built-in editing tools
Cons
- File size limitations for free users, ads on the website
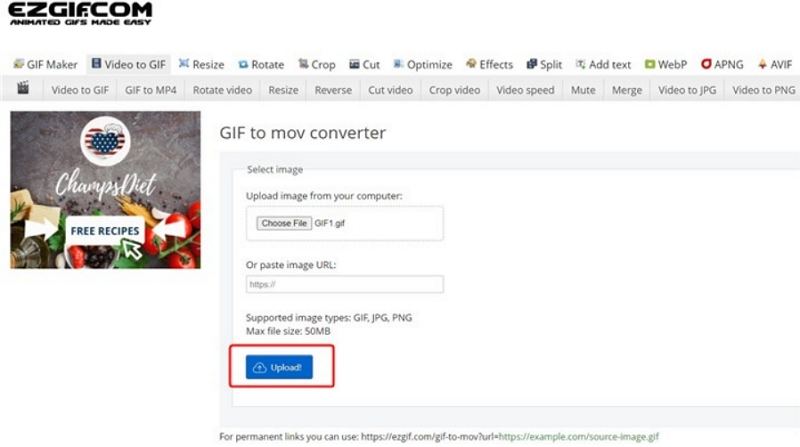
Part 4: FAQs About GIF to QuickTime MOV
Q1. Can you turn a GIF into a video in iMovie?
A1. iMovie does not support importing GIF files directly because it is a video editor, not an image editor. You'll need to convert the GIF to MOV first before editing in iMovie.
Q2. Can I save a GIF into MOV on Mac with QuickTime?
A2. QuickTime Player does not have the capability to directly convert GIFs into MOV. You'll need to use a thirdparty converter or another software solution.
Q3. Can I save a GIF as MOV in Photoshop?
A3. Yes, Photoshop allows you to import animated GIFs as layers. Once imported, you can export the file as a video (MOV or MP4) using the export options in Photoshop.
Conclusion
Converting GIFs to QuickTime MOV format is easier than ever with the right tools. Whether you prefer using dedicated software like HitPaw Univd, native Mac apps like GIPHY Capture, or convenient online tools like CloudConvert, Convertio, or EZGIF, there is a solution that meets your needs. Depending on your operating system, workflow, and file size, you can choose the best method to ensure a smooth and efficient conversion.


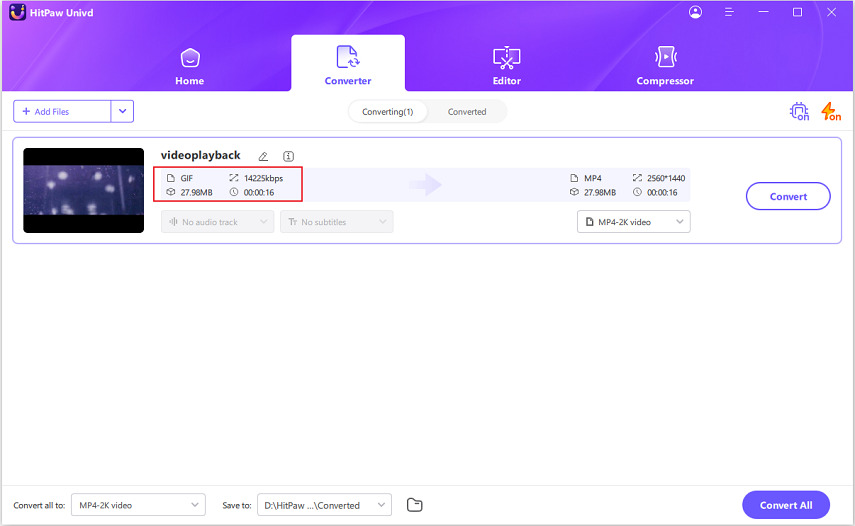
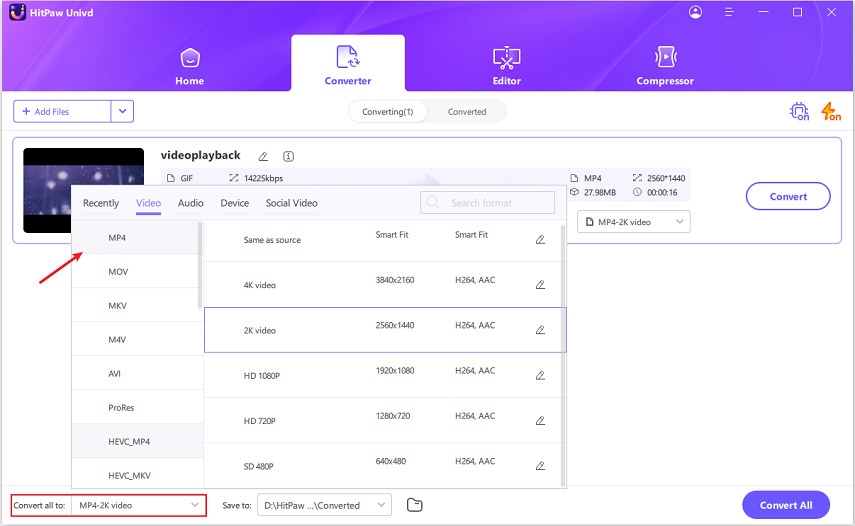
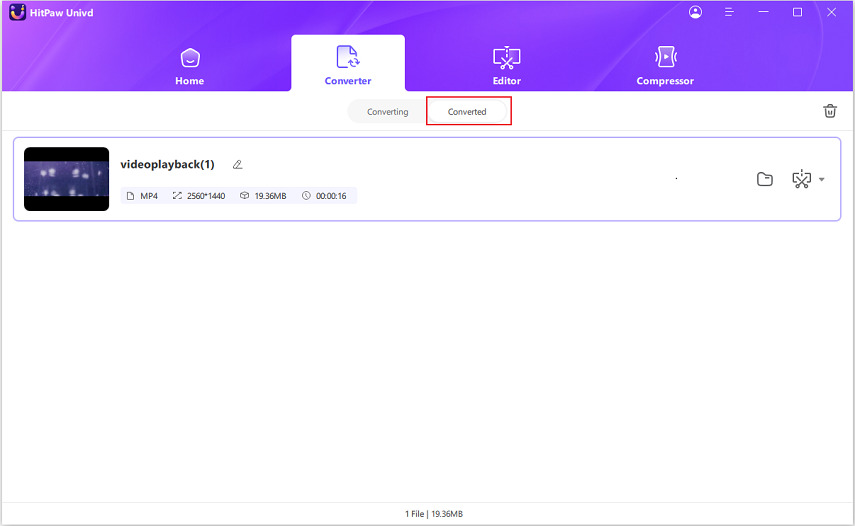
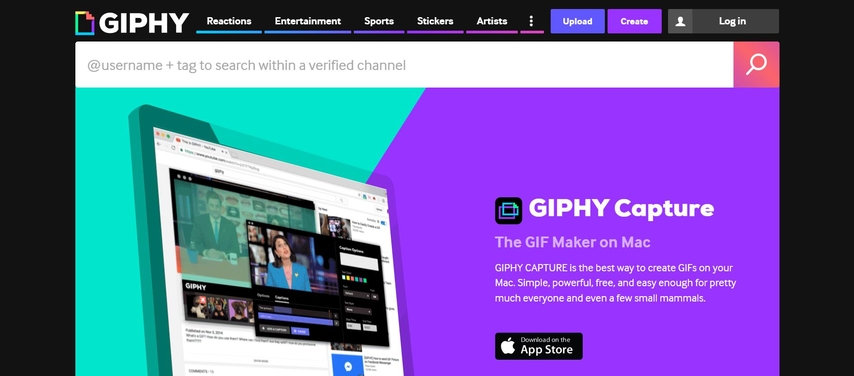





 HitPaw VoicePea
HitPaw VoicePea  HitPaw VikPea (Video Enhancer)
HitPaw VikPea (Video Enhancer) HitPaw FotorPea
HitPaw FotorPea
Share this article:
Select the product rating:
Daniel Walker
Editor-in-Chief
My passion lies in bridging the gap between cutting-edge technology and everyday creativity. With years of hands-on experience, I create content that not only informs but inspires our audience to embrace digital tools confidently.
View all ArticlesLeave a Comment
Create your review for HitPaw articles