How to Convert AVIF to GIF? Step by Step Guide
Are you wondering how to convert AVIF to GIF? How frustratingly exhausting it be when one needs to change the formats of images or videos and does not know where to begin? An AVIF file is of high quality, but it may not work on each platform or application.
This is why this article will take you through some simple ways you can do this conversion with ease, in as hassle-free a manner as possible. We will discuss 4 different methods and give you step by step instructions that will help you.
Part 1. Why Convert AVIF to GIF?
GIFs are popular for many reasons, making them a preferred choice for sharing images online. Here are some key benefits of using GIFs over AVIF:
- Wide Compatibility: GIFs can be viewed from virtually any device and browser. This, if for no other reason, washes the issues away of considering whether your audience will see the image or not.
- Animation: Animations are possible on GIFs, although with simple animations, making them easy to use. This makes them really top-notch for social media because moving images really capture attention and flair there.
- Smaller in Size: The file size of a GIF is normally smaller compared to the AVIF image file. This makes them faster to upload and share, particularly sites with limits on file size.
- User-Friendly: Indeed, this GIF format is unsophisticated and easy to deal with. That is why creating and sharing is really easy; therefore, it fits not only casual users but also professionals in the sphere.
These advantages explain why conversion may be necessary between AVIF images and GIFs in instances such as online sharing of communications. Now let's learn how you can convert AVIF to animated GIF.
Part 2. How to Convert AVIF to GIF?
Here are some simple and easy to follow methods that will help you:
Method 1: Convert AVIF to Animated GIF use PhotoShop
PhotoShop is a powerful tool for image editing that allows converting AVIF to GIF while availing advanced editing options. It is well known in this respect in the industry because of its comprehensive features; it advances full control to the users over their images.
Whether it's simple adjustments or complex effects, PhotoShop has a set of tools that will help you get professional results. That makes it an excellent option for those who want to customize GIFs before sharing.
How to Use PhotoShop to Convert AVIF to GIF?
1.Launch PhotoShop and import your AVIF file.
2.Under the menu, go to "File" > "Export" > "Save for Web".

3.Set GIF as output format.
4.Adjust the settings which include colors and quality to the point it fits.
5.Click "Save" and export your GIF.
Pros
- High-quality output with professional features
- Extensive editing capabilities
- Well-established software with support
- Flexibility in adjusting GIF settings
Cons
- Requires a paid subscription
- Can be complex for beginners
- Larger file size for the software
Method 2: Online AVIF to GIF Converter - CloudConvert
CloudConvert is an online file converter, that makes changing formats of files simple and light without any installation. It provides a minimalist interface accessible through any electronic device with internet.
That means you can convert on the go and that's brilliant in case somebody needs something urgently. CloudConvert supports many formats, including AVIF and GIF, and will convert your files securely. You can also adjust settings for your conversion, allowing you some leeway with the final output.
How to Use CloudConvert to Convert AVIF to GIF?
1.Go to the website of CloudConvert.
2.Upload your AVIF file.
3.Select GIF as the format of the output.

4.Click "Convert."
5.Download your GIF once the conversion is complete.
Pros
- No software installation needed
- Accessible from any device with internet
- Supports a wide range of formats
- Simple and straightforward interface
- Secure file handling
Cons
- Requires an internet connection
- File size limits may apply
- May take longer for larger files
Method 3: GIF Maker from AVIF use FFmpeg
FFmpeg is probably the most powerful command-line utility for processing multimedia, which permits a lot of flexibility to the everyday power user. FFmpeg allows broad format support and can do much more than simple conversions.
Although it may seem technical to many, FFmpeg, by all means, can handle batch processing efficiently, even handling multiple files with one command. That makes it an ideal option for users who are okay working with the command-line interface and require a robust solution to convert AVIF to GIF.
How to Use FFmpeg to Convert AVIF to GIF?
1.Install FFmpeg on your computer.
2.Open the command prompt.
3.Use the command: ffmpeg -i input.avif output.gif

4.Now select the AVIF file that you want to convert into GIF.
5.Press Enter to execute the command.
6.Find your GIF in the output folder.
Pros
- Highly flexible for advanced users
- Supports batch processing for efficiency
- Can handle many file formats
- Free and open-source software
Cons
- Command-line interface can be challenging for beginners
- Requires some technical knowledge
- No graphical user interface (GUI) for ease of use
Bonus Tips: Best AVIF to JPG/PNG Converter for Windows and Mac
HitPaw Univd (HitPaw Video Converter) is designed to be user-friendly and very intuitive to use in nature for easy file conversion. It supports a wide range of formats, making it ideal for those who will need to convert AVIF to JPG/PNG. Its interface is so intuitive that even complete beginners can work with this tool. This AVIF to JPG converter also provides batch conversion feature, saving your time by allowing the conversion of several files simultaneously. HitPaw ensures high-quality output to make sure that you don't lose image clarity when converting.
HitPaw Univd - All-in-one Video Solutions for Win & Mac
Secure Verified. 254,145 people have downloaded it.
- Supports a variety of formats including AVIF, GIF, JPG, PNG, etc.
- 120X fast speed for AVIF to JPG conversion.
- Batch conversion capability to AVIF to PNG/JPG.
- High-quality output after conversion
- Essential editing options make your photos stand out and unique
- No advertisements or watermarks appear anywhere
- Not only an image converter but also an image compressor
Secure Verified. 254,145 people have downloaded it.
How to Convert AVIF to JPG/PNG with HitPaw?
Step 1. Access Image Converter from Toolbox
After installation on your computer, open the HitPaw Univd. On the top, click on the "Toolbox". Now tap "Image Converter" and select an AVIF file that you want to convert to JPG/PNG.

Step 2. Choose to Convert AVIF to JPG/PNG
Now, you can choose an output format for all the imported AVIF images. For you needs, HitPaw allows you to convert AVIF to JPG, PNG, WebP, etc.
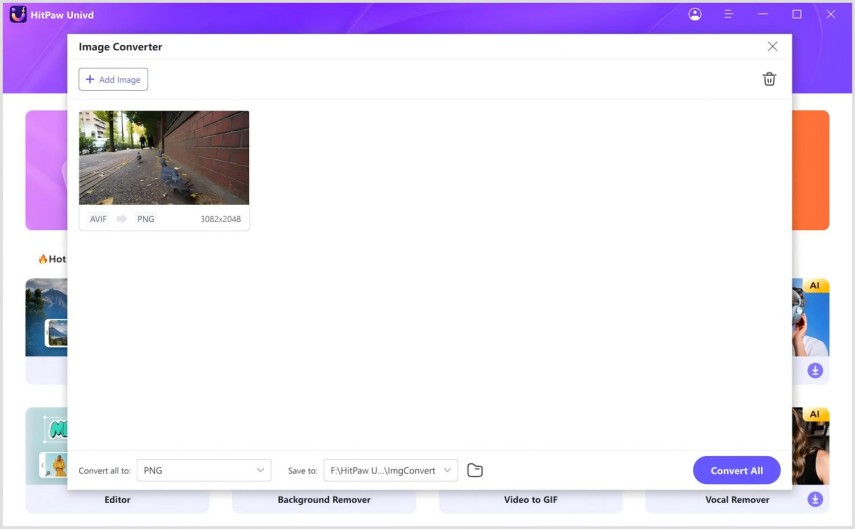
Step 3. Converting AVIF to JPG and Access to Files
Then, click the Convert All button to batch convert tAVIF to JPG or PNG at high speed. After the conversion process is completed, you can access the converted AVIF file in the designed folder.
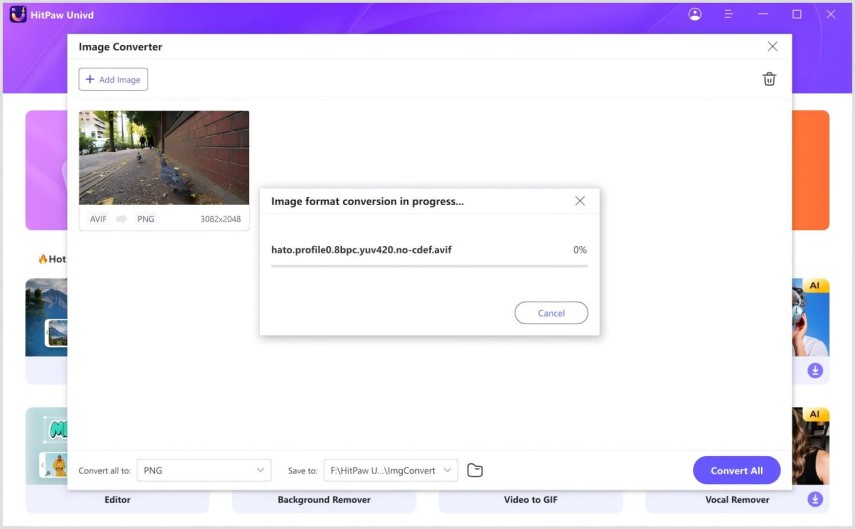
Pros
- Fast conversion speeds
- User-friendly interface
- Batch conversion for multiple files
- High-quality output without loss
- Built-in editing tools for customization
Cons
- Requires installation on your device
- Some advanced features may not be free
Final Words
So that's how you can convert AVIF to GIF or GIF to AVIF using different tools. Whether HitPaw Univd, PhotoShop, CloudConvert, or FFmpeg, every method has its merits. However, for ease of use and great results, we recommend HitPaw Univd. Its simple interface and fast conversion make it a top choice for anyone looking to create high-quality GIFs from AVIF files.

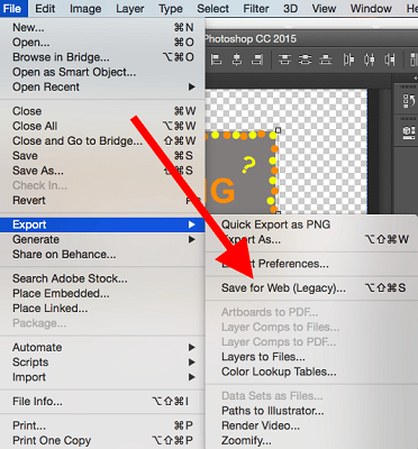
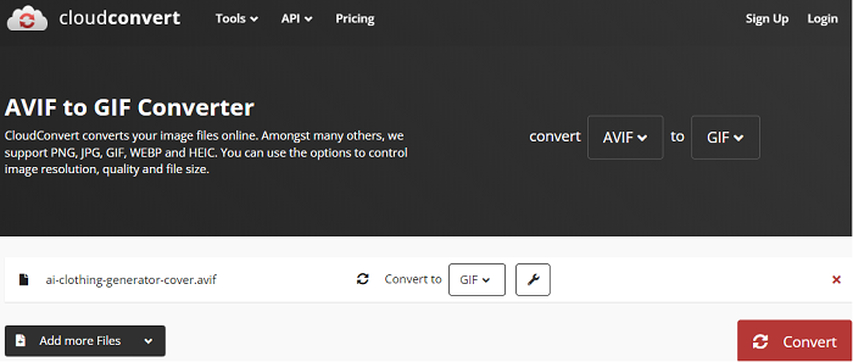
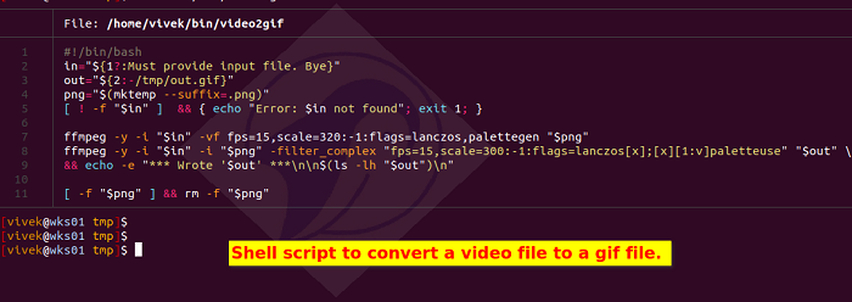






 HitPaw VoicePea
HitPaw VoicePea  HitPaw VikPea (Video Enhancer)
HitPaw VikPea (Video Enhancer) HitPaw FotorPea
HitPaw FotorPea
Share this article:
Select the product rating:
Daniel Walker
Editor-in-Chief
My passion lies in bridging the gap between cutting-edge technology and everyday creativity. With years of hands-on experience, I create content that not only informs but inspires our audience to embrace digital tools confidently.
View all ArticlesLeave a Comment
Create your review for HitPaw articles