How to Add Text to GIF: A Complete Guide
GIFs have become a popular way to express emotions and convey messages in a visually appealing manner. Whether you want to add a humorous caption or highlight a significant moment, knowing how to add text to a GIF can enhance its impact. This guide will walk you through the various methods to add text to GIFs on both Windows and Mac systems. Plus, we'll explore online options that make it easy to personalize your GIFs.
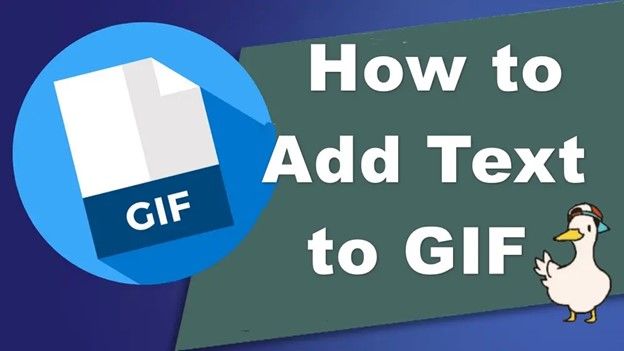
Part 1. Can I Add Text to a GIF?
Yes, absolutely! Adding text to a GIF can transform a simple animation into a powerful communication tool. Whether you want to emphasize a point, provide context, or simply have some fun, there are numerous ways to add text to animated GIFs. From desktop applications to online tools, the options are endless. Whether you're a Windows user or a Mac enthusiast, this guide will provide you with easy-to-follow steps to enhance your GIFs with text.
Part 2. The Best Way to Add Text to a GIF on Windows and Mac
If you're looking for a straightforward way to add text to a GIF on computer, the HitPaw Univd (HitPaw Video Converter) is an excellent choice. This software not only converts formats between video, audio, DVD and images, but also integrates a robust editor that provides various editing options, including adding text to GIFs.
Features of HitPaw Univd
HitPaw Univd - All-in-one Video Solutions for Win & Mac
Secure Verified. 254,145 people have downloaded it.
- Add text to GIFs and videos
- Add image watermark to videos and GIFs
- Support adding text to multiple GIFs at a time
- Adjust the text font, color, transparency and more
- Create GIFs from videos
- Convert videos, GIF, DVDs, and images without losing quality
- Include popular AI tools such as background remover, AI art generator, vocal remover, etc.
Secure Verified. 254,145 people have downloaded it.
Step-by-Step Guide to Add Text to GIF on PC and Mac
HitPaw Univd also features a specialized tool for adding text to GIFs. With this user-friendly application, you can easily enhance your GIFs with personalized messages, allowing them to convey your thoughts and emotions effectively.
Step 1: Add a GIF File
Open HitPaw Univd and switch to the Edit section, select the Watermark feature and import your GIF file. You can add multiple GIFs at a time.

Step 2: Add Text to GIF
In the Watermark screen, you can add text or image to the GIF. In the Text section, you can enter the text that you want to display in the GIF. You can customize the font, style, size, and transparency of the text.
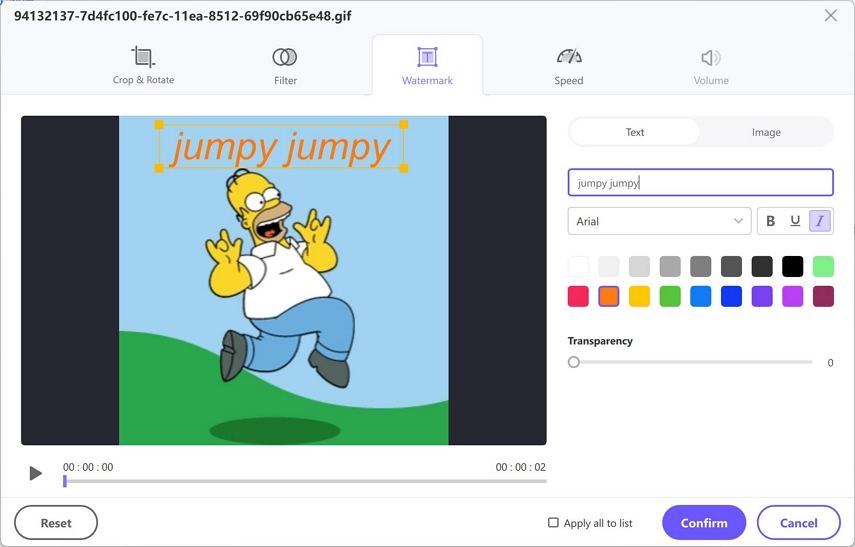
HitPaw Univd allows you to edit multiple GIFs at once, streamlining your workflow. To do this, simply import all the GIFs you wish to modify in the Watermark feature, and then tick the “Apply all to list” button in the Watermark screen.
Step 3: Preview GIF File and Export
In the Watermark interface, you can click the play button to preview the text effect. Adjust the text until you are satisfied. Then, click the Confirm button to save it.
On the main interface, click the Export button to export the new GIF with text.
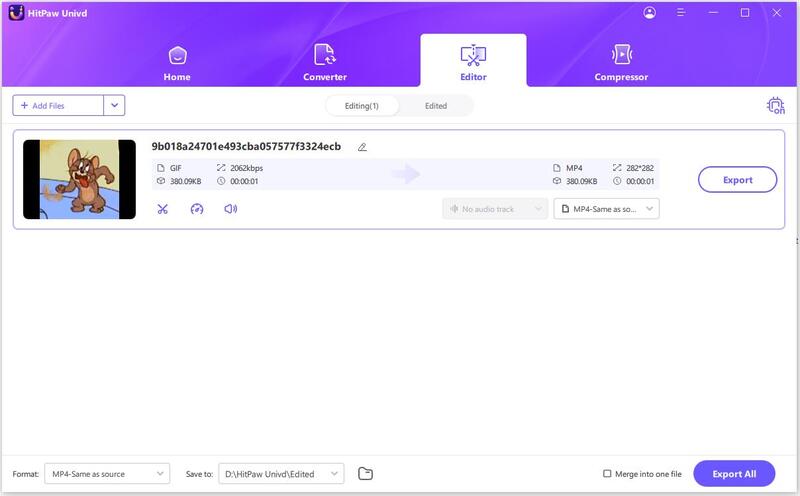
Tips for Adding Text to GIFs
When adding text to your GIFs, consider the following tips for the best results.
- Choose contrasting colors for your text to ensure readability.
- Keep your messages concise to maintain the flow of the GIF.
- Experiment with different fonts and styles to find the best match for your content.
By applying these tips, you can create GIFs that are not only entertaining but also effectively communicate your intended message.
With these steps, you can efficiently add text to GIFs using HitPaw Univd, allowing for creative and impactful animations that resonate with your audience.
Part 3. 3 Easy Ways to Add Text to an Animated GIF Online
If you prefer working online, several platforms can help you add text to animated GIFs without the need for software installation. Here are four popular options that cater to various needs and skill levels:
1. GIPHY
GIPHY is one of the most popular platforms for creating and sharing GIFs. It allows users to personalize GIFs with text, stickers, and more, transforming ordinary GIFs into unique expressions of creativity. With its vast library of GIFs and user-friendly interface, GIPHY makes it easy to explore a multitude of options before you even start editing.
How to Add Text to GIF on GIPHY:
- Step 1:Visit GIPHY.com.
- Step 2:Log in using your social media account or email to access your profile.
- Step 3:Click "Create" and select how to import your GIF from your device or other sources.
- Step 4:Upload your GIF and wait for the editing page to load; this may take a moment, depending on the size.
- Step 5:Click the "Aa" button to access text editing options, then add and customize your text with different styles and colors.
- Step 6:Adjust the text size, color, and position to your liking, then download or share your GIF directly from the platform.
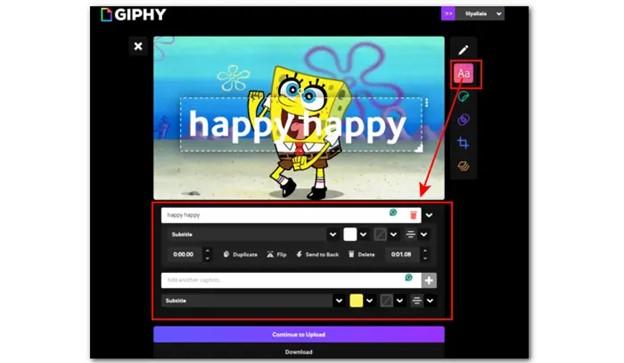
2. Ezgif.com
Ezgif.com is a powerful and free tool for GIF creation and editing, allowing you to add text captions and customize various aspects. Its straightforward interface is designed for quick edits, making it a favorite among users looking for efficiency. With additional features like cropping and effects, Ezgif.com provides a comprehensive solution for all your GIF editing needs.
How to Add Text on Ezgif.com:
- Step 1:Go to Ezgif.com.
- Step 2:Click "Choose File" to upload your GIF from your computer.
- Step 3:Hit "Upload" and select the frame where you want to add text; the interface shows each frame for precise editing.
- Step 4:Enter your desired text and adjust its settings, such as font and color, ensuring it fits well with your GIF's theme.
- Step 5:Click "Create animation" to preview and download your edited GIF, allowing you to check your work before finalizing.
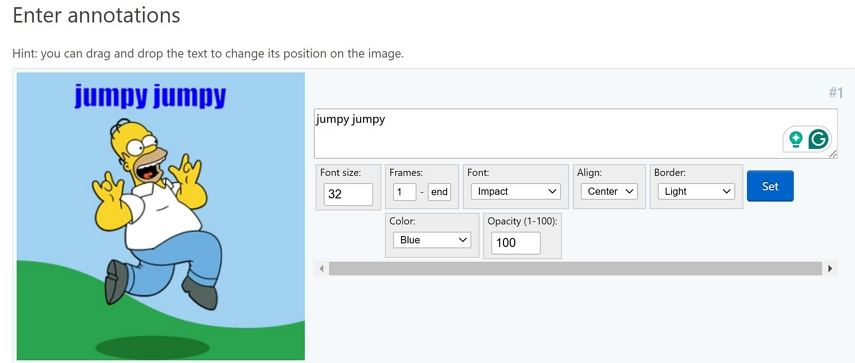
3. VEED.IO
VEED.IO offers an extensive suite of tools for video and GIF editing, including the ability to add text, stickers, and filters. This versatile platform is suitable for both beginners and experienced users, providing a wide range of creative options. Its intuitive layout makes it easy to navigate through different features, empowering you to produce professional-looking GIFs in no time.
How to Add Text on VEED.IO:
- Step 1:Visit VEED.IO.
- Step 2:Click "Create Project" and upload your GIF to enter the editing workspace.
- Step 3:Navigate to the "Text" tab on the left panel to explore various text options.
- Step 4:Enter your text and customize the settings like font size and color to achieve the desired look.
- Step 5:Once satisfied with your design, click "Done" and export your GIF in your preferred format.
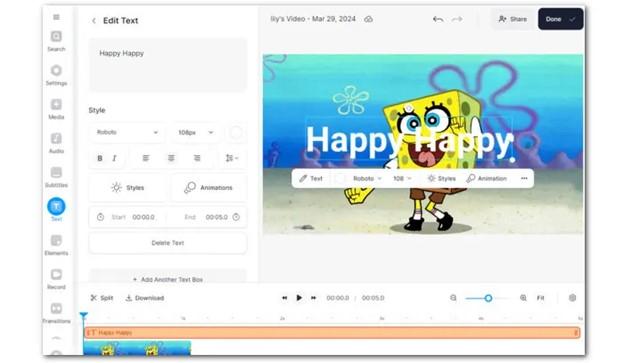
These online tools make it easy to add text to GIFs, giving you the flexibility to work from anywhere with an internet connection. Whether you're creating GIFs for fun or professional purposes, these platforms provide all the resources you need to express your creativity effectively.
Part 4. Can I Add Text to GIF on my Phone?
Absolutely! Adding text to GIFs on your phone has never been easier, thanks to various mobile apps designed for GIF editing. Here are some recommended apps for both iOS and Android users:
- PicsArt(iOS, Android): A versatile app that allows users to create and edit GIFs with text and stickers.
- GIPHY: GIFs, Stickers & Clips(iOS, Android): Use the GIPHY app to search for GIFs and easily add text.
- InShot(iOS, Android): This app provides video editing features that include adding text to GIFs.
- GIF Maker, GIF Editor(Android): A dedicated app for creating and editing GIFs with text overlays.
- ImgPlay(iOS, Android): Create GIFs from your videos and add text effortlessly.
These applications make it simple to add text to GIFs directly from your mobile device, ensuring you can enhance your animations on the go.
Conclusion
In conclusion, knowing how to add text to a GIF opens up a world of creativity and expression. Whether you're using Windows or Mac, or opting for online solutions, there are numerous tools available that make the process straightforward and enjoyable. From powerful desktop applications like HitPaw Univd to easy-to-use online platforms like GIPHY and Ezgif, you can personalize your GIFs effortlessly.







 HitPaw VoicePea
HitPaw VoicePea  HitPaw VikPea (Video Enhancer)
HitPaw VikPea (Video Enhancer) HitPaw FotorPea
HitPaw FotorPea



Share this article:
Select the product rating:
Daniel Walker
Editor-in-Chief
My passion lies in bridging the gap between cutting-edge technology and everyday creativity. With years of hands-on experience, I create content that not only informs but inspires our audience to embrace digital tools confidently.
View all ArticlesLeave a Comment
Create your review for HitPaw articles