Why Xbox Game Bar Not Working and How to Fix [2025 Guide]
The Xbox Game Bar is a popular tool for gamers to record gameplay, take screenshots, connect with other game players, and stream online without an external application on Windows 10/11. However, like any software, it occasionally runs into issues, such as the Xbox Game Bar not working as expected. This comprehensive post will explain the common reasons behind the problems, like the Xbox Game Bar not opening or working, and walk you through solutions to get it back up and running.
Part 1: Why is Xbox Game Bar Not Working?
After knowing what is Xbox Game Bar, you should dig into the reasons why it's not working on your system. Understanding the causes can help you find the right solution. Below are some common issues you may experience:
1. Xbox Game Bar Recording Greyed Out
The Xbox Game Bar recording is greyed out due to permission issues, disabled GameDVR, a corrupted recording feature, and temporary app glitches.
2. Games Doesn't Allow to be Recorded
Some games, particularly those with anti-cheat mechanisms or in the full screen, may prevent this app from recording. This indicates that your system might not have enough storage space or you haven't given the Game Bar permissions to access your microphone.
3. Outdated Windows Driver
Outdated graphics drivers can cause errors, preventing the Xbox Game Bar from recording. In this case, you will receive the message "Gaming features aren't available."
4. ShortCut Key Issues
Xbox Game Bar relies on keyboard shortcuts to activate certain features. If the shortcut keys aren't configured properly or conflict with other programs, you will face the issue of the Xbox Game Bar not opening.
Part 2: How to Fix Xbox Game Bar Not Working?
If your Xbox Game Bar is not working, there are several fixes you can try. Here are different ways on how to troubleshoot and resolve the issue:
1. Enable Xbox Game Bar
The Xbox Game bar is enabled already as it's an in-built tool. However, sometimes, you have to check the features settings due to Windows updates or background settings. Here is how to do it:
Step 1. Use the "Search" option to open the "Settings" manually or press the "Windows + I" keys.
Step 2. Click "Gaming" on the left side of the screen to open the "Game Bar" settings.
Step 3. Turn the switch "On" and checkmark the feature "Open Xbox Game Bar using the button on a controller."
Step 4. Press "Windows + G" to start recording your gameplay. That's all!
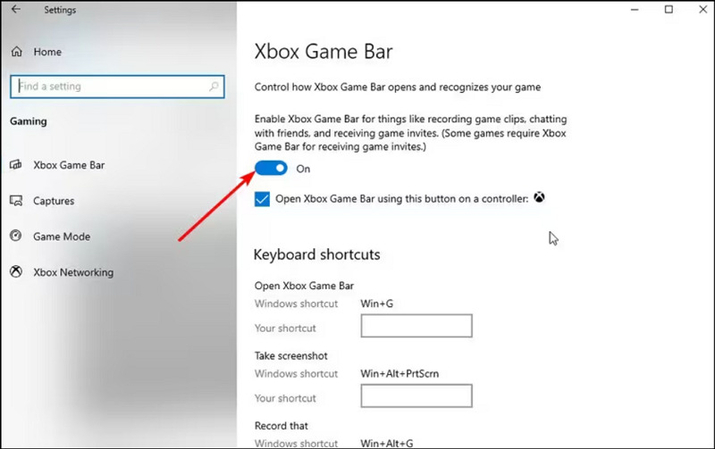
2. Reset the Xbox Game Bar
Resetting the Xbox Game Bar can resolve persistent issues like malfunctioning features or settings conflicts. This action restores the app to its default state, fixing corrupted files and clearing any settings that may cause disruptions without losing your data. Here is how to restart Xbox Game Bar:
Step 1. Open the system settings and navigate to "Apps"> "Apps & Features." Find the Xbox Game Bar and click "Advanced Options" from the menu.
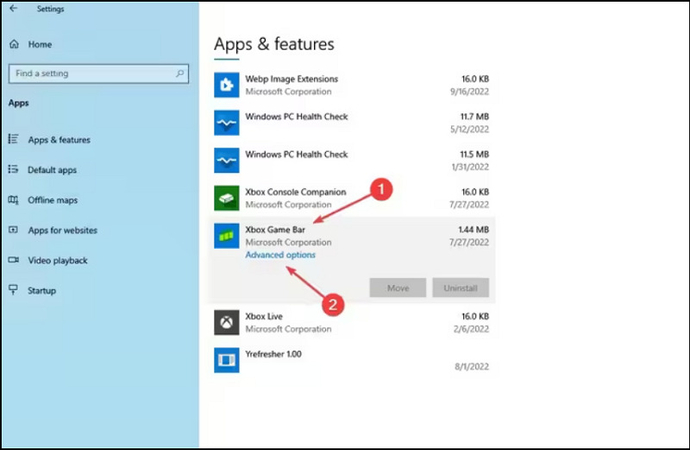
Step 2. Under the "Reset" section, click the "Repair" option, and Windows will troubleshoot the app. If not, hit "Reset."
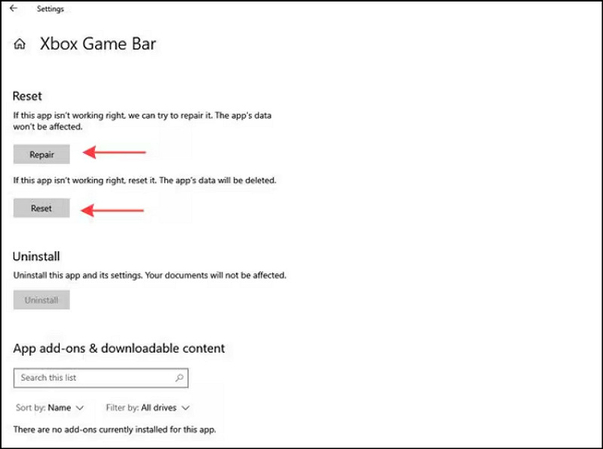
Step 4. For the full-screen recording issue, use the "Windows + Alt + R" to start or stop the game recording.
3. Reinstall Xbox Game Bar
Reinstalling Xbox Game Bar ensures you're using the latest version, which can fix problems caused by software corruption or outdated files. Let's follow these steps:
Step 1. From the Settings, click "Apps"> "Apps & Features Apps" and find the Xbox Game Bar. Then, choose the "Uninstall" option.
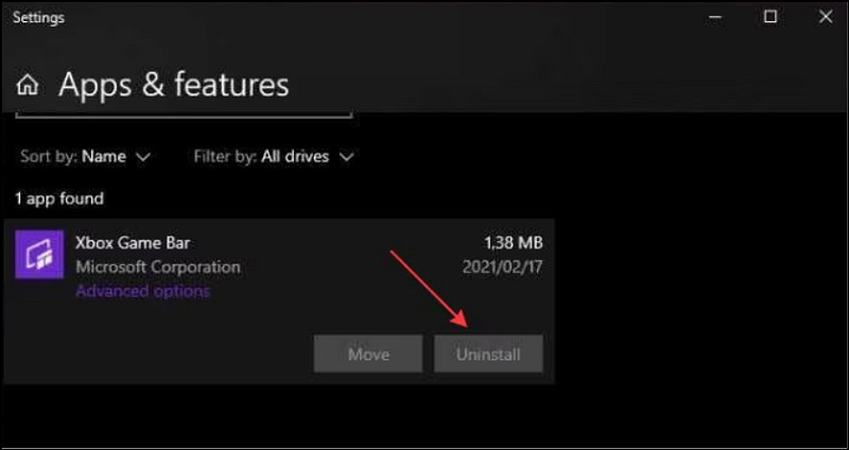
Step 2. If the "Uninstall" button is greyed out, search for the "Windows PowerShell" from the search bar and hit "Run as Administrator."
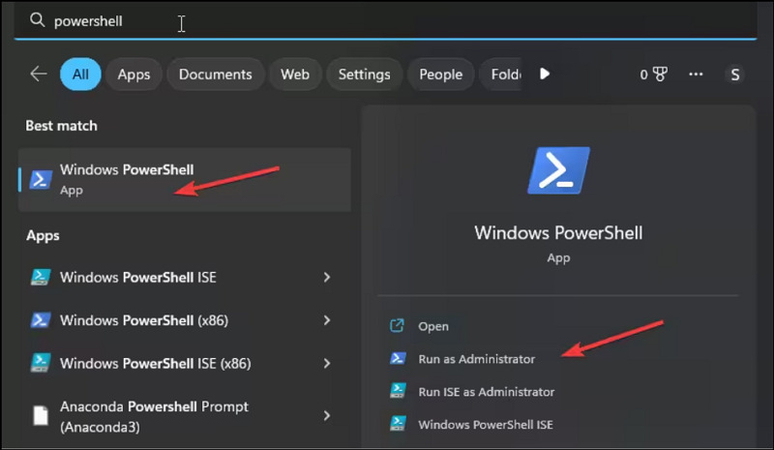
Step 3. Run this command to uninstall the Xbox Game Bar: "Get-AppxPackage Microsoft.XboxGamingOverlay | Remove-AppxPackage."
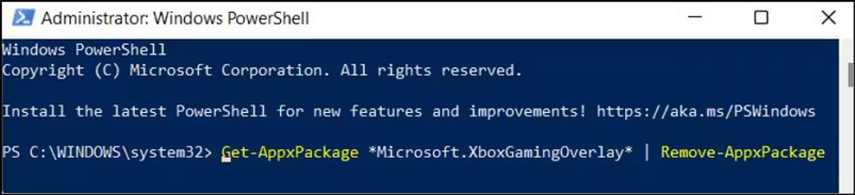
Step 4. Download this application from the Microsoft Store and restart the PC. You're all done!
4. Update the GPU Drivers
Updating graphics drivers ensures that the Xbox Game Bar runs smoothly, particularly for recording and gameplay capture. New drivers improve system compatibility, fix bugs, and enhance performance. Here is the tutorial:
Step 1. After launching the "Device Manager," expand "Display adapters."
Step 2. Right-click your primary graphics driver (if you have more than one) and choose "Update driver."
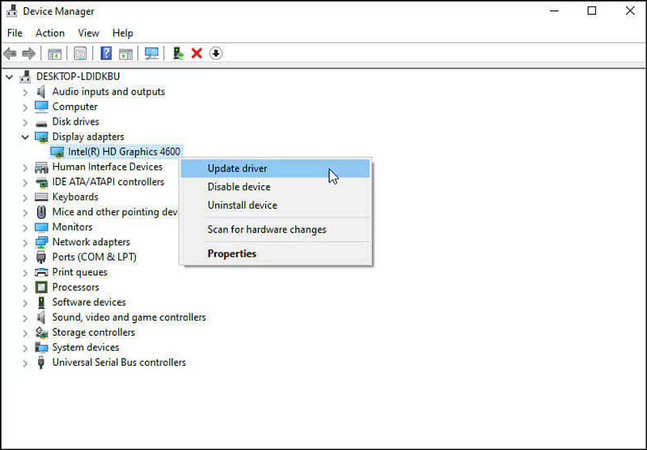
Step 3. Tap "Search automatically for updated driver software." Once the software is downloaded and installed, restart your PC.
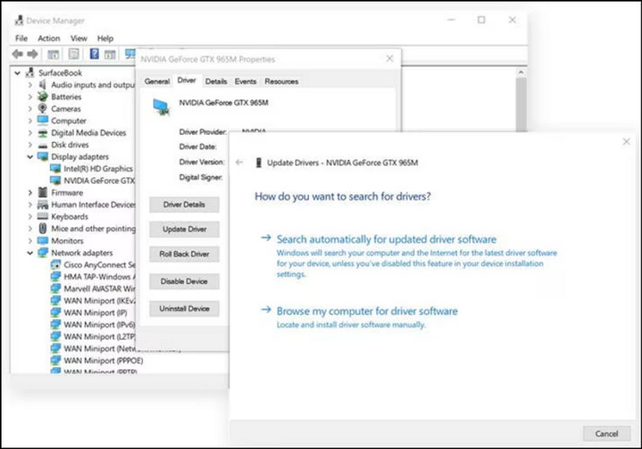
Part 3: Use Xbox Game Bar Alternative When Xbox Game Bar Down
People often ask, "What if the Xbox Game Bar wont record my voice and friends even after I try the above solutions?" When the Xbox Game Bar is corrupted, you can find other popular screen recorders to capture games smoothly. Some popular ones include OBS Studio, Bandicam, Radeon ReLive, etc.
Part 4: FAQs about Xbox Game Bar Not Working
Q1. What is the best Xbox Game Bar alternative?
A1. If the Xbox Game Bar is not working, the best alternative depends on your requirements and usage. However, the leading ones include OBS Studio, NVIDIA ShadowPlay, Bandicam, Screen-o-Matic, Camtasia, Fraps, Debut Video Capture, and others.
Q2. Why is my Xbox Game Bar recording greyed out?
A2. The Xbox Game Bar recording option may be greyed out for several reasons, including outdated graphics drivers, insufficient app permissions, a disabled GameDVR, software glitches, or settings issues in specific games.
Conclusion
Xbox Game Bar is an excellent option for gamers on Windows PCs, but it can occasionally run into issues that hinder its functionality. To help you, this post has provided several ways to fix the Xbox Game Bar not working. In contrast, if you need to convert gameplay recordings, HitPaw Univd (HitPaw Video Converter) is highly recommended for easy yet advanced video conversion and editing features. So, download it and give it a try today!






 HitPaw Edimakor
HitPaw Edimakor HitPaw FotorPea
HitPaw FotorPea HitPaw VikPea (Video Enhancer)
HitPaw VikPea (Video Enhancer)
Share this article:
Select the product rating:
Daniel Walker
Editor-in-Chief
My passion lies in bridging the gap between cutting-edge technology and everyday creativity. With years of hands-on experience, I create content that not only informs but inspires our audience to embrace digital tools confidently.
View all ArticlesLeave a Comment
Create your review for HitPaw articles