Why Does OBS Record in FLV? How to Change it?
When recording FLV in OBS, the file format can affect playback quality and compatibility. Many users on Reddit and Quora ask why they should convert their FLV files to MP4. The main reason is that MP4 works better with many devices and software. MP4 files play well on most media players, websites, and mobile devices. This makes them easier to share and use. This guide will help you learn OBS and how to convert FLV vs MP4 OBS.
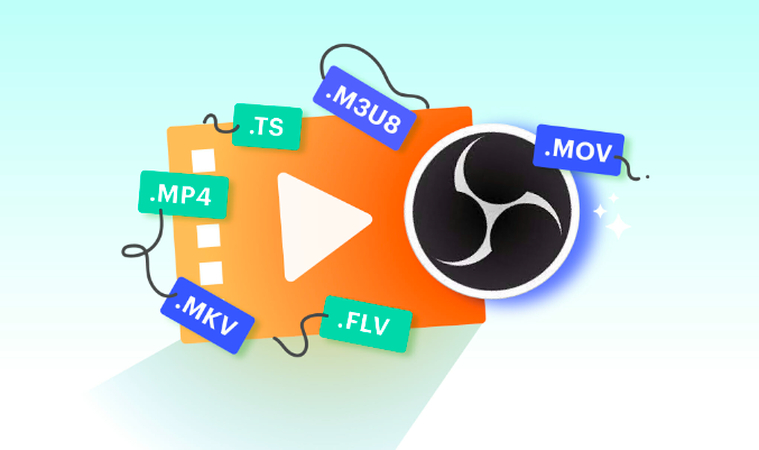
Part 1: Why Does OBS Record in FLV Format?
1. What is OBS Studio?
OBS Studio, Open Broadcaster Software, is one of the best free and open-source tools for video capture and broadcasting. It is common among gamers and those who are into content creation. Most individuals rely on OBS since it will enable them to generate top-notch videos without much hassles. It works on various operating systems, including Windows, Macintosh Operating systems, and even Linux OS. This general compatibility makes OBS a preferred option to many. It has features for capturing screens and mixing audio using the OBS Studio. It is particularly useful for beginners, but not only they will be able to navigate through it easily.
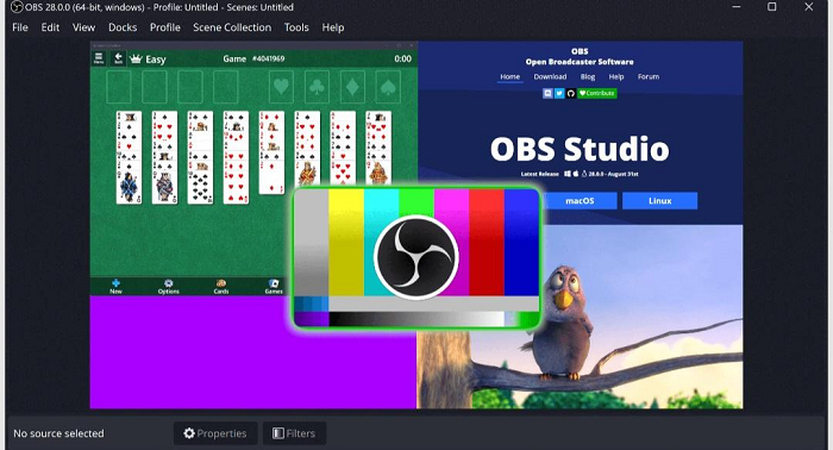
2. What Output Formats are Available for OBS?
OBS Studio offers a number of output options for creating video clips. The user is also able to choose which format they prefer most. As per the OBS Audio/Video Formats Guide, there are six formats, and they are MKV, MP4, MOV, FLV, TS, and M3U8.
- MKV:
- MP4:
- MOV:
- FLV:
- TS:
- M3U8:
The MKV format is very versatile, and the containers can store any type of data. It can carry video, audio, and subtitles stored in one file, and still graphics. This format is suitable for maintaining a high-quality video. MKV files support a number of different codecs and, thus,, are appropriate for most recording conditions. This is why users prefer to choose MKV for recordings that would be required to be edited at a later time.
MP4 is one of the most used video formats today both in video hosting services and streaming services. It is well-known as a device and software-friendly operating system. Using MP4 allows for presenting a good quality once the file size is smaller. This feature makes them easy to share and upload on the website. It is popular for users to go for MP4 due to its compatibility with a variety of applications. It is particularly useful when the users intend to watch their videos a few times without having playback problems.
Apple developed the format designated by the MOV extension. It is especially used for video editing purposes and supports QuickTime player. The MOV files can contain high-quality video as well as audio. Customers decide with MOV for projects edited in professional software. It is very popular with the current independent video producers due to its quality and the ability to do editing.
The FLV format is mainly used for streaming video content. It is popular on many online platforms, including YouTube and Facebook. FLV files compress video data well, which helps improve streaming speed. However, FLV files may not play on all devices. This limitation can create challenges for users who want to share their videos widely.
The TS format is typically used for broadcasting and video streaming. It follows the MPEG-2 transport stream standard. TS files can handle errors better than some other formats. This feature makes them suitable for live-streaming events and broadcasting content. Users often find TS files reliable for real-time applications.
The M3U8 format is used for HTTP Live Streaming (HLS). It is a playlist format that helps deliver video content over the internet. M3U8 files are common in live broadcasts and on-demand streaming services. They help manage how videos are sent to different devices. This format ensures that users receive the best streaming experience.
Part 2: Why Need to Convert OBS Recording FLV to MP4 and How?
Why Need to Convert Change OBS Recording FLV Formt to MP4?
Converting FLV to MP4 improves accessibility. Users can view MP4 files without problems. This format also keeps video quality while reducing file size. Smaller files take up less storage space, making them easier to manage. Converting to MP4 ensures you can edit and share your recordings easily. Doing this helps avoid playback issues and improves your workflow while recording flv in obs. This step can make a big difference in your video projects.
How to Change the OBS Recording Format from FLV to MP4?
Step 1: Open OBS Settings
First, open the OBS application on your computer to change FLV to MP4 OBS. Click on "File" in the upper-left corner of the screen. This will show a menu with different options.
Step 2: Go to Output Settings
In the menu, select "Settings." A new window will open. In this window, find and click on the "Output" tab on the left side. This section contains options for recording settings.
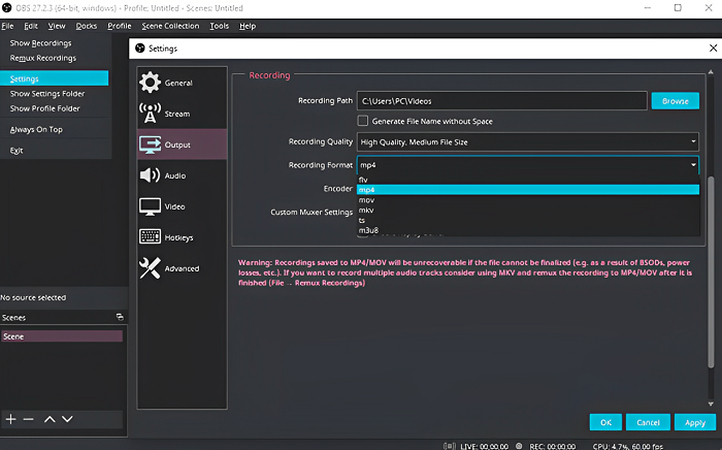
Step 3: Change the Recording Format
In the Output settings, look for the Recording section. Here, you will see the option for Recording Format. Click on the drop-down list to view the available formats. Select the format that fits your needs for recording.
Step 4: Save Your Changes
After choosing the recording format, find the Apply button at the bottom of the settings window. Click it to confirm your changes. Then click OK to close the window and save your new settings.
Step 5: Find Your Recordings
To see where OBS saves your recordings, go back to the Output settings. The default location is usually the Videos folder in your Documents. If you have changed the save location, click the Browse button to view or change the path. This is the easiest way to change FLV to MP4 OBS.
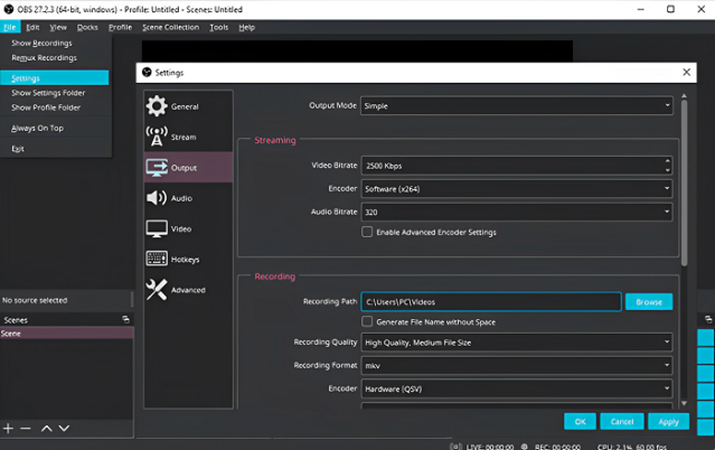
Part 2: How to Convert OBS Recorded FLV to MP4 on Windows and Mac?
Are you looking for a great tool to convert obs flv to mp4? HitPaw Univd (HitPaw Video Converter) is a tool that is used in the conversion of videos. It assists you in the conversion of the format of a certain video. FLV to MP4 conversion can be done in a short time. This software is easy to use. It supports multiple video formats, which makes it quite handy. In general, people can find that HitPaw is perfect for newcomers and experts within the system. It is recommended mainly for its fast speed and reasonable quality.
HitPaw Univd - All-in-one Video Solutions for Win & Mac
Secure Verified. 254,145 people have downloaded it.
- Convert OBS-recorded FLV files to MP4 format for better compatibility and sharing.
- Use the built-in conversion feature in OBS to change FLV recordings easily.
- Adjust the output settings in OBS to improve MP4 file size and quality.
- Save your settings in OBS to automate the conversion from FLV to MP4.
- Convert multiple FLV files to MP4 at the same time using OBS.
- Keep the original audio and video quality when converting OBS FLV to MP4.
Secure Verified. 254,145 people have downloaded it.
Guide on OBS How to Convert FLV to MP4 with HitPaw
Step 1: Launch HitPaw Univd and Import Files
Open the HitPaw Univd application. Click “Add Video” to upload your FLV files. You can also drag and drop your OBS FLV videos directly into the app. The videos will queue up for processing once they are added.

Step 2: Edit Video Information and Add Subtitles (Optional)
To change the information of your FLV recordings from OBS, click on the file name to edit the title. If your video does not have subtitles, you can attach external subtitle files. Supported formats include SRT, ASS, VTT, and SSA. Editing your video information helps organize your files when converting FLV to MP4.
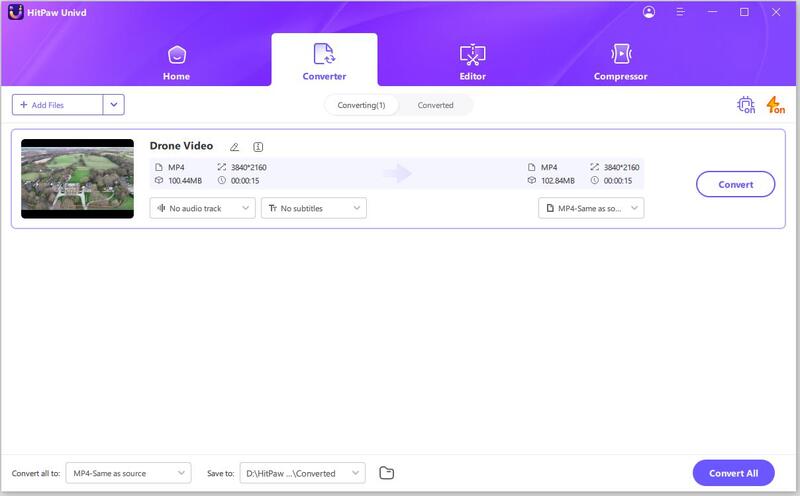
Step 3: Choose an Output Format for OBS Recorded FLV
To convert your FLV recordings to MP4 format, click the triangle icon next to each file. If you want to use MP4 for all files, click “Convert all to” and select MP4. You can change the quality and audio settings by clicking the edit icon.

Step 4: Start Converting OBS FLV to MP4
Turn on hardware acceleration if needed. Choose a target folder for your converted files, then click “Convert” or “Convert All” to start converting your OBS FLV recordings to MP4 format.

Step 5: Find Converted Files
Once the conversion is done, go to the “Converted” tab to see your MP4 files. Click “Open Folder” to find them on your computer.

FAQs about Recording in OBS
Q1. What is the best recording format for OBS?
A1. The best recording format for OBS is MP4. MP4 works well on many devices and platforms. It offers good video quality while keeping file sizes smaller. This format is also easy to edit and share online, making it a great choice for users who need accessibility.
Q2. What is the difference between OBS MKV and FLV?
A2. The main difference between MKV and FLV in OBS is their features. MKV can hold multiple audio and video tracks, which makes it useful for editing. FLV is designed for streaming, providing better performance during live broadcasts. Each format has its own benefits based on what the user needs.
Q3. How to Remux FLV to MP4 in OBS?
A3. To remux FLV to MP4 in OBS, go to the File menu and select “Remux Recordings.” This option lets you change FLV files into MP4 format without losing any quality. The remuxing process is quick and keeps the original video data the same while changing the file type.
Q4. Can OBS convert FLV to MP4?
A4. OBS cannot directly convert FLV to MP4. However, it can remux FLV files to MP4 format. This method is faster and preserves the original video quality. Remuxing changes the file format without re-encoding, ensuring that your recordings keep their quality intact during the process.
Conclusion
Knowing how to convert OBS-recorded FLV files to MP4 is important for ensuring that your videos work well on different platforms. The process is made easy with tools like HitPaw Univd, which guides you from adding files to choosing the right output format. It is also helpful to understand the differences between formats like MKV and FLV to make the best choice for your needs. By using HitPaw Univd, you can manage your video files easily and improve your workflow. Start using HitPaw Univd today to see the benefits for yourself.








 HitPaw VoicePea
HitPaw VoicePea  HitPaw VikPea (Video Enhancer)
HitPaw VikPea (Video Enhancer) HitPaw FotorPea
HitPaw FotorPea

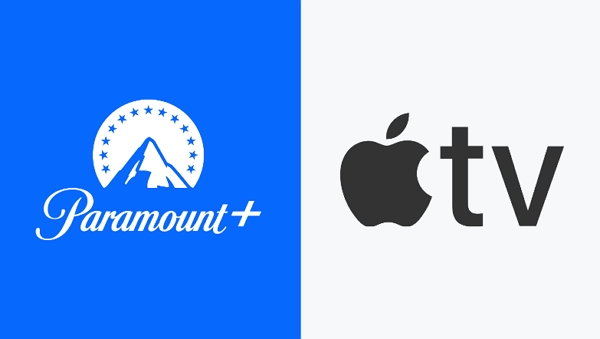

Share this article:
Select the product rating:
Daniel Walker
Editor-in-Chief
My passion lies in bridging the gap between cutting-edge technology and everyday creativity. With years of hands-on experience, I create content that not only informs but inspires our audience to embrace digital tools confidently.
View all ArticlesLeave a Comment
Create your review for HitPaw articles