How to Convert FLV to MP4 on Mac without Losing Quality
Are you struggling to play FLV files on your Mac? Don't worry! Converting FLV to MP4 on Mac is easier than you might think. FLV (Flash Video) was once a popular format for online videos, but it's becoming outdated. MP4, on the other hand, is widely supported and works great on Macs. In this guide, we'll explore five simple methods to convert FLV into MP4 format. Whether you're a tech newbie or a pro, you'll find an option that works for you. From user-friendly software to online tools, we've got you covered. Let's dive in and learn how to convert FLV to MP4 on Mac free and easily!
Part 1. Best FLV to MP4 Converter on Mac - Batch & Large Files
When it comes to converting FLV to MP4 on Mac, HitPaw Univd for Mac(HitPaw Video Converter) stands out as the top choice. This powerful tool makes the process quick and easy. It's designed with user-friendliness in mind, making it perfect for both beginners and advanced users.
HitPaw Univd - All-in-one Video Solutions for Win & Mac
Secure Verified. 254,145 people have downloaded it.
- Supports multiple formats: Not just FLV to MP4, but a wide range of video and audio formats
- Batch conversion capability: Convert multiple files at once, saving you time
- High-speed conversion: Utilizes GPU acceleration for faster processing
- Built-in editing tools: Trim, crop, or add effects to your videos before conversion
- Video downloader: Download videos from popular websites like YouTube, Netflix, Facebook, etc.
- AI-powered tools: Popular AI features like background removal, vocal remover, AI art generator, etc.
Secure Verified. 254,145 people have downloaded it.
How to Convert FLV to MP4 on Mac in HitPaw Univd
Follow this tutorial to easily convert FLV to MP4 on Mac using HitPaw Univd.
Step 1: Launch HitPaw Univd and Import FLV Files
Click the "Add Files" button to browse and select your FLV videos, or simply drag and drop them into the program window. HitPaw Univd will add your files to the conversion queue automatically.
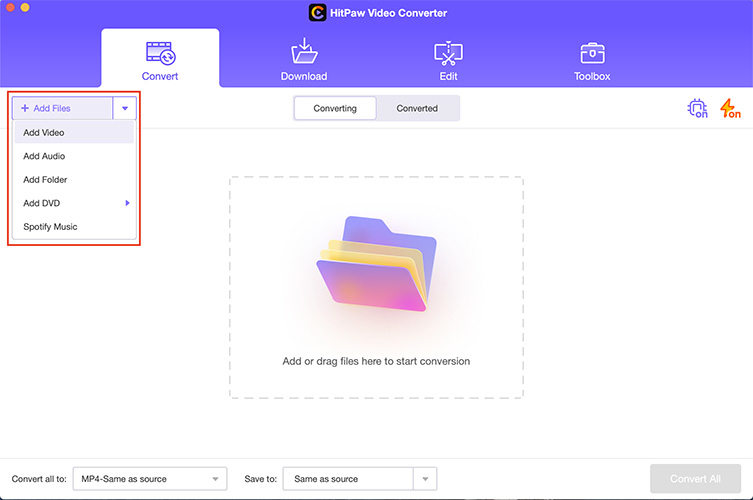
Step 2: Customize Video Details (Optional)
Before conversion, you can edit the video title or add subtitles. To edit video information, click on the file name to change the title. Use the pen or info icon to modify other metadata. You can update details like title, artist, album, composer, genre, date, and description for each video.
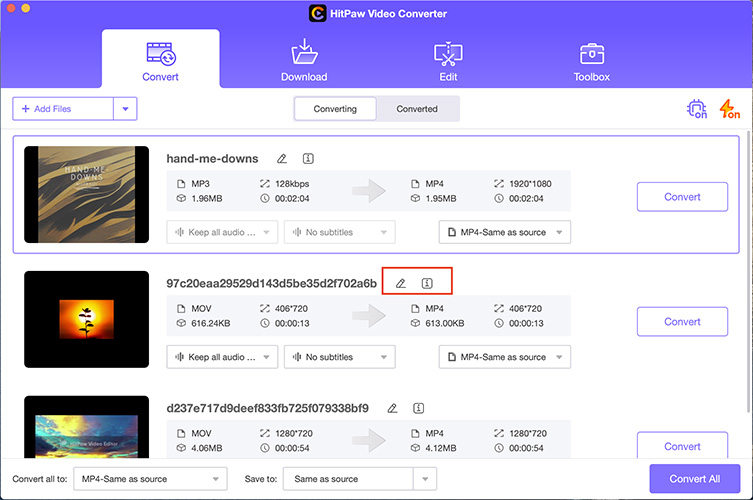
Step 3: Choose MP4 as Your Output Format
Click the format icon (triangle) next to each file to select MP4 as the output. For batch conversion, use the "Convert all to" option in the bottom left. Fine-tune your MP4 settings by clicking the edit icon. Here, you can adjust quality, video codec, and audio codec.
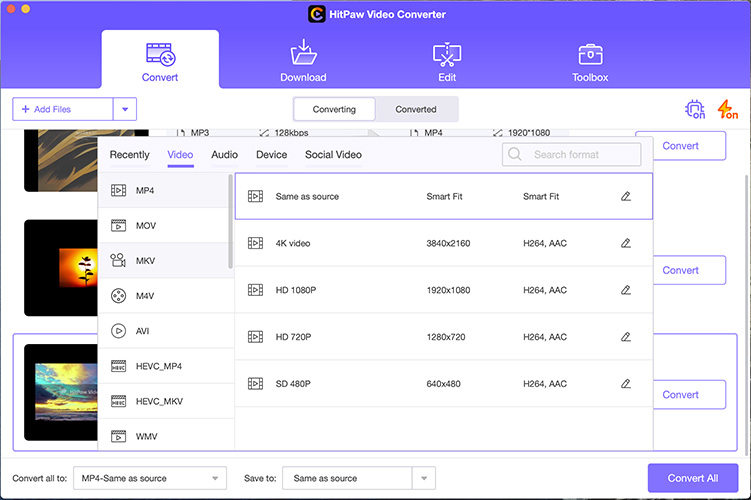
Step 4: Start the FLV to MP4 Conversion
Enable Hardware Acceleration for faster conversion by clicking the tab in the top-right corner. Select your desired output folder, then click "Convert" (or "Convert All" for multiple files) to begin the FLV to MP4 conversion.
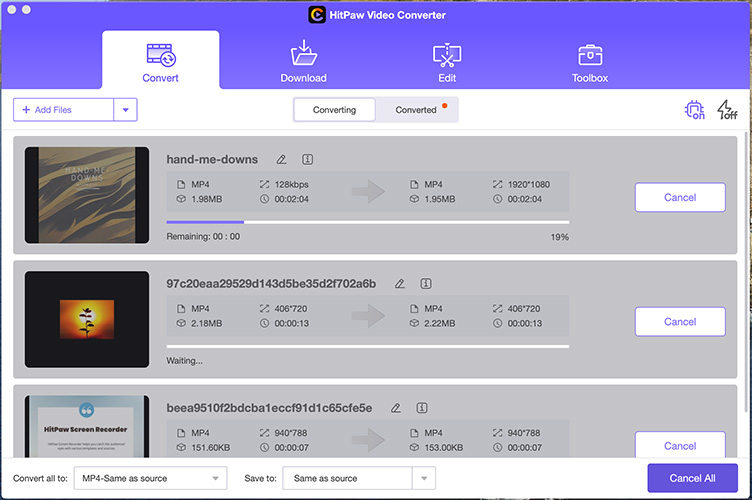
Step 5: Access Your Converted MP4 Files
Once the conversion is complete, go to the "Converted" tab at the top of the window. Here, you'll see all your newly converted MP4 files. Click "Open Folder" to access them directly, or "Add" to bring them back into HitPaw for further editing.
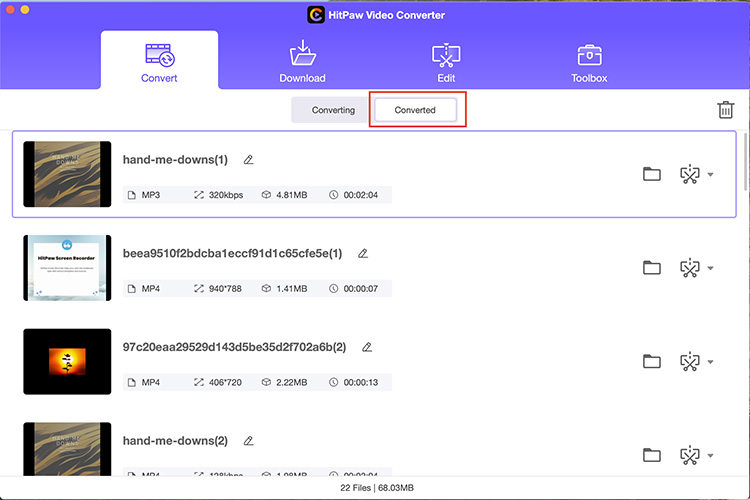
By following these steps, you can easily convert FLV into MP4 using HitPaw Univd, making your videos more compatible with various devices and platforms.
Part 2. Convert FLV to MP4 Free on Mac Using VLC
VLC is a free, open-source media player that can also convert video files. It's a versatile tool that many Mac users already have installed.
VLC is known for playing almost any video format. But it can also convert files! This feature isn't as well-known, but it's quite powerful. VLC can handle a wide range of formats, making it a great all-in-one solution for your media needs.
How to Convert FLV into MP4 using VLC
Here's a quick guide to convert files with VLC on Mac:
Open VLC and go to "File" > "Convert/Stream".

Click "Add" and choose your FLV file
Select "Convert" and pick MP4 as the output format.

Choose a save location and hit the "Save Button".

The process might take a while depending on your file size and your Mac's speed. While VLC isn't as fast as dedicated conversion tools, it's a great free option that gets the job done.
Part 3. Convert FLV to MP4 on Mac with Handbrake
HandBrake is another free tool that's great for video conversion. It's open-source and has been a favourite among Mac users for years.
How to Convert FLV to MP4 on Mac Using Handbrake
Follow these steps to use HandBrake:
Run HandBrake. A dialogue box for adding a video file will pop up automatically.

Import an FLV file. Note that you cannot import multiple files directly.
Choose the output format as "MP4 File" and adjust dimensions, filters, and other settings as needed.
Click "Browse" to select a destination path for your encoded file.

After setting everything up, add the FLV file to the queue. To add more FLV files, repeat this process: click "Open Source" to upload a video, then click "Add to Queue".

Open the Queue window and click "Start" to convert FLV to MP4 on a Mac.

HandBrake offers more advanced options for those who want to fine-tune their conversions. You can adjust video quality, change frame rates, and even add subtitles. While it might seem complex at first, these features make HandBrake a powerful tool for video enthusiasts.
Part 4. Online FLV to MP4 Converters
Don't want to download software? Try an online converter! These tools are great if you only need to convert files occasionally or if you're using a computer where you can't install new software.
HitPaw Online Video Converter is a popular online conversion tool. It's been around for years and has a reputation for being reliable and easy to use.
Here are steps to convert FLV to MP4 Files:
Go to HitPaw Online website, click Convert Video Now.

- Upload your FLV file and Choose MP4 as the output format
- After converting, click "Download All" to download the converted files.
The advantage of HitPaw Online is that you don't need to install anything. However, keep in mind that upload and download times can be long for larger files, and there may be file size limits on the free version.
Part 5. Using FFmpeg to Convert FLV to MP4 on Mac
FFmpeg is a command-line tool for video conversion. It's the most technical option on this list, but also the most powerful and flexible.
FFmpeg is powerful but needs some tech skills to use. It's a favourite among developers and tech-savvy users because it offers complete control over the conversion process. You can adjust almost every aspect of your video and audio with FFmpeg.
How to Convert FLV to MP4 on Mac using Command-line Utility
Here's a basic guide:
- Install FFmpeg using Homebrew (a package manager for Mac)
- Open Terminal
- Type: ffmpeg -i input.flv output.mp4
- Press Enter to start the conversion
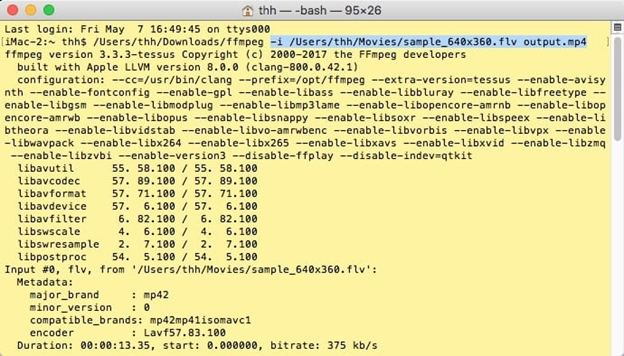
While this method requires more technical know-how, it's incredibly powerful. You can batch-convert files, adjust video quality, change codecs, and much more. If you're comfortable with command-line tools, FFmpeg is worth learning.
Conclusion
Now you know how to convert FLV to MP4 on Mac free using five different methods! From user-friendly desktop program like HitPaw Univd for Mac to free tools like FFmpeg, there's an option for everyone. Each method has its strengths and pros. HitPaw Univd for Mac is the best recommended if you have tons of FLV files with large sizes. This desktop program excels in converting files in bulk without losing quality.


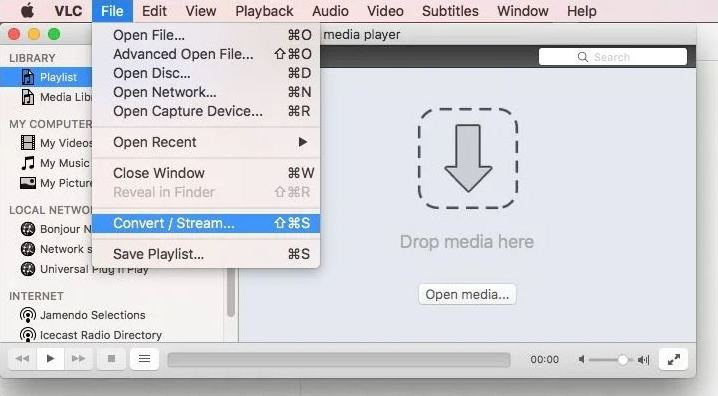
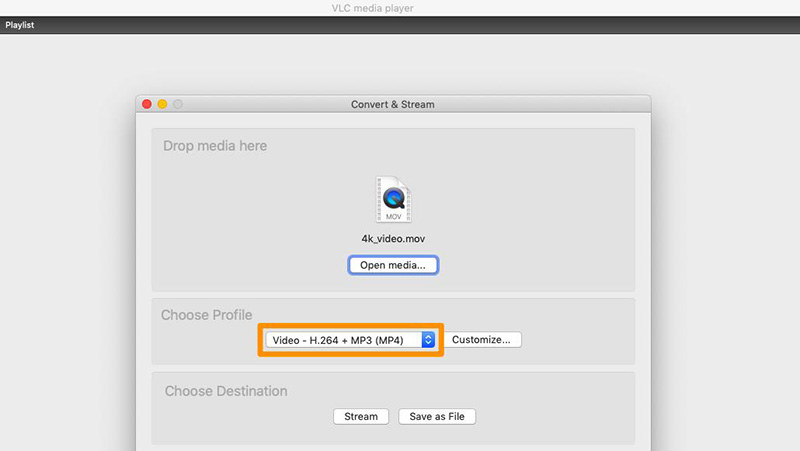
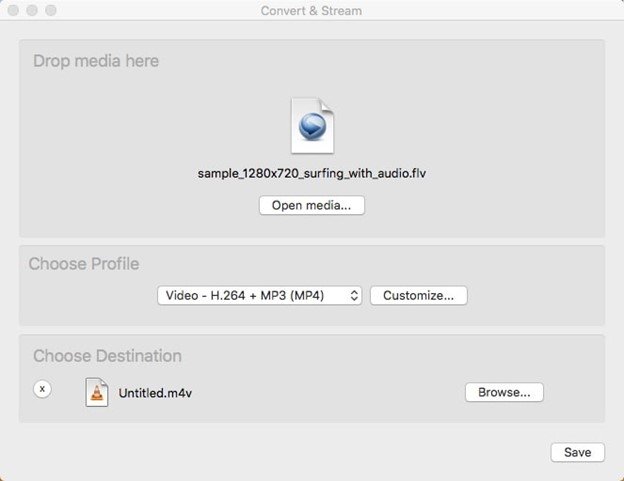
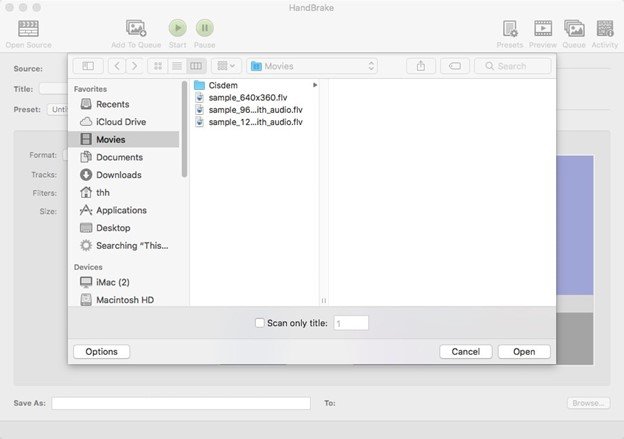


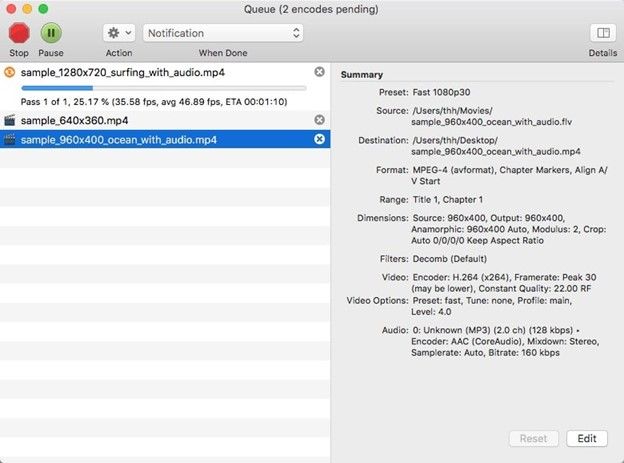






 HitPaw VoicePea
HitPaw VoicePea  HitPaw FotorPea
HitPaw FotorPea HitPaw VikPea (Video Enhancer)
HitPaw VikPea (Video Enhancer)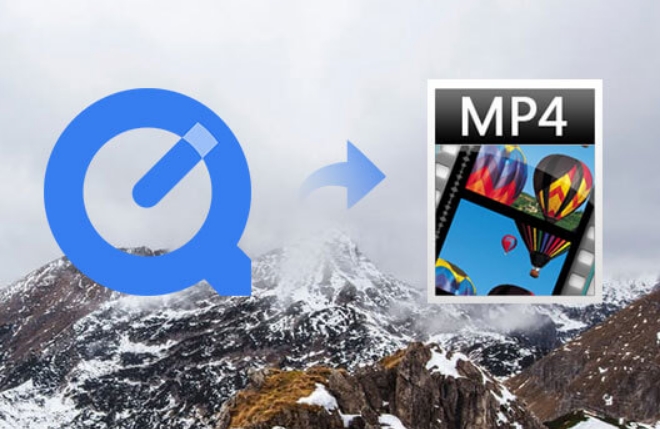
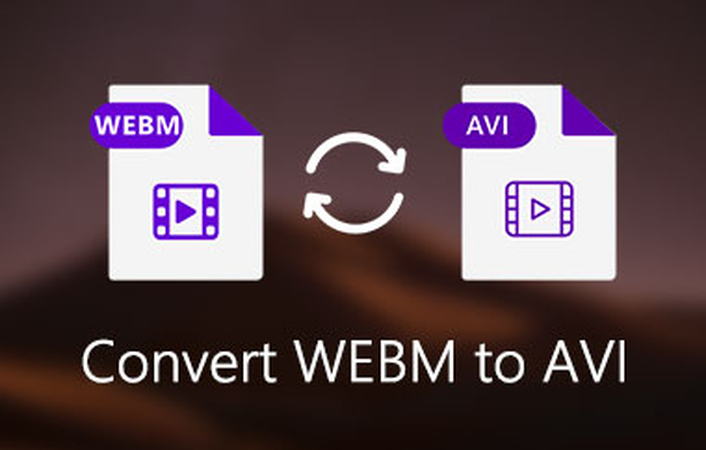


Share this article:
Select the product rating:
Daniel Walker
Editor-in-Chief
My passion lies in bridging the gap between cutting-edge technology and everyday creativity. With years of hands-on experience, I create content that not only informs but inspires our audience to embrace digital tools confidently.
View all ArticlesLeave a Comment
Create your review for HitPaw articles