How to Convert FLV to 3GP [Online/Windows/Mac]
Video file formats organize and package these components into a single file in standardized ways for storage and access. FLV is one such format designed by Adobe for its Adobe Flash Player.
FLV became the default video format for embedded videos on the web, including on YouTube, long ago. However, since Adobe's discontinuation of support for FLV, the creators have abandoned the format. Even when you find FLV files, they can be pretty big. So, you may have to convert your FLV videos to 3GP or other formats for easy storage, access, and sharing.
Part 1: Overview of FLV and 3GP File Format
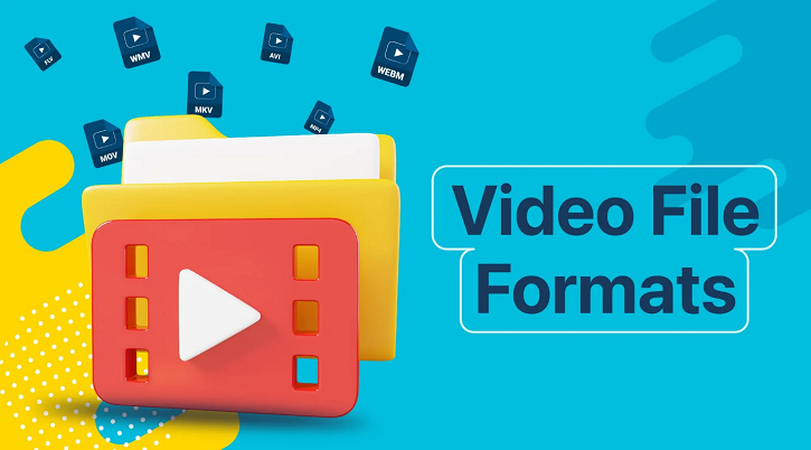
1. What is an FLV File?
FLV, short for Flash Video, is a video format created by Adobe for online streaming. FLV's highly efficient compression reduces video file sizes significantly, making them suitable for streaming online videos over low-bandwidth internet connections of the yesteryears. Thanks to their small sizes, FLV became the default video format for online embedded videos and interactive web content built on Adobe Flash. Even YouTube used them for a long time.
With the emergence of superior video formats and a general increase in internet speeds worldwide, FLV has lost its relevance. Even Adobe stopped supporting the format now.
Pros
- Supports videos of up to 1920x1080p resolution, suitable for most devices
- Efficient for online streaming and interactive web content
- Widespread support by media players
- Suitable for commercial content production and distribution
- Editable to a certain degree
Cons
- Relatively large files
- Difficult to store on limited-space devices like old phones
- Hard to transfer over slow connections like Bluetooth
- Lack of support leading to potential security issues
2. What is a 3GP File?
3GP is a file format developed by the Third Generation Partnership Project (3GPP) for mobile devices with 3G networks. Compared to modern 5G networks, data speeds on 3G were woefully low. Uploading and downloading large files would take several hours. To stream entertainment, such as videos, the files had to be compressed to manageable sizes to make them suitable for transmission over 3G networks. 3GP format was designed for this purpose.
3GP videos were small, easy to download or upload, and were relatively easy to transfer between devices. And they achieved this at the cost of video quality. However, when storage space and connection speeds are a constraint, 3GP wins over other formats.
Pros
- Extremely small size files for easy storage and transfer
- Suitable for the production of a large number of videos for personal use due to their small size
Cons
- Noticeable loss of video and audio quality due to heavy compression
- Supports a maximum resolution of 176x144p, which offers poor video quality even on modern smartphone screens
- Require conversion to other formats for editing
- Format not supported widely beyond handheld devices
Part 2: Why Need to Convert FLV to 3GP Format?
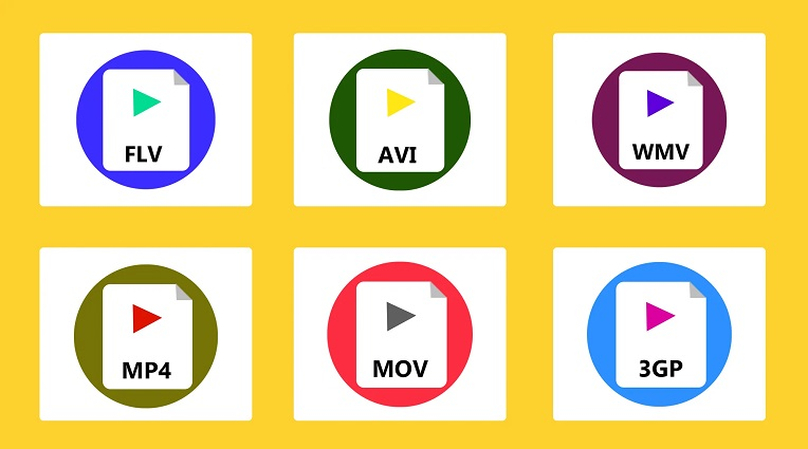
Based on what you've learned so far, you might be inclined to think that 3GP is an obsolete technology. While that's true in most cases, there are some unique contexts where you may have to convert your FLV files to 3GP format. Here's when:
1. Compatibility with Mobile Devices
Not all phones, especially the older models, support the FLV format. If you're using an older phone or even a new phone with limited features, you may be unable to run FLV files. 3GP, on the other hand, was created specifically for mobile devices. So, you can run 3GP files on almost all phones and tablets.
2. Reduced File Size
Heavy mobile users store dozens, if not hundreds, of movies and music videos on their phones. If these files are in FLV format, you'll quickly run out of storage space. 3GP files, in contrast, occupy a fraction of the size and therefore, allow you to enjoy all your entertainment without having to worry about storage.
3. Ease of Sharing
3GP files are not only small but delightfully easy to share between devices and over the internet. Even Bluetooth transfers, which is the slowest wireless connection, are performed quickly.
4. Improved Performance on Low-End Devices
Since the 3GP format was designed for older devices, the format uses much less resources. This means battery power savings for people on the go. Also, low resource utilization means that even older devices with poor processing capability can smoothly play 3GP files without any hiccups. The same cannot be said of FLV files.
Part 3: Best FLV to 3GP Converter for Windows/Mac/Online
There are many ways to convert FLV files to 3GP format, but the easiest and most convenient option is HitPaw Univd (HitPaw Video Converter). Perhaps the most distinguishing feature of HitPaw Univd is that it converts videos without drastically lowering their quality, which cannot be said of the other tools. Here’s more reasons why this AI-powered tool is so popular among mobile users.
HitPaw Univd - All-in-one Video Solutions for Win & Mac
Secure Verified. 254,145 people have downloaded it.
- Lossless Conversion Convert FLV files to 3GP without losing their original quality.
- Batch Conversion: Convert all your FLV files in batches. It supports up to 5,000 files in one go.
- Superfast Conversion:: Convert FLV to 3GP up to 120x faster than the competition.
- Customizable Compression: You get full control over how much video quality is lost during compression
- Editability: You can add, remove, and edit components like subtitles, metadata, etc., besides video editing
Secure Verified. 254,145 people have downloaded it.
1. Guide to Convert FLV to 3GP on Windows and Mac
- Step 1: Add FLV Files to HitPaw Univd
- Step 2: Select 3GP as Output Format
- Step 3: Convert FLV to 3GP Videos
Download the HitPaw Univd and launch it. Under the “Add Files” dropdown menu, click “Add Video” to upload your files. Alternatively, you can drag and drop all FLV files into the window.

You can click on the output format drop-down menu accompanying each file to set its output format or do it for the entire batch using the drop-down menu at the bottom left corner. Choose 3GP as an output format for FLV files.

At the top right corner, you'll find options for Hardware Acceleration Detection and Lossless Conversion. Enable them and click on the “Convert” or “Convert All” button to start FLV to 3GP conversion.
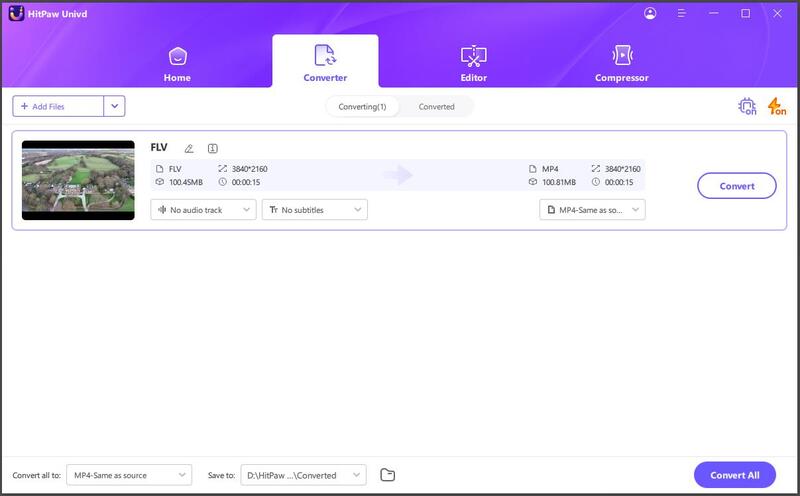
2. Convert FLV to 3GP Format Online for Free
HitPaw Univd for Windows and Mac are highly user-friendly. However, if you don't want to install any apps on your device, HitPaw offers you another option. You can convert your files from FLV to 3GP online using HitPaw Online Video Converter. Here's how:

- Step 1:Drag and drop your FLV file into the Upload Box.
- Step 2:As you can see, the options are not as abundant as the desktop, but they should be sufficient for most general users. Select the output format for the audio and video components using the drop-down menu.
- Step 3:Click on the Convert button, and you're done. Once the conversion is complete, the output file downloads automatically.
FAQs about FLV to 3GP Conversion
Q1. Is converting FLV to 3GP legal?
A1. Of course. There's nothing illegal in converting files from FLV to 3GP.
Q2. Will converting FLV to 3GP reduce the video quality?
A2. In general, yes! However, you can convert an FLV file to 3GP losslessly, i.e., without a noticeable reduction in quality, using HitPaw Univd.
Conclusion
Now that you know how to convert FLV files into 3GP formats, you can easily switch from one format to another, depending on your unique needs. To make things easier, download HitPaw Univd for your desktop and smartphone so that you can convert the video files on the go whenever needed.










 HitPaw VoicePea
HitPaw VoicePea  HitPaw VikPea (Video Enhancer)
HitPaw VikPea (Video Enhancer) HitPaw FotorPea
HitPaw FotorPea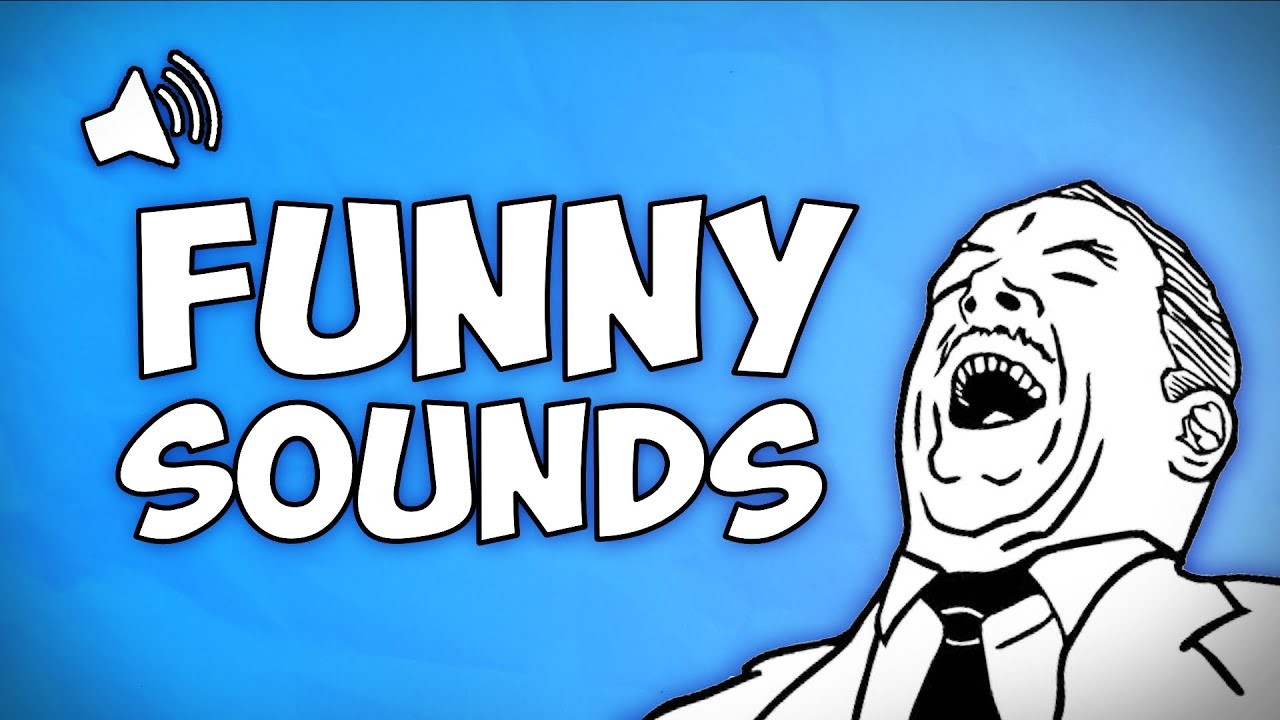


Share this article:
Select the product rating:
Daniel Walker
Editor-in-Chief
This post was written by Editor Daniel Walker whose passion lies in bridging the gap between cutting-edge technology and everyday creativity. The content he created inspires the audience to embrace digital tools confidently.
View all ArticlesLeave a Comment
Create your review for HitPaw articles