How to Rip CD to FLAC with Easy Ways
Would you like to make a copy of your CD without the worry of files bloat or quality loss? An acceptable choice for music fanatics and music collectors who would want the finest music possible is converting the CD's music into the Free Lossless Audio Codec format which is commonly known as FLAC. In contrast to MP3 and other compressed formats, compressing audio tracks to FLAC aims to contain every piece of data in the track and to reproduce sound that is the closest it can possibly get to the original track. This guide aims to provide information on the processes of ripping a CD to a FLAC format including both basic and complex methods.

Part 1: How to Rip CD to FLAC with Windows Media Play?
Although WMP is not the first CD ripping program that crosses one's mind, the ripping process using WMP is quite effortless which makes it suitable even for beginners. The only drawback is that WMP does not consider FLAC as one of its supported formats. This should not however deter you from configuring the software so that you can make CDs more useful than they were previously.
- 1. Introduction of the CD:The first step requires the user to load up the Windows media player and insert the respective CD into the ROM drive of the respective Windows setup.
- 2. Modifying CD Settings:You would need to search for the option that reads "Rip Settings" on the top menu of Windows Media Player after the CD settings have been configured. Once located, select "Format" and then select FLAC as an output or as a default setting the maximum output that is available can be selected as well.
- 3. Increase the Bitrate (Optional):If you are content with burning a CD at a low bitrate, there isn't anything wrong with it. However, if you are working on a high amp quality CD, investing in a high bitrate is a must.
- 4. Commence the Ripping Process:After clicking on settings make sure you check everything needed, once confirmed press the button labeled "Rip CD" and the software would immediately burn the disc containing the respective songs into the computer memory and have it encoded as FLAC making it ready to access.
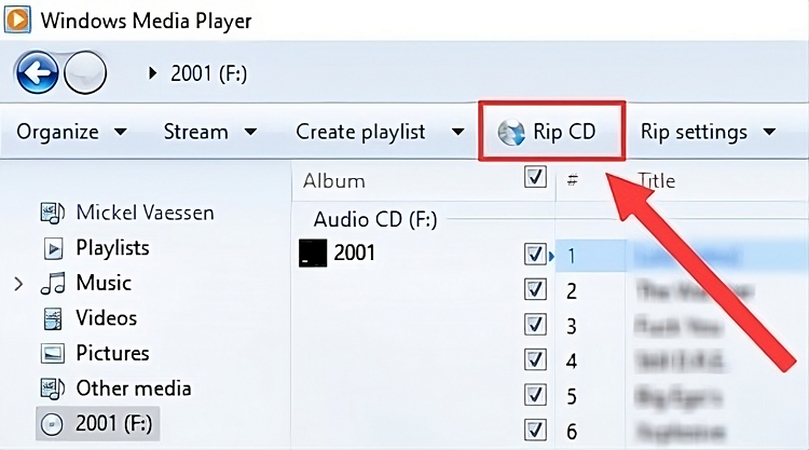
Pros
- 1. Pre-Installed App: Windows Media Player does not require a download, making it useful for limited usage.
- 2. Benefits for Novices: Simple setup and easy to learn.
Cons
- 1. 1.Might Need Additional Steps: Extra steps may be required if a FLAC URL isn't directly available.
- 2. 2.Limited Features: Fewer settings and customization options compared to other software.
Part 2: How to Extract CD to FLAC using AnyBurn
For some users, who want a powerful software that is light on computer resources and at the same time has a lot of features, it's reasonable to assert that Anyburn is one of the better software options available. Any burn offers easy ripping options and supports numerous formats.
Procedure of compressing a CD into FLAC using AnyBurn step by step:
1. Install AnyBurn:Get AnyBurn for free from the official website. Once installed, start the program and put the disc in the drive, remember, the installation step must be done first.
2. Select 'Rip CD' Option:Choose the "Rip Audio CDto flac" button, once found click on it, and it will take you to the settings of the rip tab.

3. Choose Audio You Want to Rip:Select the correct drive from the Source Drive list. All tracks on the disc will be listed. Select the tracks you want to rip from the track list and click Next.

4. Customize Ripping Options:The output mode can be "Multiple files" or "Single file". For "Multiple files" mode, AnyBurn will rip each track into a separate FLAC audio. For "Single file" mode, all tracks will be ripped into one whole FLACfile, and a hint file will be created to describe the track information.

Click the Configure button to customize the FLAC encoder settings. You can change the compression level of the FLAC encoder. Higher compression levels create smaller file sizes, but compression takes more time.

5. Convert to FLAC: When you want to rip tracks you just press "Convert" now the time has come and in addition you will also be saving the ripped tracks on your computer in FLAC format.

Pros
- 1. Supports Many Formats: Works with various audio formats.
- 2. Efficient: Light on resources, great for older systems.
Cons
- 1. Basic Interface: Lacks visual appeal.
- 2. Limited Customization: Few advanced audio options.
Part 3: How to Exact Audio Copy FLAC Lossless with Exact Audio Copy
EAC or the Exact Audio Copy works best for users for whom having the least audio distortion is a requirement during the audio conversion processes. Furthermore, it also possesses error correction functionalities, which assist in the ripping of badly scratched or damaged CDs.
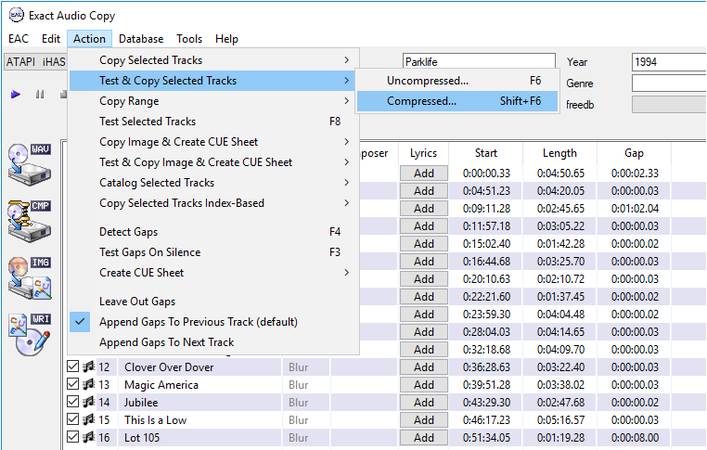
Pros
- 1. Quality Sound: Reproduces audio accurately, even from scratched CDs.
- 2. System Correction: Built-in features fix common audio errors.
Cons
- 1. Steep Learning Curve: Many options make it hard for beginners.
- 2. Time-Consuming: Error correction adds significant time.
Part 4: How to Rip CD as FLAC Lossless using foobar2000
There is no denying that foobar2000 is considered to be of first class, because its range of formats is supported and stuffed with enough tweaking options.
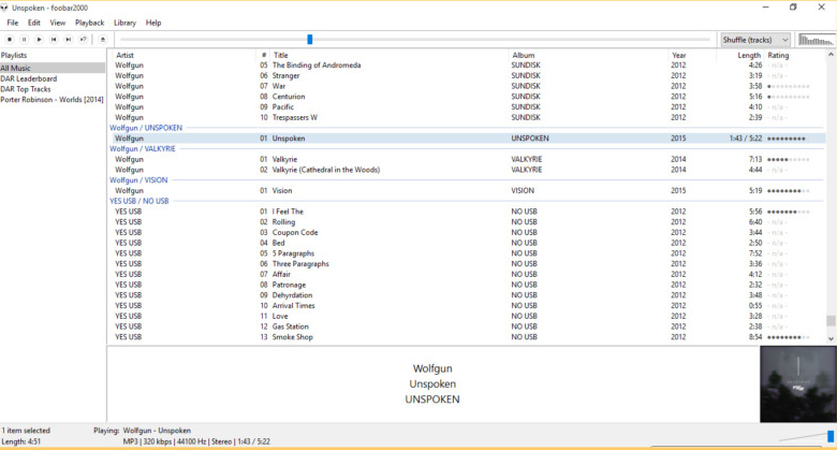
Pros
- 1. Format Support: Handles multiple audio formats.
- 2. Detailed Control: Ideal for precise audio adjustments.
Cons
- 1. Complex Interface: Not user-friendly for beginners.
- 2. Learning Curve: Requires time and effort to master.
Extra Tips: Convert Any Audio Format to FLAC Lossless with HitPaw
HitPaw Univd (HitPaw Video Converter) makes it convenient to convert audio files to any format including FLAC format which is lossless audio format. The tool makes audio easy in terms of its conversions and working with multiple formats presents no trouble.
HitPaw Univd - All-in-one Video Solutions for Win & Mac
Secure Verified. 254,145 people have downloaded it.
- Convert any audio between FLAC, MP3, AAC, WAV, M4A, and more than 30 formats.
- Extract audio file from video without losing HD quality.
- Support batch audio conversion with 120X faster speed to save time.
- Lossless convert audio with personalized output settings for various player.
- With more audio AI tools: Vocal Remover, Audio to Text, Music Downloader, Audio Editor, etc.
Secure Verified. 254,145 people have downloaded it.
The Process of Converting audio into FLAC with the aid of HitPaw
Step 1.Download and install HitPaw Univd. Simply access the application and click on the Add Files button.

Step 2.Upload the audio file for the conversion turn and select the output as FLAC.

Step 3.To initiate the action, click the 'convert' button which you see on the menu. The required files will be saved in the destination which was assigned by you before you pushed the convert button.


FAQs for CD to FLAC
Q1. Does iTunes have the functional ability to convert CDs into FLAC?
A1. No, iTunes cannot convert a CD to FLAC because this file extension is not supported by iTunes, but you are able to convert files into FLAC after ripping the CD into another format.
Q2. Will I be breaching laws if I extract FLAC audio from a CD?
A2. In many countries, listening within the radius is considered fair use, hence it is allowed, but only for personal use, the distributing of that song without authorization may constitute a violation.
Q3. What should be the best file format to extract my cd's in?
A3. If one wishes to rip lossless music, the optimal format is FLAC, because it has the best quality, however, if the size of the file is a concern, then other formats such as MP3 can also be preferred.
Q4. What is the standard bitrate for a cd when ripping in FLAC?
A4. Once the CD is ripped using FLAC compression scheme, the standard bitrate is generally kept lower around 1411 kbps which is the acceptable bitrate for a vcd.
Conclusion
The case for ripping your CDs to FLAC becomes even stronger if you consider yourself to be an audiophile or wish to store music in the best quality available. Given its support for Windows Media Player, AnyBurn, Exact Audio Copy, and foobar2000, there is a program for every palmtop or even HitPaw Univd which is useful in converting files to a format suitable for playback.
















 HitPaw VoicePea
HitPaw VoicePea  HitPaw VikPea (Video Enhancer)
HitPaw VikPea (Video Enhancer) HitPaw FotorPea
HitPaw FotorPea
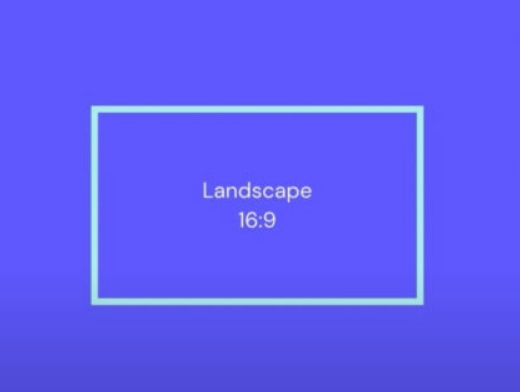


Share this article:
Select the product rating:
Daniel Walker
Editor-in-Chief
My passion lies in bridging the gap between cutting-edge technology and everyday creativity. With years of hands-on experience, I create content that not only informs but inspires our audience to embrace digital tools confidently.
View all ArticlesLeave a Comment
Create your review for HitPaw articles