4 Ways to Convert FLAC to AAC without Quality Loss
FLAC files provide CD-quality audio in an uncompressed format that takes up a lot of storage space. AAC is a lossy format that compresses files to take up less space while retaining good audio quality. Converting FLAC files to AAC is useful for saving storage space while still keeping the songs reasonably high quality. However, typical conversion methods lead to loss of audio fidelity. In this article, we will explore the best practices for converting FLAC to AAC in a lossless manner to retain maximum audio quality. Keep reading and pick the best approach for converting FLAC to AAC lossless.
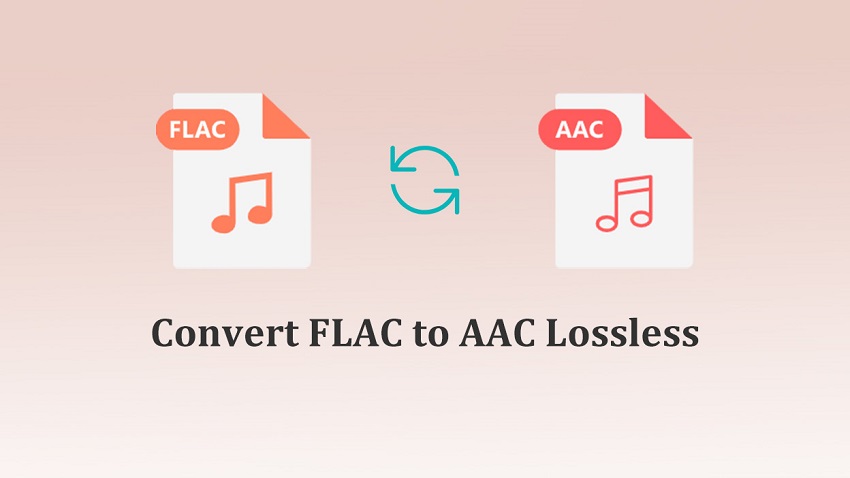
Part 1. FLAC vs AAC: What are the Differences Between Them?
1. What is FLAC?
FLAC (Free Lossless Audio Codec) is an audio format that compresses audio files without losing any data or quality. It is a lossless format, meaning it retains 100% of the audio fidelity and quality compared to the original uncompressed audio source while taking up less storage space through compression. FLAC files provide CD-like or studio master quality audio.
2. What is AAC?
AAC (Advanced Audio Coding) is also a compressed audio format, but it is considered lossy since the compression method discards some data to achieve smaller file sizes. However, at high bitrates, AAC provides good audio quality while taking up much less space than lossless FLAC files. AAC is most commonly used on MP3 players and in videos/streaming.
3. Why Need to Convert FLAC to AAC?
| FLAC | AAC |
|---|---|
| Lossless (perfect quality) | Lossy (discards some data) |
| Larger file size | Much smaller file size |
| Not supported by many devices | Wide compatibility with media players |
Converting FLAC files to AAC is useful to save storage space while keeping reasonable audio quality for listening on the go. AAC files take up a fraction of the space while retaining good quality at 256 kbps or higher bitrates. Going from FLAC to AAC requires a lossy conversion but allows storing more songs on a mobile device.
Part 2. The Best Way to Convert FLAC to AAC Lossless
Univd Audio Converter is an excellent all-in-one conversion software for Windows and Mac. It provides optimized conversion workflows to effortlessly convert your FLAC files into high-quality AAC without any loss in audio quality. If you are looking for an efficient method for FLAC to AAC conversion, you may think about using this tool.
HitPaw Univd - All-in-one Video Solutions for Win & Mac
Secure Verified. 254,145 people have downloaded it.
- Lossless audio conversion from over 300 formats including FLAC to AAC
- Retains 100% original quality with customized output settings up to 320kbps
- 120X faster conversion speed saves you time and effort
- Batch convert multiple FLAC files to AAC at once to save time
- Integrate AI audio tools: Noise Remover, Vocal Remover, Speech to Text, etc
- Built-in audio editor: cutting, merging, changing audio speed and volume
Secure Verified. 254,145 people have downloaded it.
How to Convert FLAC to AAC without Losing Quality
Step 1: Import the FLAC Audio File
First, launch HitPaw Univd, switch to the Converter tab, and click the "Add Files" button to import your FLAC files. Univd supports converting multiple FLAC files to AAC at once.
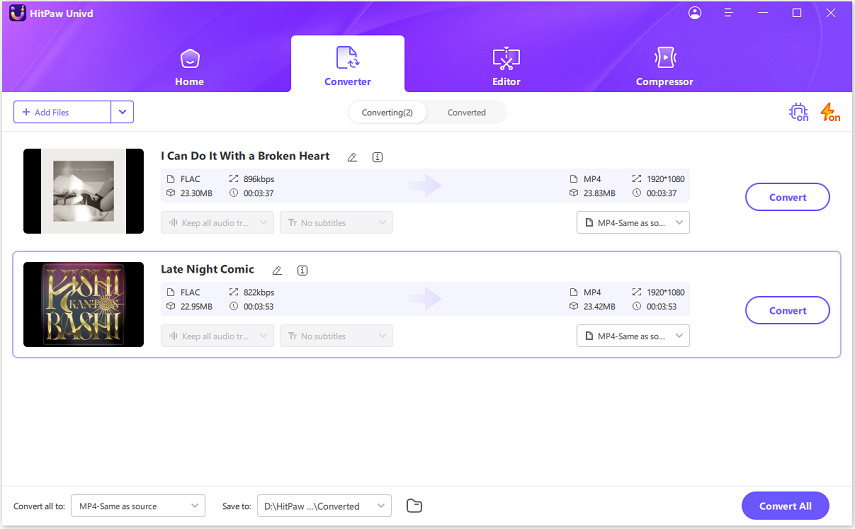
Step 2: Select the AAC as Output Format
Next, click the Convert all to button > switch to the Audio menu > select "AAC" from the formats list. Here, you can click the "Pen" icon to customize the encoder, bitrate, sample rate, and other settings. Select 256kbps or 320kbps for optimum audio fidelity during AAC to FLAC conversion.
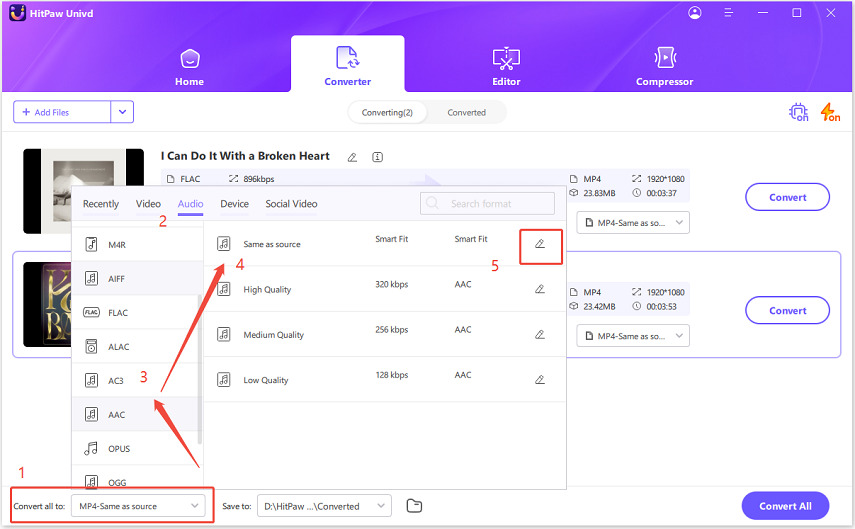
Step 3: Converting FLAC to AAC Lossless
Once your output AAC format and settings are configured correctly, click the "Convert All" button at the bottom to start FLAC to AAC conversion. The software will losslessly transcode the files by decoding the FLAC and intelligently encoding it to AAC without quality loss.
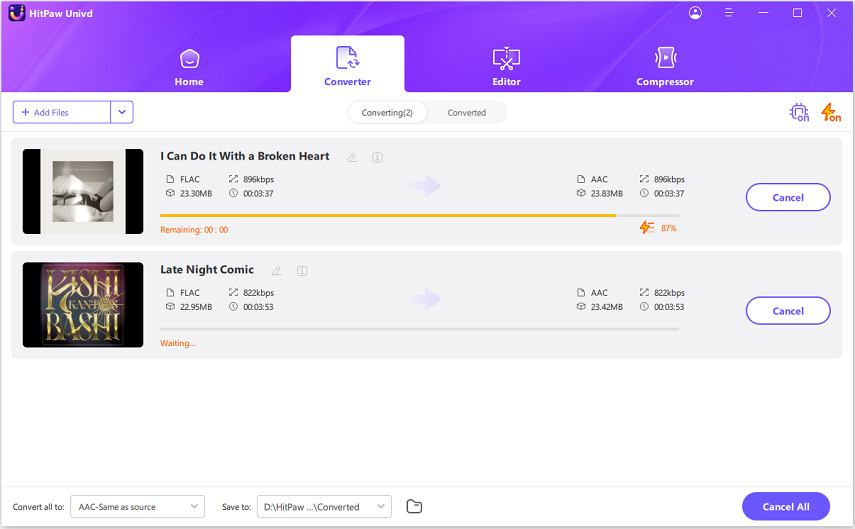
Step 4: Access the Converted AAC Files
Head to the "Converted" tab on top to access your new AAC files. You can play them to verify pristine audio quality is retained from the source FLAC. Finally, click "Open Folder" to access the AAC files on your device.
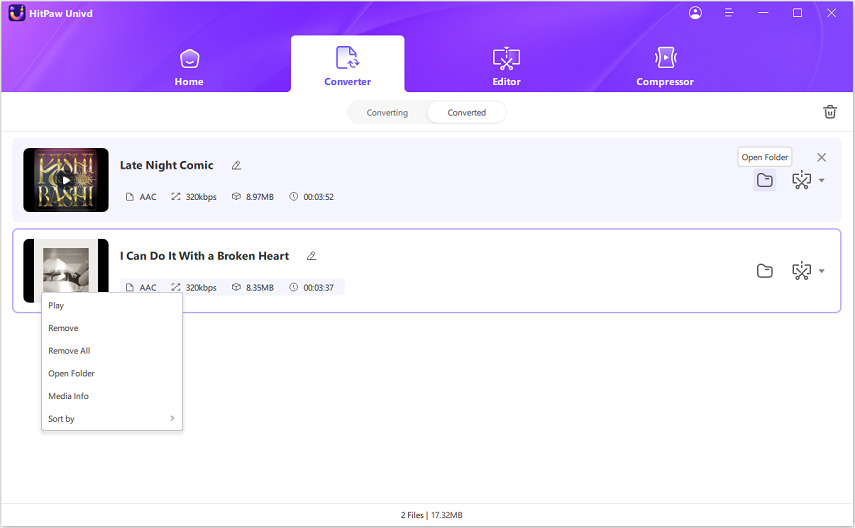
Pros and Cons of using Univd FLAC to AAC Converter
Pros
- Lossless conversion retains 100% original audio quality
- Supports batch converting multiple FLAC files
- Fast 120X conversion speed saves time
- Customizable AAC output format and settings
- Works great for extracting audio from videos too
- Clean and easy-to-use interface
Cons
- Session progress is not saved if app closes unexpectedly
- Advanced features need subscription plan
Part 3. Free Change FLAC to AAC Lossless Online
As an online alternative, you can also use HitPaw's free Online Audio Converter accessible from any web browser without needing to install any software. It can instantly convert FLAC to AAC online with a couple of uploads and clicks.
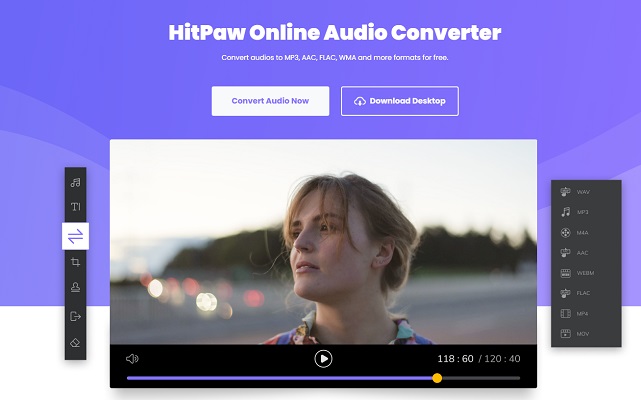
HitPaw Online Audio Converter is extremely convenient for quick audio format conversion needs for FLAC, MP3, WAV and more. However, for large scale bulk FLAC to AAC conversions, the desktop app offers faster batched processing.
Pros
- Free online access with no signup
- Supports FLAC to AAC lossless conversion
- Very simple interface to use
- Fast conversion for small files
- No need to install any software app
Cons
- Needs reliable internet access
- Cannot batch convert multiple files together
- Limited customization options
Part 4. Lossless Convert FLAC to AAC using VLC media player
VLC media player is a free, open-source, cross-platform multimedia player that is popular for playing various audio and video files. Lesser known is VLC's ability to convert media files from one format to another, including FLAC to AAC conversion.
Here are the steps to convert FLAC to AAC using VLC:
Step 1.Add FLAC files to VLC
Use the "Media > Convert" option to select your FLAC files. You can add multiple files.
Step 2.Create AAC profile
Go to profile settings and create a new profile. Name it AAC and choose AAC audio codec and your preferred settings.
Step 3.Select AAC profile
From the convert dialog box, select the newly created AAC profile from the dropdown menu.
Step 4.Convert FLAC files
Finally click "Start" to begin conversion process and save the AAC output files.
Pros
- Free and open-source software
- Can batch convert multiple files easily
- Retains good audio quality
Cons
- Confusing interface for beginners
- Limited output format options
- Slow conversion for large files
- No editing options
Part 5. Convert FLAC to AAC Lossless on Mac using iTunes
iTunes is Apple's popular media player and library manager software for Mac and Windows. The major downside is the multi-format hop degrading audio quality in each conversion step. But with right plugin and encoder settings, iTunes provides the convenience of converting FLAC library into AAC within familiar Apple ecosystem. Although iTunes does not directly support FLAC format, it can convert audio files to AAC with these steps:
1.Install a FLAC plugin
Since iTunes does not handle FLAC files natively, install a plugin like Flactunes (paid) that enables iTunes to import FLAC and convert it to Apple Lossless (ALAC).
2.Set Encoding Format as AAC
Go to iTunes Preferences > Import Settings to open encoding options. Change import format to high-quality AAC encoder.
3.Convert FLAC files to AAC
Drag and drop the FLAC files into the iTunes library. Right click on each file and select "Create AAC Version". iTunes will now convert the FLAC to intermediate ALAC, and then encode the lossless ALAC audio into selected AAC format.
Pros
- Seamless integration being Apple's software
- Direct encoding from FLAC with plugins
- Good quality AAC files
Cons
- Need to purchase FLAC plugin
- Multiple transcoding impacts some quality
- Slow, serialized conversion workflow
FAQs about FLAC to AAC Lossless Conversion
Q1. Does converting FLAC to AAC loss quality?
A1. Converting FLAC to AAC will cause some loss of audio quality since AAC is a lossy format, even at higher bitrates. However, modern AAC encoders can retain perceptual transparency to original FLAC at 256kbps or 320kbps speeds. The losses may be undetectable to average listeners.
Q2. What is the best FLAC to AAC converter for Mac?
A2. HitPaw Univd is considered one of the best tools for FLAC to AAC conversion on Mac. It provides GPU-accelerated conversion speeds up to 120X faster while retaining 100% lossless quality when transcoding FLAC to AAC format.
Q3. Can AAC be converted to FLAC?
A3. Yes, AAC files can be decoded and re-encoded into lossless FLAC format. This will regain audio fidelity that may have been lost when originally converting FLAC to AAC. However, transcoding too many generations will accumulate artifacts.
Conclusion
Ass you can see, converting uncompressed FLAC audio into the lossy AAC codec will inherently cause some loss of fidelity and quality at lower bitrates. Ensuring highest quality AAC output minimizes this reduction. Powerful software like HitPaw Univd is perfect for efficiently batch converting FLAC libraries into portable AAC format while retaining perceptually transparent audio quality. We encourage you to try HitPaw for your FLAC to AAC transcription needs.


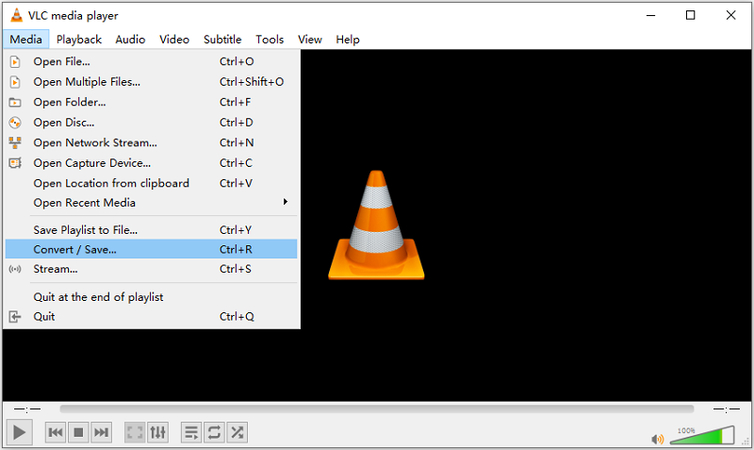
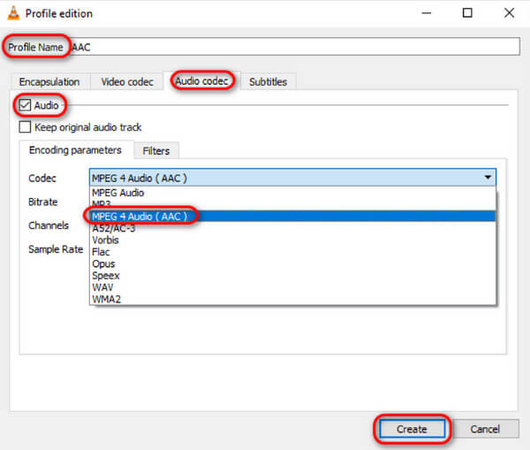
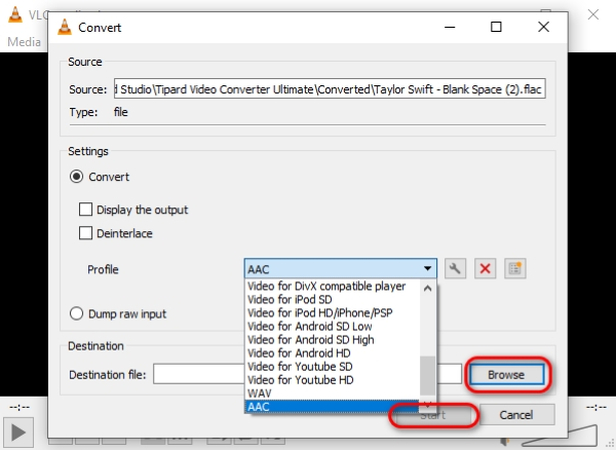
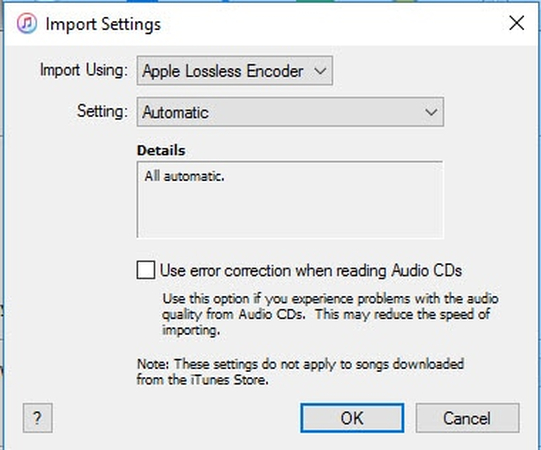
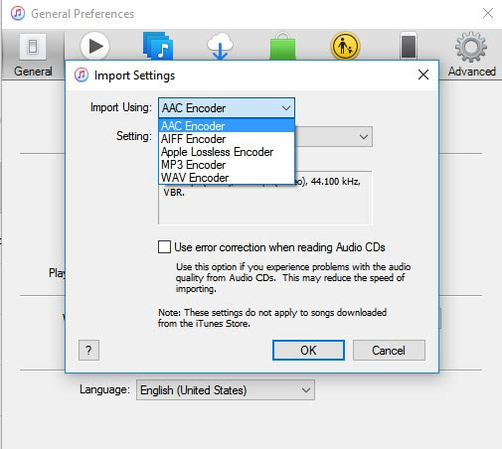
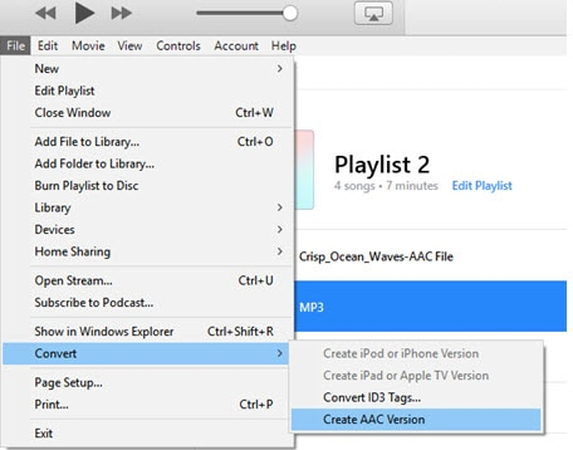





 HitPaw VoicePea
HitPaw VoicePea  HitPaw VikPea (Video Enhancer)
HitPaw VikPea (Video Enhancer) HitPaw FotorPea
HitPaw FotorPea
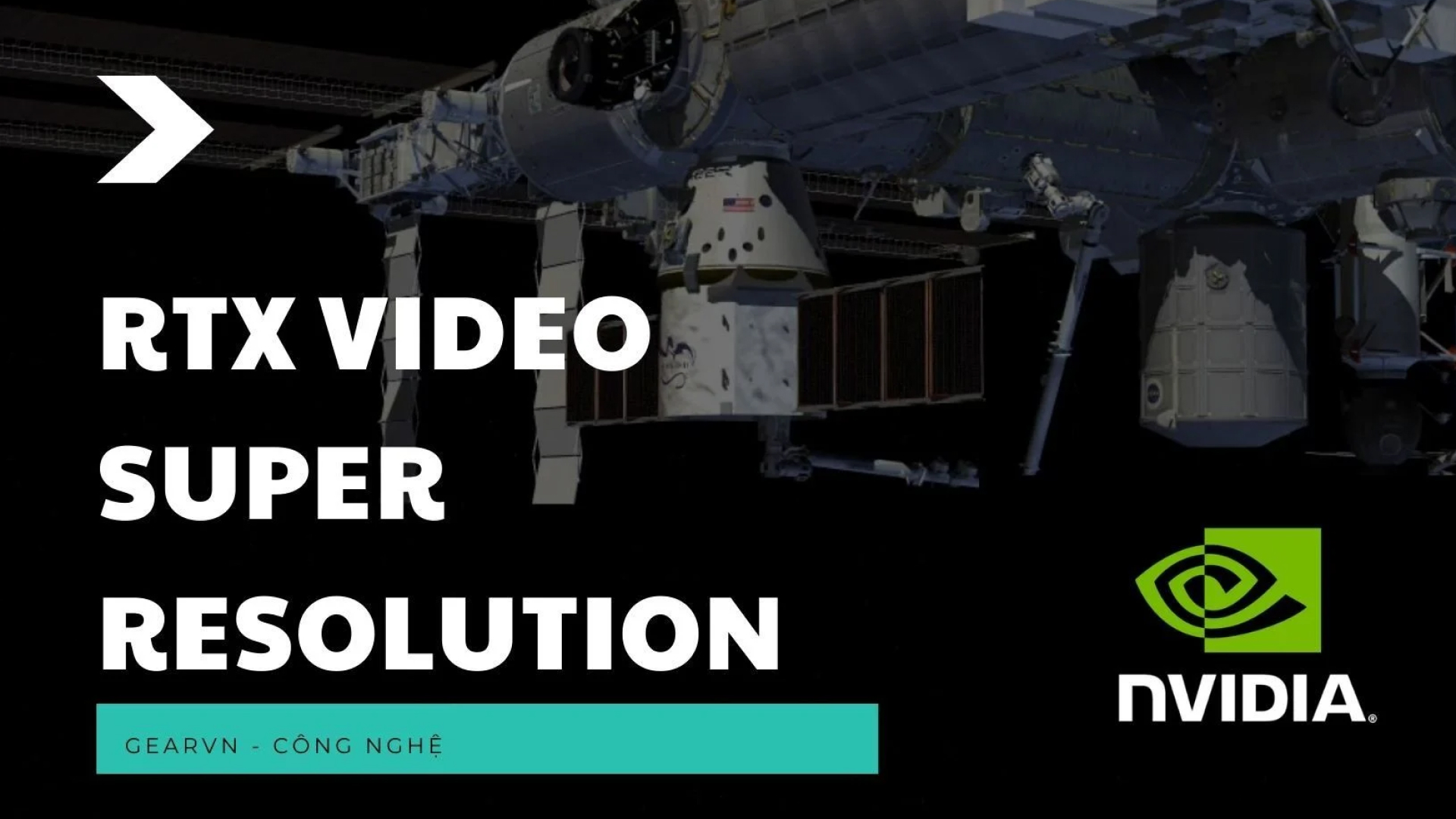

Share this article:
Select the product rating:
Daniel Walker
Editor-in-Chief
My passion lies in bridging the gap between cutting-edge technology and everyday creativity. With years of hands-on experience, I create content that not only informs but inspires our audience to embrace digital tools confidently.
View all ArticlesLeave a Comment
Create your review for HitPaw articles