The Ultimate Guide to Playing FLAC on an iPod
Using FLAC iPod shows an inconvenience because it lacks support for playing FLAC file formats for user who needs for high-quality music. You need to choose ALAC files over FLAC files for any audio device under the Apple brand to function properly. Users must perform a file conversion or install third-party music applications to make FLAC files work. The guide describes the reason iPods cannot handle FLAC files while providing methods for FLAC file conversion and the top tool for playing FLAC music on iPods without changing formats.
Part 1: Why iPods Don’t Support FLAC
The company does not acknowledge FLAC iPod files since it utilizes its own lossless format known as ALAC (Apple Lossless Audio Codec). The adoption of ALAC by Apple aims to establish complete compatibility across iTunes and Apple Music along with iOS devices while replacing the previous use of FLAC. Apple implements this approach to handle electronic file types while guaranteeing system performance and diminishing fragmentation when integrating software and hardware systems.
Part 2: Converting FLAC to an iPod-Supported Format
Since iPod does not support FLAC iPod files, it must be converted to a compatible format. This allows for smooth playback without problems. The conversion also makes it easier to organize and manage music within Apple's ecosystem. The optimal format depends on the balance between quality and file size. Below are the most recommended formats for converting FLAC files to work perfectly with iPod:
- ALAC (Apple Lossless): Maintains original sound quality and is fully compatible with Apple devices.
- AAC (Advanced Audio Codec): Good sound quality and small file size.
- MP3: Most compatible, but less sound quality than ALAC and AAC.
Using HitPaw Video Converter for Fast and High-Quality FLAC Conversion
The conversion of FLAC files to FLAC iPod for suitable formats can be accomplished through HitPaw Video Converter. The software operates at high speed and provides easy usage with high audio quality. This tool benefits both brand new users and experienced individuals. The program enables simultaneous file conversions and allows users to modify settings related to bitrate and sound quality. HitPaw allows users to convert files with lossless quality or small file size through its simple operation.
Key Features of HitPaw Video Converter
- 120X AI video converter for video, music and images.
- Improve video quality to 4k with one click.
- Lossless video editor to cut, combine and crop videos.
- You can compress videos and photos to various sizes without compromising quality.
- Built-in smart AI tool extends your creative abilities instantly.
Easy Guide to use HitPaw Univd Functions
Step 1: Start by launching HitPaw Video Converter. To add your videos, click “Add Video” or simply drag and drop them into the window.

Step 2: Want to rename your video? Just click on the file name and type your preferred title.

Step 3: Click the little triangle icon on the lower right of the file to select your desired output format.

Step 4: Choose a destination folder and hit “Convert” (or “Convert All” if you're doing more than one).

How to Transfer Converted Files to Your iPod?
After converting the FLAC file, transfer it to iPod and enjoy music. Easily use iTunes and other apps. The file is organized properly when transferred, so you can play smoothly without any problems.
Step 1: Launch iTunes.
Step 2: Select Library>Click Music>Click List View.
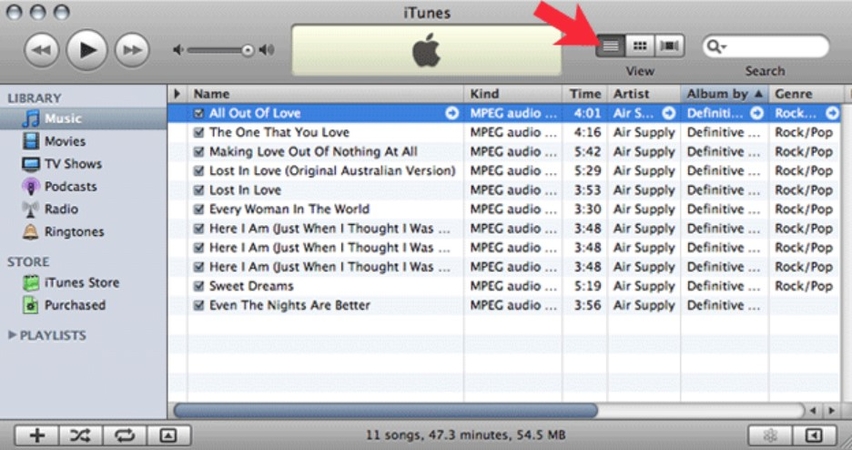
Step 3: Press and hold SHIFT on the keyboard>Select the file to transfer.
Step 4: Drag and drop the selected file into the music folder of the MP3 player.
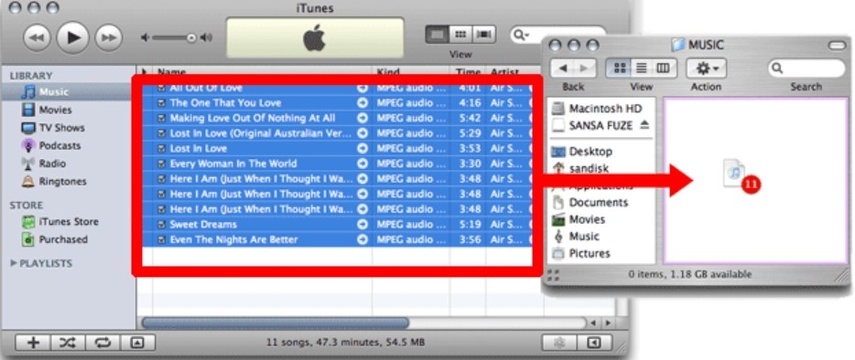
Step 5: Remove the player from your computer after the transfer is completed.
Part 3: Best tools to Play FLAC files on iPod
There are third-party applications which enable FLAC playback on your FLAC iPod without file conversion. Users can hear FLAC files together with extra features such as equalizer options as well as cloud storage through these music apps. Here are four top applications that can easily play FLAC on iPod:
1. Flacbox
Audio offers the Flacbox as an all-purpose music device created for users who require Apple system with processing capabilities. The device supports FLAC together with ALAC and additional premium audio file types. The music stream from Dropbox or Google Drive cloud storage allows you to listen without needing to have the files saved on your iPod.
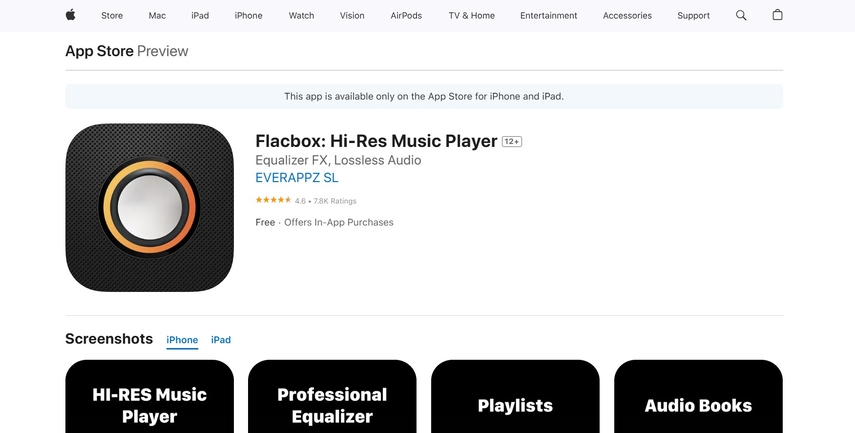
Pros
- Supports FLAC, ALAC and other lossless formats.
- Music streaming from cloud services.
- Equalizer to customize audio.
Cons
- Not available on older iPod models.
- Some functions require a paid version.
- There may be problems connecting to cloud storage.
2. VLC for Mobile
The mobile application VLC for Mobile works as a well-known media player that accepts every video and audio format including FLAC. The media player works free of charge and operates with open-source applications while enabling users to work with files without conversions for iPod devices. The VLC media player maintains a lightweight design together with user-friendly features that include equalizers along with file streaming capabilities and subtitle function.
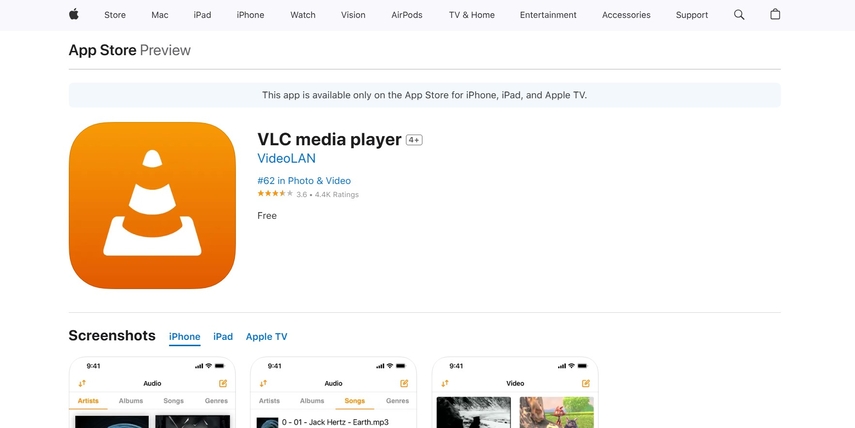
Pros
- Free and open source.
- Playable almost all audio formats, including FLAC.
- Supports Wi-Fi streaming.
Cons
- Limited library management.
- Sometimes the interface is not intuitive.
- Playback of high bit rate files may occur.
3. Golden Ear
Golden Ear is a high-quality audio player designed for users who value sound fidelity. Supports FLAC, ALAC and other lossless formats to provide clear audio playback. It is also a user-friendly app that allows direct file transfer without iTunes. It has an elegant interface with features such as gapless playback and custom equalizer settings.
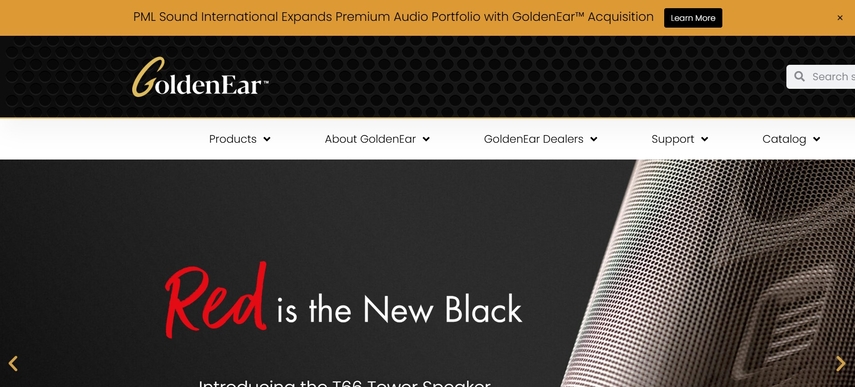
Pros
- Designed for high quality audio playback.
- Supports FLAC, ALAC and other formats.
- No need to use iTunes for file transfer.
Cons
- Limited customization options.
- Does not support cloud storage.
4. Foobar2000
The audio player Foobar2000 serves many music fans because it offers depth in playback and personalization functions. Audio fans will find the best audio experience with Foobar2000 due to its FLAC format support together with many additional audio formats. The app features three essential functions including playback gain together with file organizing along with an equalizer.
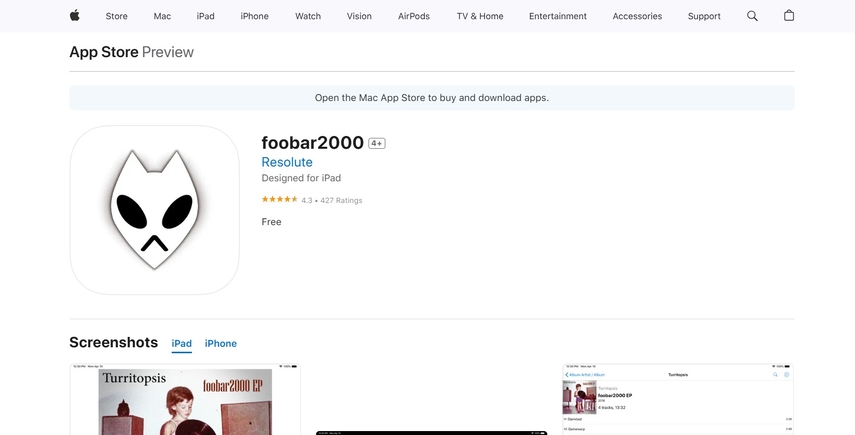
Pros
- Customizable interface with various plugins.
- Supports FLAC and other formats.
- Advanced playback functions such as replay gain.
Cons
- Somewhat complex setup.
- The interface may feel old.
- Some advanced features require manual configuration.
Part 4: FAQs About Playing FLAC on an iPod
Q1. Why doesn’t Apple support FLAC natively?
A1. Apple devices accept ALAC files for lossless sound quality at the same quality level as FLAC files do.
Q2. Does converting FLAC to ALAC reduce sound quality?
A2. The process of converting FLAC to ALAC does not result in any deterioration of sound quality. The audio sound quality remains unchanged because both formats ensure the protection of original sound quality.
Q3. What’s the easiest way to transfer converted files to an iPod?
A3. The easiest way is to sync using iTunes. If you want another method, WALTR 2 can transfer files directly without iTunes.
Conclusion
FLAC iPod requires files to be changed to a compatible format or requires the use of a third-party app which are designed to play FLAC audio. You can achieve compatibility along with sound quality by using HitPaw Video Univd to convert FLAC files into ALAC format. Both beginners and experienced users will find this tool perfect because its easy-to-use interface allows quick high-quality conversion. HitPaw Video Converter provides users the best mechanism to convert FLAC files while offering both dedicated FLAC player functions and effortless listening to lossless audio on iPod.






 HitPaw Edimakor
HitPaw Edimakor HitPaw VikPea (Video Enhancer)
HitPaw VikPea (Video Enhancer) HitPaw FotorPea
HitPaw FotorPea



Share this article:
Select the product rating:
Daniel Walker
Editor-in-Chief
My passion lies in bridging the gap between cutting-edge technology and everyday creativity. With years of hands-on experience, I create content that not only informs but inspires our audience to embrace digital tools confidently.
View all ArticlesLeave a Comment
Create your review for HitPaw articles