Upload High-Quality Photos on Facebook: A Stepwise Guide
In this tech-based era, social media holds immense importance, especially Facebook. Using it for academics, business, or entertainment makes you more likely to engage with visual content. Studies have proved that high-quality photos on Facebook attract a larger audience than low-quality images.
If you are running a brand or some business, uploading high-resolution images on Facebook is necessary. However, Facebook automatically compresses photos when uploaded, which ruins aesthetics and negatively impacts content engagement. Therefore, let's dive into the tricks of avoiding Facebook compression and uploading high-quality images.
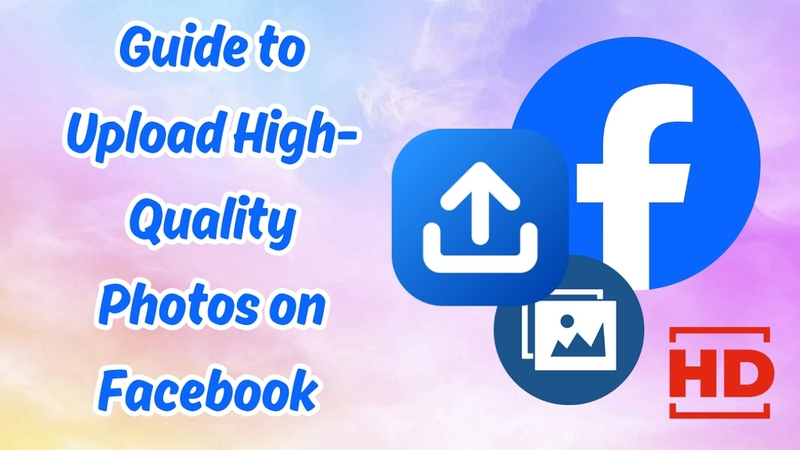
Part 1. Understanding Facebook’s Image Compression
Facebook automatically saves storage spaces and bandwidth so that data can be managed efficiently and pages load faster, especially for those with slow internet connections. Since it can be used on multiple devices, compression occurs to optimize photos for Facebook and ensure a similar experience across all devices.
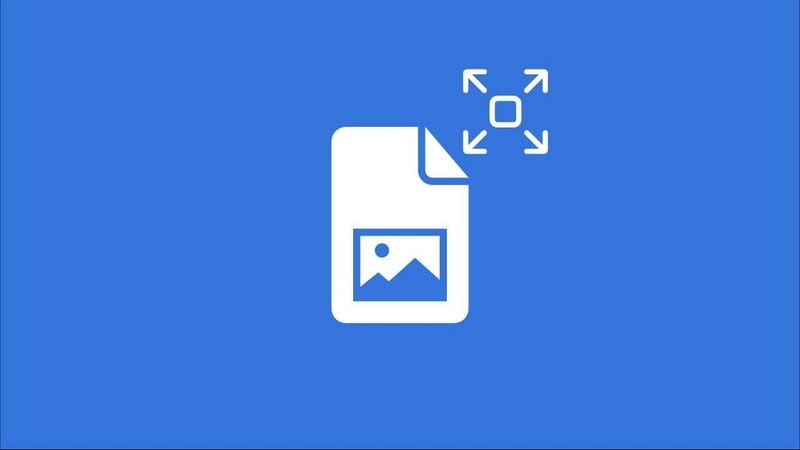
Facebook dominantly supports JPG format, which is a lossy compression of images. This means the data discarded to reduce the file size is permanently deleted, cannot be recovered, and is not saved once.
Part 2. Ideal Image Specification Suggested For Facebook
To minimize the issues resulting from compression, different resolutions for various kinds of uploads are recommended as it optimizes photos for Facebook. For your perfect profile pictures, a minimum of 320x320 pixels, but for high-quality results, 2048x2048 is considered ideal. Similarly, the cover photo display should be at 820x360 pixels. The aspect ratios of the profile picture and cover photo are 1:1 and 16:9, respectively.
Although Facebook advocates all kinds of image formats, such as GIF, TIFF, JPEG, PNG, etc., JPG and PNG are highly recommended. In the case of a JPG file, which is the more popular one, it is suggested that the file should be less than 100 KB. It is a lossy compression form that discards data for fast loading speed and also ensures compatibility across devices.
Part 3. How to Adjust Facebook Settings For HD Photo Uploads?
When your image is ready with perfect resolution, format, and ratio to be uploaded, you need to fix some settings to ensure better results. Instructions to achieve those settings are given below for better understanding:
Instructions. Open the Facebook app and go to the “Menu” to pick the "Settings and Privacy" section. There, select the "Settings" option to customize Facebook photo upload settings. From the options given under "Preferences," tap "Media" to proceed and toggle "Optimized" from video quality options.
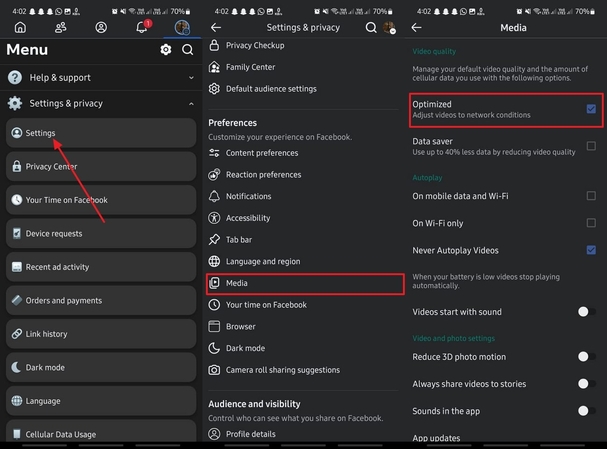
Part 4. Editing and Optimizing Photos Before Uploading: The Right Tools
Now that you are familiar with the best settings to upload high-quality pictures, the following are some tools to enhance your images before uploading:
1. HitPaw FotorPea
If you want to improve Facebook photo quality, HitPaw FotorPea is the right choice. This tool helps to upscale your photos quality with 16k in a few clicks. Users can enhance multiple pictures because of its batch-processing feature. Moreover, it lets you change image size, rotate, and zoom in or out during enhancement. You can also change the aspect ratio as per the platform requirements.

There are various AI models, such as upscale, animation, colorized, and more, to enhance Facebook and other photos. The AI face enhancement model is ideal for portrait pictures that improve facial features, smooth skin, and add sharpness to your face. Furthermore, its preview feature allows you to compare the before and after results and helps you accurately modify the adjustments.
Key Features1. Support File Format: HitPaw FotorPea supports various file formats such as JPEG, PNG, JPG, and WEBP for different types of images.
2. Compatibility: This fast AI image enhancer is available on Mac and Windows.
3. Denoise Model: This tool enables users to use its AI Denoise Model for issues like grainy pictures.
Pricing Plan- 1-Month: $27.99
- 1-Year: $112.99
- Perpetual: $162.99
2. Lightroom
If you want to upload high-quality photos on Facebook, Lightroom's HDR feature allows you to edit the full dynamic range of images to balance highlighting and shadows. With this tool, you can adjust the sharpness using the toolbar and leverage effects, such as Clarity, Dehaze, and Texture.
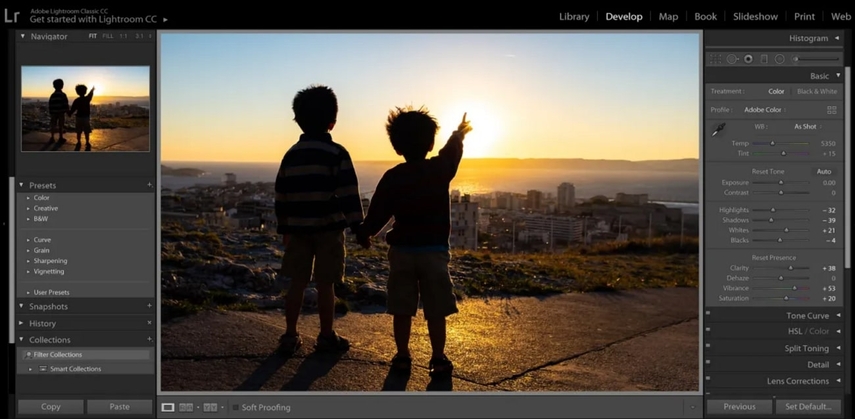
Key Features
1. Advanced Retouch tool erases unwanted objects from your pictures.
2. You can adjust the Hue and Luminance of images to make them vibrant.
3. Preset filters help you get the perfect-looking photos with just one click.
Pricing Plan- Individuals Lightroom: $11.99/mo
- Individuals Photography: $19.99/mo
- Individuals Creative Cloud All Apps: $59.99/mo
3. Pixlr
For achieving high-quality images, Pixlr lets you change the details, such as Clarity, Sharpness, etc. This tool offers a Color enhnacement feature with Vibrance, Temperature, and Saturation adjustments to enhance the tones. By using the Heal or Repair tool, restore the clearness and enhance the blurry part of your picture.
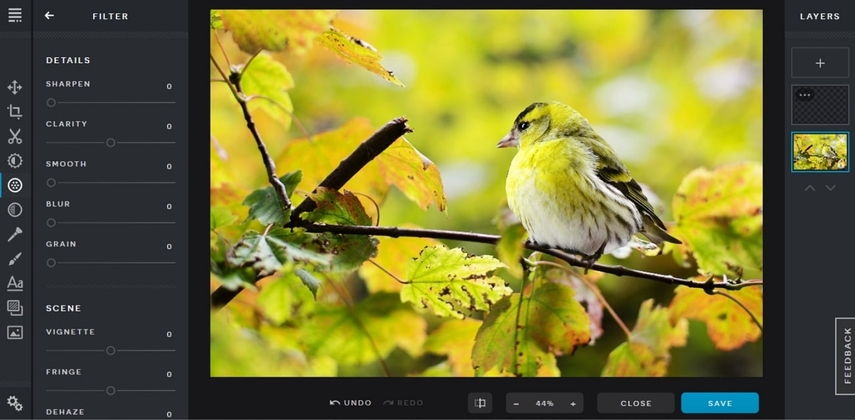
Key Features
1. The comparing tool allows you to see the before and after results of the images.
2. Pixlr offers various high-profile effects, such as Portrait, Urban, and more.
3. With the AI-powered Super Scale tool, you can upscale photos into high-quality visuals.
Pricing Plan- Plus: $2.49 per month
- Premium: $9.99 per month
- Team: $16.99 per month
4. Topaz Photo AI
This tool is an AI-powered software that can upscale your image so you can upload high-quality photos on Facebook. With its exceptional features, it can upscale any of your images up to 16X resolution. It even allows its users to adjust their pictures in desired Dimensions, as well as pixel density.
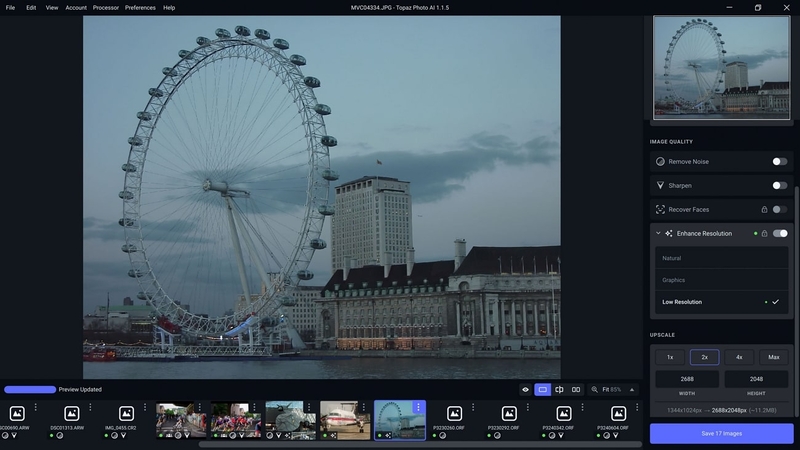
Key Features
1. With its Text-prompt input feature, details can be added for more textures, shadows, and reflections.
2. AI enhancer adds photorealistic details that make all the edits undetectable.
3. The new model Face Recovery Gen2 specializes in clear face details, removing artifacts and pixelations.
Pricing Plan- Photo AI: $199 per year
5. Canva
Canva is a popular photo and video editing tool that can improve image quality with many AI-powered features. With its AI Photo Enhancer, it can upscale any of your images up to 8X. Through its “Light” settings, you can adjust the color banding even more by adjusting brightness, contrast, saturation, etc.
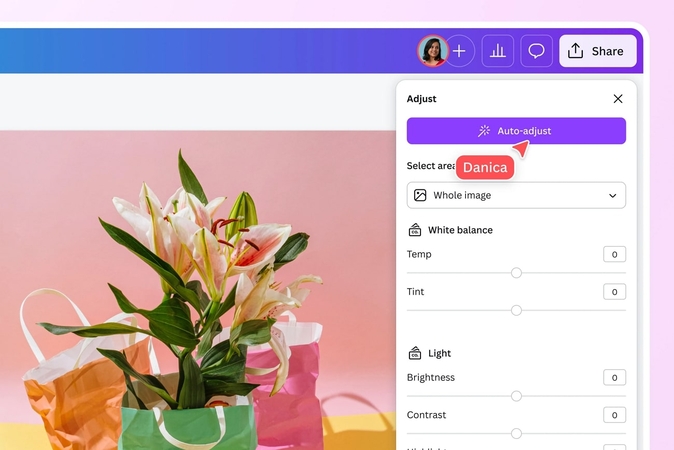
Key Features
1. You can fix all the blurring artifacts by clicking on the Auto-adjust option.
2. With the multiple filters it has to offer, such as Scadi or Vinto, it can transform the images given.
3. Image Converter is the feature where you can simply upload a photo to change its format, e.g., JPG, JPEG, PDF, PNG, etc.
Pricing Plan- Canva Pro: $6.50/month
- Canva Team: $5/month
Part 5. How To Enhance Your Facebook Photos to Perfection?
Now that you know the various tools to optimize photos for Facebook, HitPaw FotorPea is the best tool of all. Thus, let's learn how to enhance Facebook pictures by following the steps mentioned below:
Step 1. Open HitPaw FotorPea and Access the Image Enhancer
Install and access the HitPaw FotorPea and choose the “Enhance Photos Now” button from its main interface.
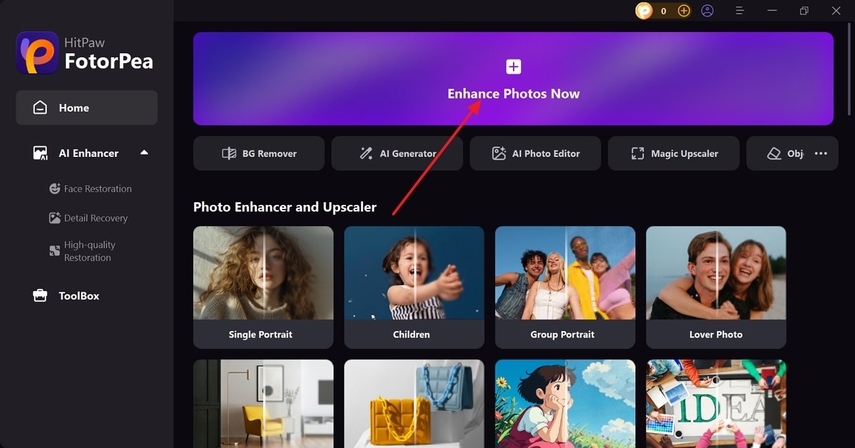
Step 2. Import the Image and Choose the Model
Afterward, click the “+” button to import the photo from your device. On the right panel, from the “AI Model” section, toggle the “Compression Artifact” model. Next, move to the “Preview” button and hit it to start enhancing the image in real time.
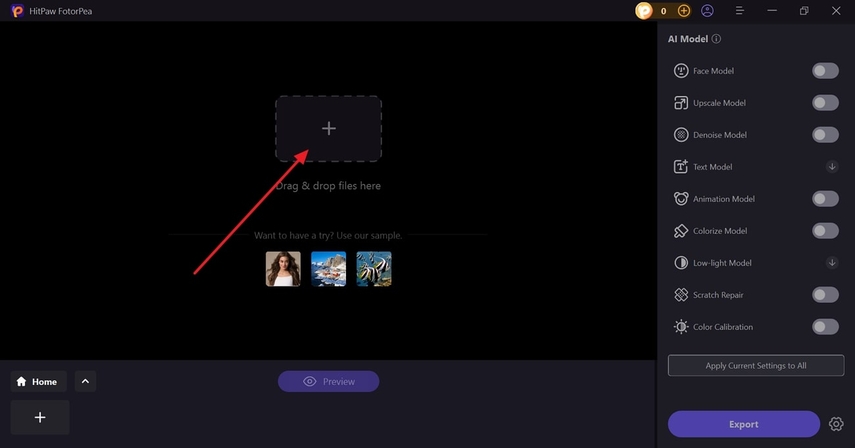
Step 3. Preview and Export the Photo
Once you are satisfied with the enhanced photo, press the “Export” button to save your image to your device.

Part 6. Which Common Issues You Might Face? How to Fix Them?
After improving Facebook photo quality with HitPaw FotorPea Image Enhancer, let's see some common issues faced by users and learn how to fix them.
1. Fixing Blurry or Pixelated Uploads: If your images are blurry and pixelated on your profile, it is because of low resolution. So, use the AI image scaling feature of HitPaw FotorPea to enhance resolution and sharpen the photos.
2. Checking Internet Connection and Upload Speed issues: A slow internet connection takes a lot of time to upload images. Therefore, consider utilizing stable internet speed to avoid these problems when uploading optimized photos for Facebook.
3. Ensuring Facebook is Updated to the Latest Version: Using an old Facebook app or browser may lead to issues in uploading images. Thus, ensure that your Facebook app is updated to the new version for a free photo upload.
4. Ensuring Correct Image Dimensions: The incorrect image size may lead to stretched, cropped, or fuzzy images on Facebook. Thus, resize your image with HitPaw FotorPea's resize feature to the recommended size of Facebook.
Conclusion
To sum up, social media presence, specifically on Facebook, has become immensely important, which is why high-resolution images are always preferred. This article has addressed compressed files on Facebook by providing solutions and instructions. Evidently, HitPaw FotorPea is the best AI-powered tool that you can try right now to enhance the quality of photographs before uploading them to your Facebook account.






 HitPaw Edimakor
HitPaw Edimakor HitPaw VikPea (Video Enhancer)
HitPaw VikPea (Video Enhancer) HitPaw Univd (Video Converter)
HitPaw Univd (Video Converter) 
Share this article:
Select the product rating:
Daniel Walker
Editor-in-Chief
My passion lies in bridging the gap between cutting-edge technology and everyday creativity. With years of hands-on experience, I create content that not only informs but inspires our audience to embrace digital tools confidently.
View all ArticlesLeave a Comment
Create your review for HitPaw articles