How to Post Animated GIF on Facebook
Although Facebook was late to join the GIF party, it came strong when it finally did. Today, Facebook lets users post GIFs pretty much anywhere on its platform. And users are doing precisely that. GIF usage on Facebook has skyrocketed with users choosing GIFs for posting everything from news to statuses to reactions. GIFs are among the most popular forms of media content on social media because of their versatility and ability to capture attention with short, looping animations. They also convey emotions like little else does. Therefore, we've created this guide to help you learn how to post animated GIF on Facebook.
Part 1: Where Can I Post a GIF on Facebook?
GIFs are now widely supported across social media platforms, and Facebook is no exception, although Instagram continues to be one. On Facebook, GIF posting is permitted across the board-posts on your Facebook wall, statuses, moods, comments, comment replies, cover videos, profile pictures, business pages, and even Facebook ads.
- Timeline: You can post GIFs as a status update, along with a caption, a location, a feeling, or a tag. Your GIF will appear on your timeline and your friends' news feed.
- Stories: You can post GIFs as a temporary update that disappears after 24 hours. Your GIF will appear on your profile and your friends' stories section.
- Comments: You can post GIFs as a response to someone else's post or comment. Your GIF will appear below the original post or comment.
- Messages: You can post GIFs as a chat message to one or more people. Your GIF will appear in the conversation thread.
- Profile picture: You can post a GIF on Facebook as your profile picture that represents you on Facebook. Your GIF will appear on your profile and next to your name on posts, comments, and messages.
However, it's not always straightforward to post a GIF on Facebook. Sometimes, you need to take a more convoluted approach. So, it's important to know how to do it for different use cases, especially if you're a business or an advertiser.
Part 2: How to Post Animated GIF on Facebook
Method 1: Use Share Button to Upload GIF to Facebook
The simplest and easiest method for posting GIFs on Facebook is sharing them. Most websites, including meme sites and GIF libraries, allow users to share their content directly on social media. You can use the 'Share' button for Facebook to directly share the GIFs from those sites. Here's a quick tutorial on how you can do it with GIPHY.
- Step 1: Choose GIF for Posting
- Step 2: Share GIF
Go to GIPHY website >> Search for a GIF you'd like to post >> Click on it to visit the GIF page.
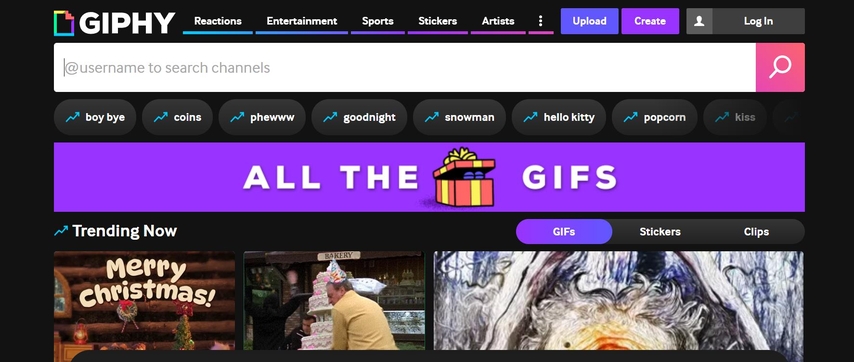
The social sharing buttons let users directly share the GIF on various social media platforms, including Facebook. Users also have the choice of downloading the GIF, embedding it, or using its direct link to share on social media. For this method, click on Facebook to redirect to the platform and post the GIF there.
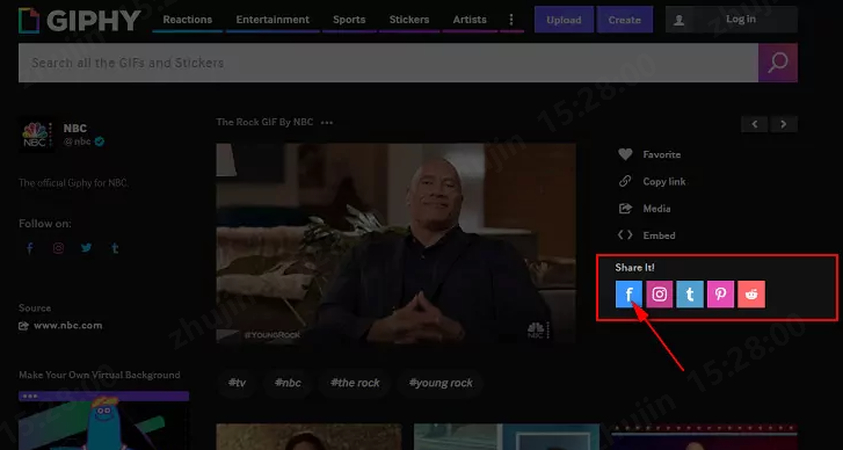
Method 2: How to Upload a GIF to Facebook as Status Update
Instead of sharing a GIF from a third-party website directly, you can download and then upload it onto Facebook as a post or status update. It's a two-part process, with the first part of the process being nearly identical to the above method. Here's how to upload a GIF to Facebook:
- Step 1: Choose GIF for Posting
- Step 2: 'Download' GIF
- Step 3: Create a Photo/Video Post
- Step 4: Post GIF
Go to GIPHY website >> Search for a GIF you'd like to post >> Click on it to visit the GIF page.
Use the 'Download' button on the right to download the GIF to your device.
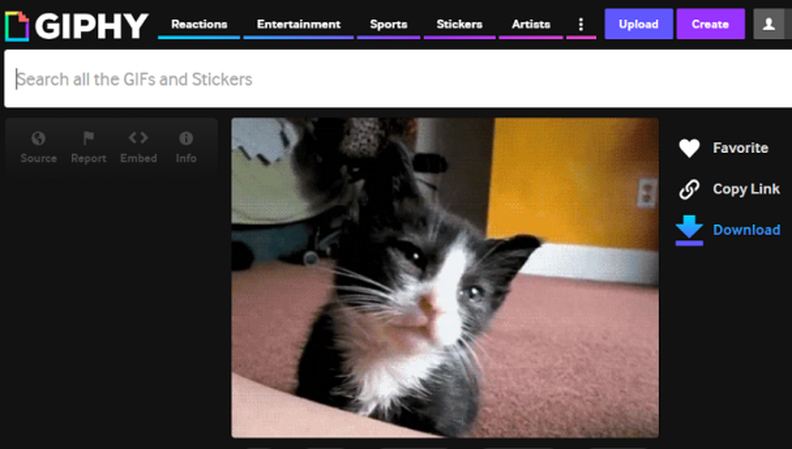
Go to your Facebook wall >> Click on the 'Photo/Video' option to create a post.
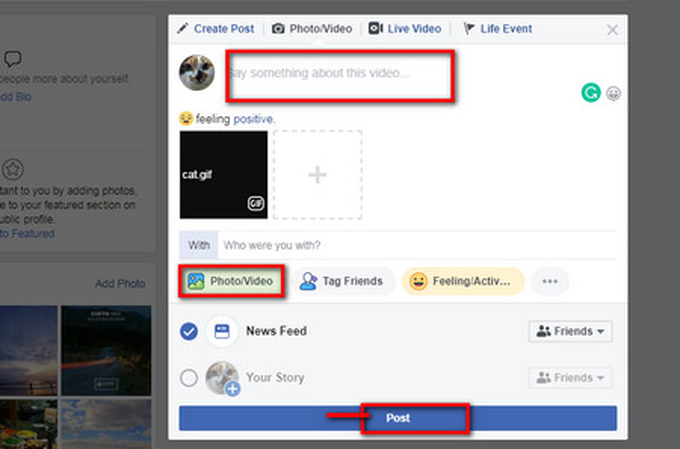
Browse, select, and upload GIF to Facebook from your device >> Hit 'Post.'
Method 3: Post a GIF on Facebook Natively
While the above methods help you post any GIF you find anywhere on the web, you need not go hunting for GIFs elsewhere to post them on Facebook. FB is integrated with a GIF finder tool to help you find and upload a GIF directly from within the platform. Here's how you can use it:
- Step 1: Create a GIF Post
- Step 2: Choose a GIF
- Step 3: Post GIFon Facebook
Log in to your Facebook account >> Go to the 'Create Post' box >> Click on the '3-dot' button on the right >> Choose 'GIF' from the options.
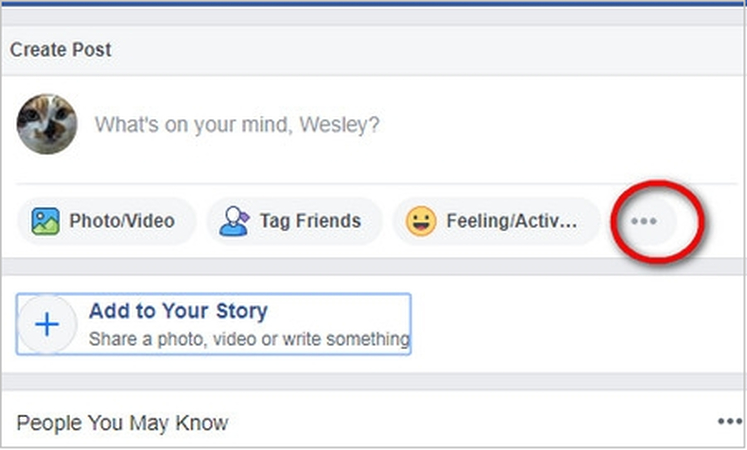
Use the search button to find a suitable GIF for your needs >> Click on it.
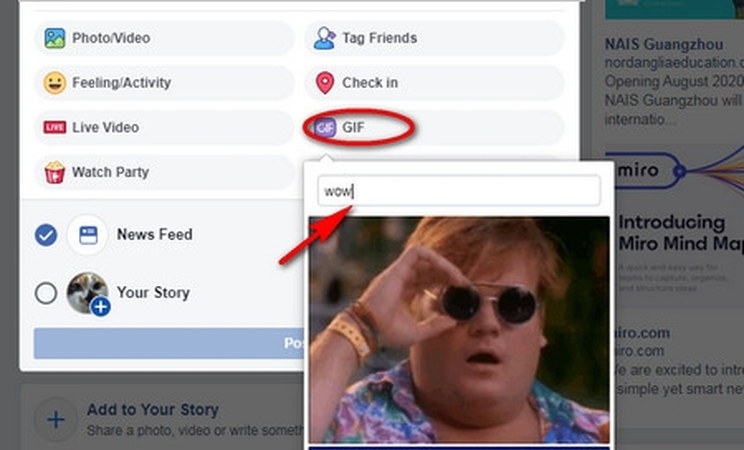
Hit the 'Post' button to create the GIF post.
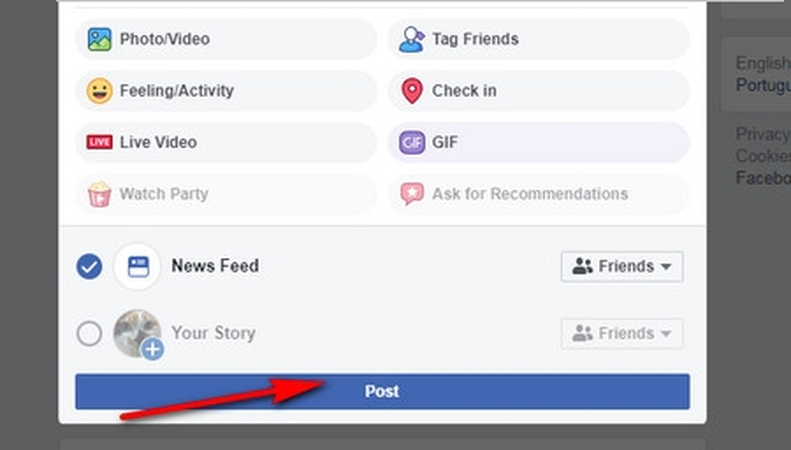
Method 4: Post a GIF on Facebook as a Comment
Well, posts and status updates are not the only places where you can post GIFs on Facebook. You can also post GIF for Facebook comment. In fact, you can post GIFs on the comments for your posts as well as those of others. It's quite simple how to do it really. Follow this easy tutorial to post your first GIF as a comment.
- Step 1: Choose GIF Comment
- Step 2: Find a GIF
- Step 3: Post a GIF
Log in to your Facebook account >> Go to the post on which you'd like to comment >> In the Comment box, click on the 'GIF' button towards the right.
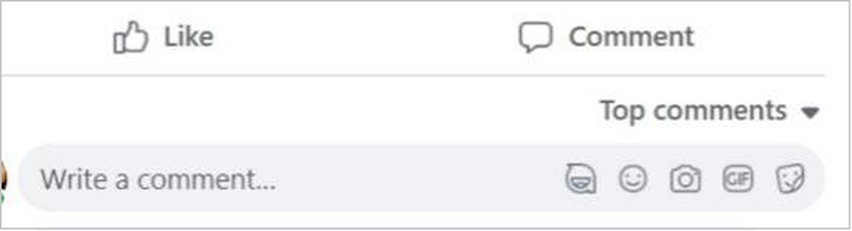
Use the Search button to browse through trending GIFs using keywords >> Select the GIF you like.
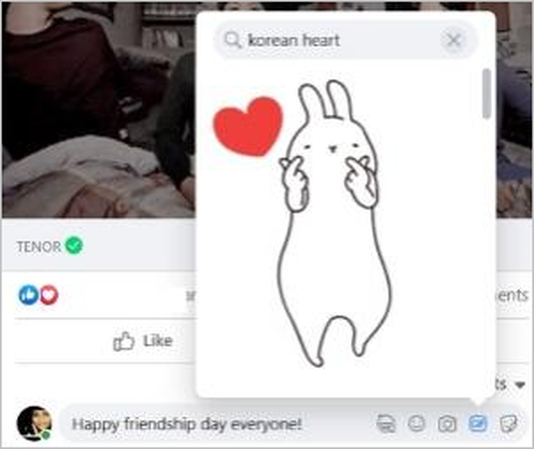
Put the cursor in the comment box >> Press 'Enter' to post your first GIF for Facebook comment.
Bonus: How to Create GIFs for Posting on Facebook
While you can find plenty of GIFs from different sources, there will come a time when you'd like to create something fresh on your own. On those occasions, you'd want to know how to create GIFs by yourself. Univd GIF Converter is a powerful media conversion tool used by professional content creators and influencers to create all sorts of content-videos, images, GIFs, music, etc. Anyone can use HitPaw Univd to create GIFs in a matter of seconds.

HitPaw Univd - All-in-one Video Solutions for Win & Mac
Secure Verified. 254,145 people have downloaded it.
- 1000+ Formats Supported: HitPaw Univd can convert videos and images in any format to GIF.
- Batch Conversion: Univd can create thousands of GIFs in a single batch.
- 120X Faster: Using GPU acceleration, Univd can convert videos to GIFs faster than other tools.
- Superior Compression: Compress large videos and GIFs to a fraction of their size without losing quality.
- Built for Facebook: Upload GIF to Facebookdirectly from HitPaw Univd with a single click.
- Editing Tools: Cut, trim, crop, and do more with a breadth of built-in editing tools.
Secure Verified. 254,145 people have downloaded it.
How to Create GIFs for Posting on Facebook for Free?
- Step 1: Activate Video to GIF Feature
- Step 2: Set GIF Parameters
- Step 3: Create GIFs from Video
- Step 4: Export GIFs for Facebook Posting
Launch HitPaw Univd >> On the Home interface, go to the 'Video' tab >> Choose the 'Video to GIF' feature >> Drag videos directly into the tool or use the 'Add Files' button to do it.

Use the settings to crop the GIF, change the frame rate, edit file size, and more.

Use the drag bars on the video timeline to choose the start and end of the GIF >> Go to the 'GIF List' tab >> Click 'Create a GIF.'
You can create multiple GIFs from the same video using different segments of the video timeline.

To save the GIFs, click 'Export'.

FAQs on How to Add GIF to Facebook
Q1. Can I post GIFs in Facebook Groups?
A1. Yes. You can add GIFs to Facebook groups.
Q2. How do I add a GIF in Facebook Messenger?
A2. In Facebook Messenger, you can tap the smiley face icon in the chat input box and then select the GIF option. Search for and send GIFs directly within the conversation.
Q3. Why do my GIFs not play automatically on Facebook?
A3. All GIFs play automatically on Facebook. If you're noticing that your GIFs are not doing so, then it could be because of disruptions to the internet connection or wrong file upload, such as image upload instead of GIF. Make sure you are on a reliable, high-speed internet connection and that it's working properly. Also, ensure that you've chosen the right GIF file.
Conclusion
Sharing GIFs on Facebook is a fun way to engage with others and add some personality to your posts and comments. Whether you're interacting with friends, joining conversations, or posting on business pages, GIFs are an easy way to make your content stand out. While it's easy to find GIFs to post on Facebook, create something unique and fresh with HitPaw Univd. With Univd, you can turn videos and images into share-worthy GIFs to boost your social media visibility and reach. Check it out today.






 HitPaw VoicePea
HitPaw VoicePea  HitPaw VikPea (Video Enhancer)
HitPaw VikPea (Video Enhancer) HitPaw FotorPea
HitPaw FotorPea
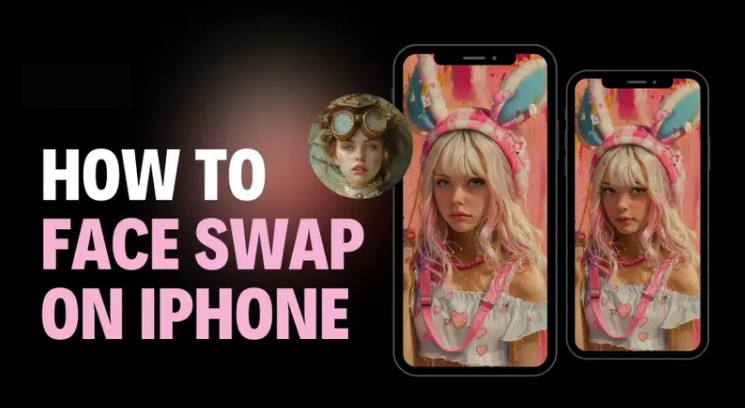
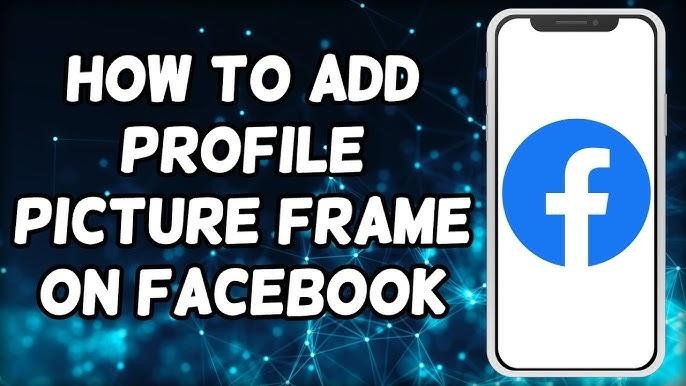

Share this article:
Select the product rating:
Daniel Walker
Editor-in-Chief
My passion lies in bridging the gap between cutting-edge technology and everyday creativity. With years of hands-on experience, I create content that not only informs but inspires our audience to embrace digital tools confidently.
View all ArticlesLeave a Comment
Create your review for HitPaw articles