How to Face Replace in Vegas Pro: Step-by-Step Guide
Face replacement is a popular video editing technique used in the content creation, filmmaking, and special effects. It enables you to swap the face of one person with another, producing stunning and humorous results.
Multiple tools allow you to swap your faces in a video, but only a handful of them are efficient and worth using. Vegas Pro remains a terrific tool for swapping the faces in a video without much effort.
If you're interested in swapping the face of a video on Vegas, this post reveals the step by step guide to help you know how to face replace in Vegas Pro.
Part 1. How to Face Replace in Vegas Pro
Vegas Pro comes up with the several powerful features including the compositing, masking, and motion tracking. All these features are efficient and necessary for face replacement. Although the face-swapping process requires some attention to detail, after mastering the art of using the Sony Vegas, you won't find it difficult to swap faces in Sony Vegas Pro.
The thing to like about the Sony Vegas Pro is that it doesn't bother messing up with the quality of video while swapping the faces. Since Sony Vegas Pro offers the free version, it doesn't ask you to spend any extra money to apply the face-swapping techniques to the videos.
If you've had prior knowledge of using Sony Vegas, you can look at the detailed guide below to learn how to face replace in Sony Vegas. This guide covers various face-swapping techniques, such as importing assets, applying motion tracking, aligning the new face, masking, and fine-tuning the final results.
Step 1: Navigate to the Sony Vegas Pro's official webpage and install the software on your computer. Next, you'll need to start the software and upload the video in which you wish to replace a face. After importing the video, you'll need to drag the video to the timeline. Next, you're required to upload a photo of the replacement face.
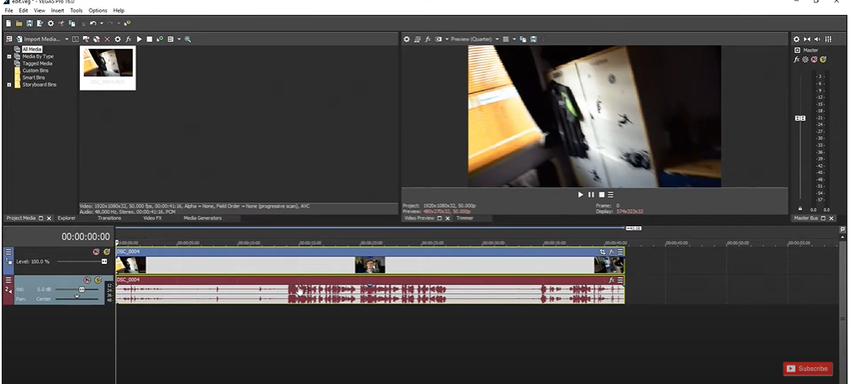
Step 2: Choose the original video clips and then navigate to the Tools and Video icons. You can turn on the Tracking function by navigating to the Motion Tracking. Upon tapping the Start Tracking, Vegas Pro will start analyzing the face movement in the video.
After the completion of the tracking, you'll need to save the tracking data. Next, you'll need to add the face Image to the timeline in front of the original video. Navigate into the Video Event FC after selecting the Face image. Once you've chosen the masking icon, you'll need to turn on the Anchor Creation Tool. You'll need to ensure that you've carefully drawn the mask around the replacement face to isolate it.
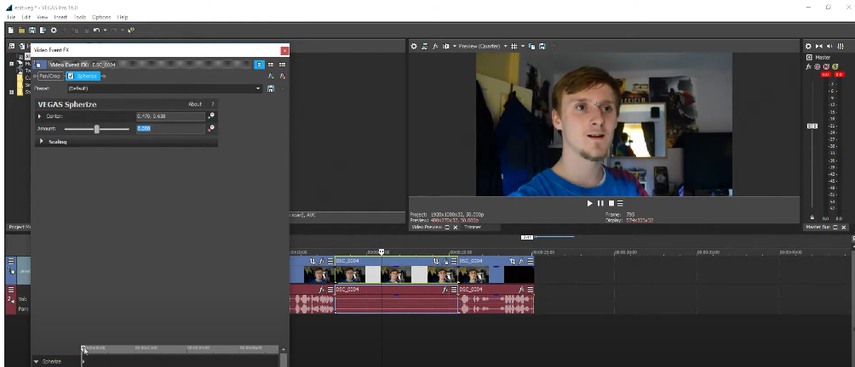
Step 3: In this phase, you'll need to visit the Track Motion for the face image layer. Press on the Load Motion before choosing the saves tracking data from step 2. Now, you can see the moving in sync with the original face.
Then, you'll need to resize and align the new face properly by using the Pan & Crop. Navigate to the Feathering and Opacity in the Mask Settings for more smoother blending. Applying color correction in this scenario is recommended if you want to match the skin tones between the video and the face.
After getting the satisfied with the video swapping, you'll need to assess whether the face replacement looks natural. After you are satisfied with the video's outcome, you can export it to the destination folder on your computer.
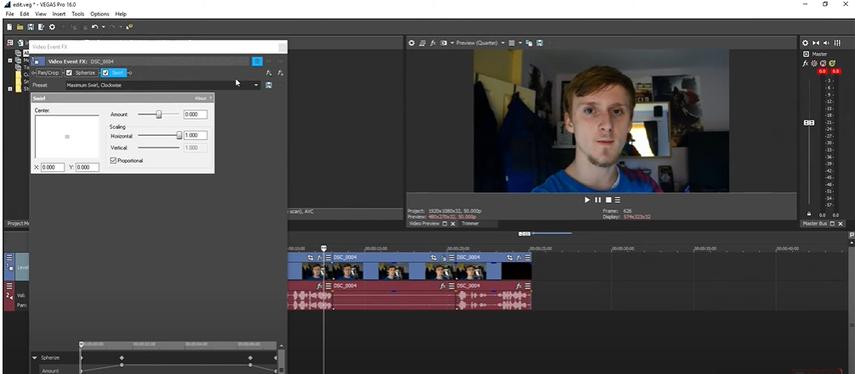
Part 2. Best Tool to Swap Faces with HitPaw FotorPea
Apart from swapping faces in a video, HitPaw FotorPea comes in handy if you want to swap faces in a photo. It features the newly introduced face swap feature, which allows you to replicate the face of a favorite personality without damaging the quality of the images.
If you've got a subscription of the HitPaw FotorPea, you won't see the watermark in the exported images of the Face swapping. In addition, HitPaw FotorPea is compatible with batch face swapping, meaning you can swap multiple images simultaneously.
Features
- The best way to swap the faces in an image
- Works on Mac and Windows
- No image quality loss was detected during face-swapping
- Supports batch face Swapping, swapping multiple faces in multiple images simultaneously
- No watermark was detected in the face-swapping images
How to swap faces on photos through HitPaw FotorPea?
Step 1: Navigate to the official website of the HitPaw FotorPea and install the software on your computer. Upon launching the tool, select the Face Swap button and click on Start to Face Swap.
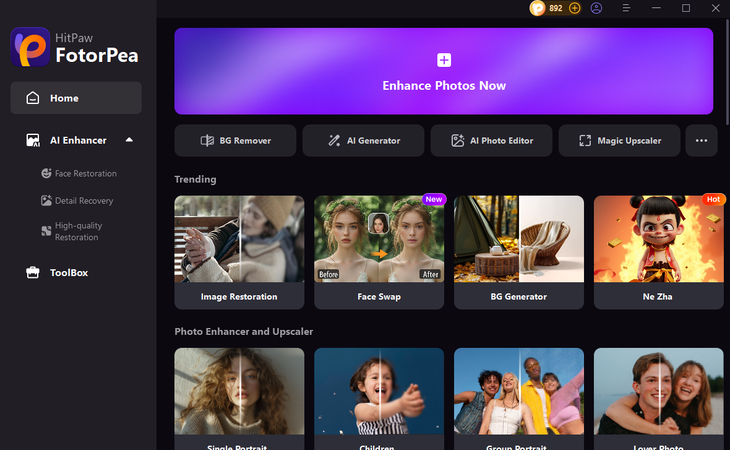
Step 2: In this phase, you'll need to import the photo. Since HitPaw FotorPea supports batch processing, you can upload multiple images simultaneously.
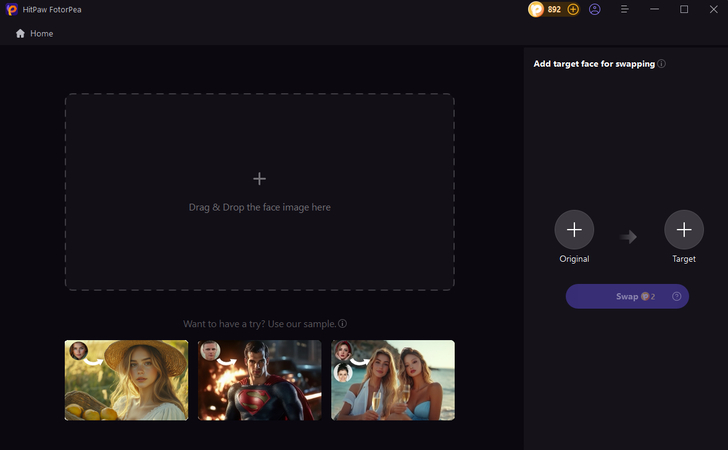
Step 3: Upload the Original image you wish to swap for the face of your favorite personality.
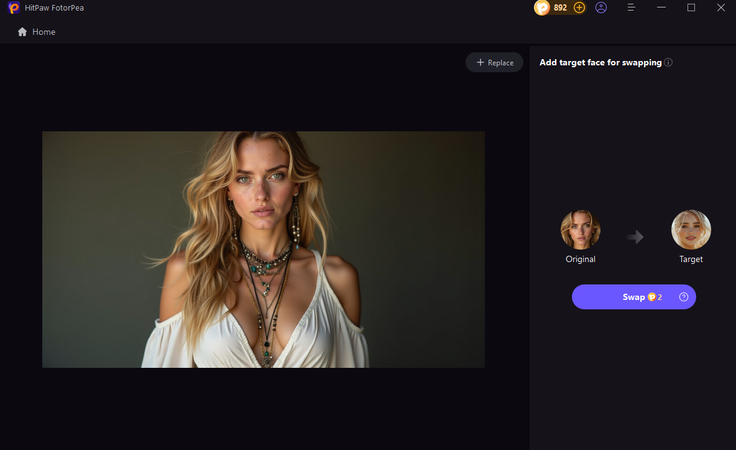
Step 4: Once you're done importing the original photo, you'll need to upload the target image of your favorite personality.
Step 5: Tap on the Swap icon to initiate swapping the faces of the images. HitPaw FotorPea only takes a few moments to swap the faces, provided you've got a fast internet connection.
Preview the credentials of the swapped faces and hit the Export icon to download the images.
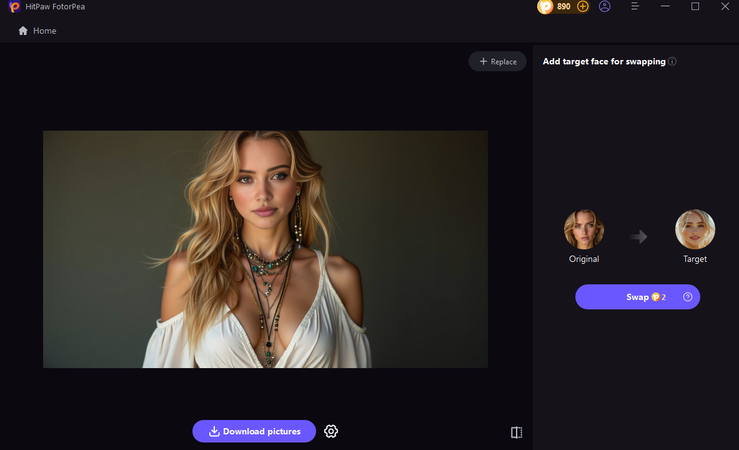
Part 3. FAQs of How to Face Replace in Vegas Pro
Q1. Is face replacement in Vegas Pro difficult for beginners?
A1. Opting for the face replacement in Vegas Pro could be difficult at first glance, and newcomers may not be familiar with masking and motion tracking. However, once you've understood the basic steps, replacing the face becomes much more manageable and more effortless. Vegas Pro comes with a built-in tool that allows you to swap the faces in a video without performing many manual operations.
Q2. Is it legal to swap faces for any purpose?
A2.
Face Swapping, legal or not, is totally dependent upon the intent and content of the usage. In most cases, face-swapping is absolutely useful for educational purposes. This technique isn't bad for personal use, and there is no harm in swapping faces to prank your friends. However, using face-swapping techniques for commercial purposes is illegal and unethical at the same time.
Moreover, you must not mislead the social media audience by swapping the face of an uploaded video, as this could have significant consequences for you.
Final Words
Vegas Pro comes up with an outstanding Face Replacement technique that enables you to swap the faces of a video sharply. This guide provides detailed step-by-step instructions to help you learn how to face replace in Vegas Pro. Apart from helping you import the appropriate video, we've mentioned how the skin tones of the faces can be matched in Sony Vegas Pro.
When it comes to swapping the faces in the images, HitPaw FotorPea is the most recommended tool. It prevents you from performing manual operations courtesy of the AI generated techniques and while applying the face swapping filter, HitPaw FotorPea also tends to maintain the overall quality of the images.






 HitPaw Edimakor
HitPaw Edimakor HitPaw VikPea (Video Enhancer)
HitPaw VikPea (Video Enhancer) HitPaw Univd (Video Converter)
HitPaw Univd (Video Converter) 
Share this article:
Select the product rating:
Daniel Walker
Editor-in-Chief
My passion lies in bridging the gap between cutting-edge technology and everyday creativity. With years of hands-on experience, I create content that not only informs but inspires our audience to embrace digital tools confidently.
View all ArticlesLeave a Comment
Create your review for HitPaw articles