Rip and Stream DVD to Google Chromecast
Are you tired of being restricted to your living room television when watching your favourite DVDs? Have you ever wished you could seamlessly stream those classic movies or shows to any room in your house or even on the go? With Google Chromecast and the right tools, ripping and streaming DVDs has never been easier. In this guide, we'll walk you through converting your DVDs into digital formats compatible with Chromecast, ensuring you can enjoy your beloved collection anywhere, anytime. Get ready to rip DVD to Chromecast and rip DVD to mp4 like a pro!
Part 1. The Best Way to Rip DVDs for Google Chromecast
Ripping DVDs to a format compatible with Google Chromecast is the crucial first step in unleashing the true potential of your movie collection. While it may seem daunting, the process is straightforward with the right tool. By converting your DVDs to a digit MP4 or WebM, you can stream them seamlessly to your Chromecast-enabled devices, such as smart TVs, laptops, or even smartphones and tablets.
Choosing a reliable and user-friendly software solution is the key to a successful DVD-ripping experience. One such program that stands out is HitPaw Univd (HitPaw Video Converter), which offers a comprehensive suite of features designed to make the process smooth and efficient.
Once you've ripped your DVDs to a compatible format, the real fun begins - streaming them to your Chromecast. This nifty device, developed by Google, allows you to wirelessly beam content directly from your computer, smartphone, or tablet to your TV or display. With Chromecast, you can enjoy your ripped DVD collection on the big screen without the hassle of physical discs or complicated setups.
Part 2. Rip DVD to MP4 or WebM for Chromecast
HitPaw Univd's DVD Ripper feature is designed to rip DVDs to digital formats without losing quality.
Highlights of HitPaw Univd's DVD Ripper Feature
- Rip DVDs and blu rays to MP4, MOV, AIV, WebM and other formats
- Rip DVDs to various device with best preset settings
- Keep chapters and subtitles after DVD conversion
- Batch convert DVDs to videos
- 120x faster speed
- Edit videos after ripping with the built-in editor
Steps to Rip DVD to MP4 for Google Chromecast
Here are easy-to-follow steps that you can use to easily rip DVD to MP4 format:
Step 1.Launch HitPaw Univd and navigate to the "Convert" section. Drag and drop your DVD files or use the "Add Files" option to import your DVD, folder, IFO, or ISO files.

Step 2.Click the inverted triangle icon next to each file to select the desired output format, or click "Convert all to" to apply a unified format for all imported files. MP4 or WebM are recommended for Chromecast.

Step 3.Click the "Convert" or "Convert All" button to initiate the DVD-ripping process. HitPaw Univd offers lossless conversion and GPU acceleration to ensure fast and high-quality conversions.

Step 4.Once the conversion is complete, you can access the converted files in the "Converted" tab. Click "Open Folder" to locate the finished files or add them to the built-in editor for further processing.

Part 3. Streaming Ripped DVD Videos to Chromecast 2 / Stream DVDs to Chromecast
Now that you've successfully ripped your DVDs to MP4 format, it's time to stream them to your Chromecast-enabled devices. Streaming ripped DVD videos to Chromecast is straightforward and will allow you to enjoy your favourite movies and shows on the big screen without the hassle of physical discs.
Follow these simple steps to stream DVDs to Chromecast 2 or Chromecast seamlessly.
Step 1: Plug in Chromecast
Connect your Chromecast device to your TV's HDMI port and follow the on-screen instructions to set it up and connect it to your Wi-Fi network.

Step 2: Add the Cast Button
In your Chrome browser, visit the Google Cast extension page and add the Cast button to your toolbar.
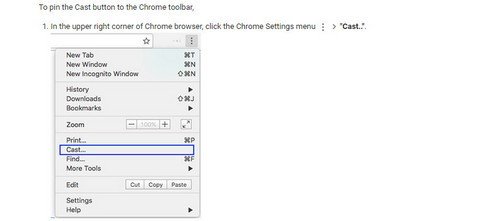
Step 3: Open the Ripped DVD Video
In your Chrome browser, open the ripped DVD video file by either dragging and dropping it into the browser window or using the "Open" option (Ctrl + O) to navigate to the file's location.
Step 4: Cast to Chromecast
Once the video starts playing in your Chrome browser, click the Cast button in the toolbar and select your Chromecast device from the list.
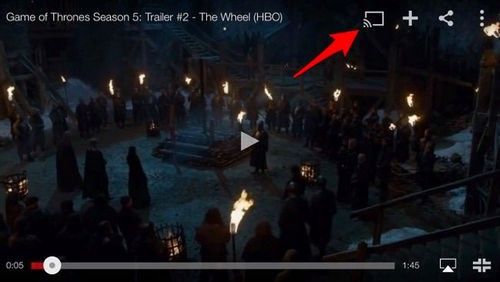
Step 5: Enjoy on the Big Screen
Your ripped DVD video will now begin streaming to your Chromecast-enabled TV or display, allowing you to sit back and enjoy your movie or show on the big screen.
With these simple steps, you can effortlessly rip DVDs to Chromecast or rip DVD to mp4 and stream your favourite content to any Chromecast-compatible device in your home or on the go.
Conclusion
Ripping and streaming DVDs to Chromecast has always been challenging, thanks to robust software solutions like HitPaw Univd. By following the steps outlined in this ultimate guide, you can rip DVD to MP4 and Chromecast with ease, unlocking a world of entertainment possibilities. Say goodbye to the limitations of physical discs and hello to the convenience of streaming your beloved movies and shows anywhere, anytime, on any Chromecast-enabled device. Embrace the future of home entertainment and take your DVD collection to new heights.





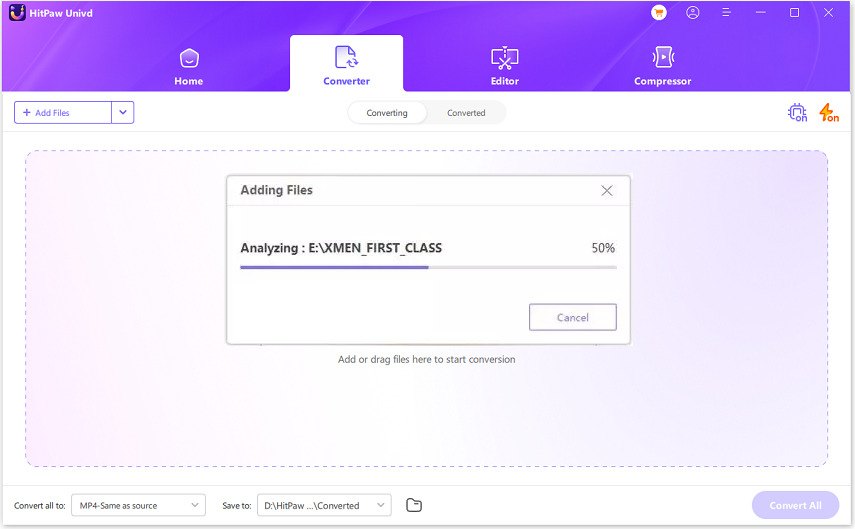




 HitPaw VikPea
HitPaw VikPea HitPaw Watermark Remover
HitPaw Watermark Remover 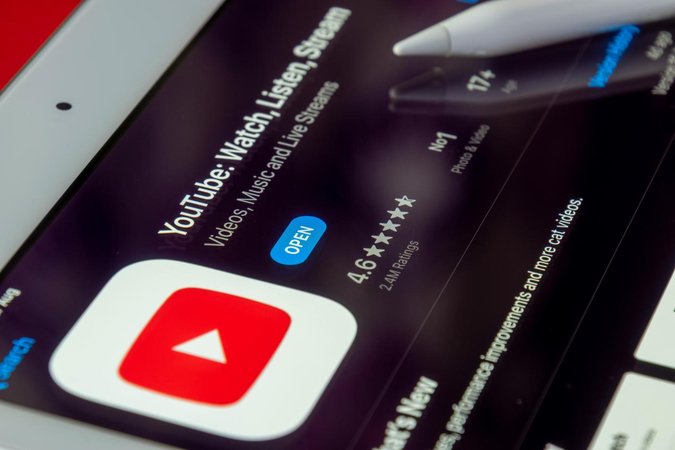
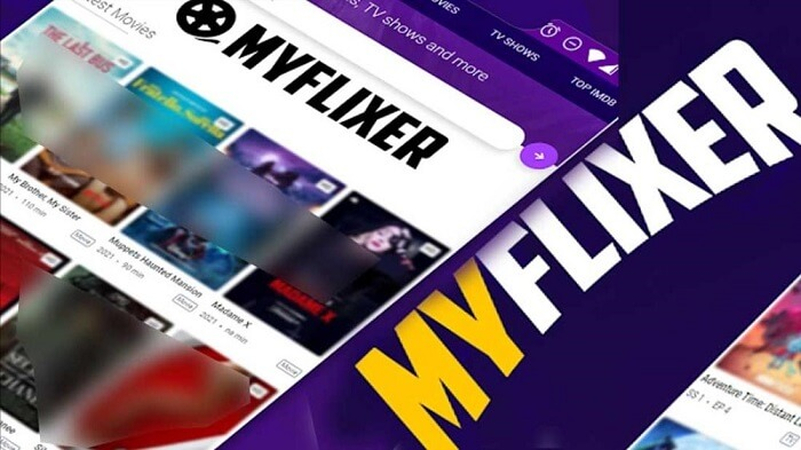


Share this article:
Select the product rating:
Daniel Walker
Editor-in-Chief
My passion lies in bridging the gap between cutting-edge technology and everyday creativity. With years of hands-on experience, I create content that not only informs but inspires our audience to embrace digital tools confidently.
View all ArticlesLeave a Comment
Create your review for HitPaw articles