What Is a BDMV File & How to Open/Convert BDMV Files?
BDMV files are commonly associated with Blu-ray discs, but many users are unfamiliar with how to open or convert these files. If you've come across a BDMV file and are wondering how to play it or convert it to a more accessible format, this guide will walk you through everything you need to know. We'll explain what a BDMV file is, how to open it using various software tools, and how to convert it to formats like MP4 or MKV using HitPaw Univd (HitPaw Video Converter).
Part 1: What Is a BDMV File?
A BDMV file is a Blu-ray information file, also referred to as a Blu-ray Disc Movie Information file. While it contains important information about the Blu-ray disc, such as the directory structure and metadata, it does not contain the actual multimedia files like videos or audio. These files help Blu-ray players and software understand how to navigate and play the content on the disc.
There are different types of BDMV files:
- Index.bdmv: Stores information about the Blu-ray directory structure.
- MovieObject.bdmv: Contains data related to the movie's objects, such as chapters and scenes.
- Sound.bdmv: Stores sound-related data for the movie, like audio tracks and sound settings.
While BDMV files are important for Blu-ray disc functionality, they can't be played directly unless you use specific software or convert them into common formats like MP4.
Part 2: How to Open and Play a BDMV File?
Playing a BDMV file requires a media player that can handle Blu-ray formats. Since BDMV files don't contain the actual video data, you need specialized software to interpret and play the disc information. Below are three reliable BDMV players that allow you to open and play BDMV files on different operating systems.
1. VLC Media Player
Supported OS: Windows 11/10, macOS (including Silicon), Linux, Android
VLC Media Player is one of the most versatile and widely used media players available today. It's open-source, free, and supports nearly every media format imaginable, including BDMV files. VLC has built-in support for Blu-ray content, making it a great choice for users who need to open BDMV files but don't want to invest in specialized Blu-ray software. The player works across multiple platforms, and its simplicity and functionality have made it a popular choice for playing both common and obscure file types. With VLC, you can easily access BDMV files and enjoy smooth playback with customizable features, such as subtitles, multiple audio tracks, and even network streaming.
Steps to Play a BDMV File with VLC:
1.Download VLC: Visit [videolan.org] and download VLC Media Player for your platform. Install the software by double-clicking the downloaded file.
2.Open the BDMV File: Launch VLC and click Media from the top menu. Select Open Folder, then browse to the BDMV folder and choose it.

3.Play the Video: Once the folder is selected, VLC will load the Blu-ray contents. Click the Play button to start playback.
2. Macgo Mac Blu-ray Player
Supported OS: Mac OS X 10.8 and later
Macgo Mac Blu-ray Player is a premium software specifically designed for macOS users to play Blu-ray discs, ISO files, and BDMV files. This tool provides a seamless Blu-ray playback experience on Mac, delivering high-quality video and audio without requiring additional hardware or plugins. Macgo supports almost all video, audio, and subtitle formats, making it an all-in-one solution for media enthusiasts. With its intuitive interface, the software allows users to quickly navigate Blu-ray menus, adjust playback settings, and even share the viewing experience via AirPlay. If you are a Mac user looking for a dedicated Blu-ray player, Macgo offers a professional and smooth playback solution for BDMV files.
Steps to Use Macgo Mac Blu-ray Player to Play a BDMV File:
1.Download Macgo Mac Blu-ray Player: Visit the official Macgo website and download the Mac Blu-ray Player software compatible with your version of macOS. Follow the on-screen instructions to install the player on your Mac.
2.Open BDMV File: Open the Macgo Blu-ray Player, click on the Open File button. Navigate to the BDMV folder, and select the appropriate file (e.g., index.bdmv or MovieObject.bdmv).

3.Play the Video: Once the file is selected, Macgo will load the Blu-ray contents. Click Play Movie from the Blu-ray menu to start watching the video. You can also navigate chapters or select a specific title.

3. VideoByte Blu-ray Player
Supported OS: Windows 11/10, Mac OS X 10.9 or above (including macOS Catalina)
VideoByte Blu-ray Player is a powerful tool designed for those who want to play Blu-ray discs, ISO files, and BDMV files on both Windows and macOS. The software offers a professional-grade experience with lossless quality playback, making it ideal for those who care about maintaining the original resolution and audio quality of Blu-ray content. With support for full Blu-ray menus, chapters, and titles, VideoByte gives users complete control over their viewing experience. It also provides options to customize subtitles and audio tracks, making it a flexible and user-friendly Blu-ray player. VideoByte is compatible with the latest macOS versions, including Catalina, and supports high-definition Blu-ray playback on Windows systems.
Steps to Play a BDMV File with VideoByte Blu-ray Player:
1.Download and Install: Download and install the VideoByte Blu-ray Player for Windows or macOS.
2.Add BDMV File: Launch the software and click Open File. Select the BDMV file or folder you wish to play and click Open.

3.Start Playback: Once the Blu-ray menu loads, choose Play Movie or select a chapter/title to start playback. You can also adjust subtitles or audio tracks if needed.

By choosing the right player, you can seamlessly access the information within a BDMV file and enjoy high-quality Blu-ray content from the comfort of your device.
Part 3: Best BDMV Converter to Rip BDMV to MP4/MKV to Play on Any Device
BDMV files store information about the contents of a Blu-ray disc, but they don't contain the actual video or audio files. As a result, playing BDMV files on standard media players can be challenging. If you'd rather convert BDMV files to more common video formats like MP4 or MKV, HitPaw Univd is the best solution.
This powerful tool can rip Blu-ray and convert DVDs, including BDMV files, into popular video formats. It supports more than 180 video and audio formats, making it ideal for any conversion needs, regardless of disc protection, region restrictions, or video quality requirements.
HitPaw Univd - All-in-one Video Solutions for Win & Mac
Secure Verified. 254,145 people have downloaded it.
- Rip BDMV files to MP4, MKV, AVI, MOV, and other popular formats.
- Maintains lossless quality during conversion, preserving 1:1 ratio.
- Supports batch conversion for handling multiple files simultaneously.
- Easily bypasses Blu-ray and DVD protection for smooth conversion.
Secure Verified. 254,145 people have downloaded it.
Steps to Convert BDMV Files Using HitPaw Univd:
Step 1:Open HitPaw Univd and drag your DVD or BDMV files onto the main interface. Alternatively, click Add Files > Add DVD to load the files manually.

Step 2:Click the inverted triangle icon next to the file to select your desired output format, such as MP4, AVI, or MKV. You can also click Convert all to for batch conversion.

Step 3:After selecting your output settings, click the Convert button to begin the ripping process. Once the conversion is complete, your files will be available in the Converted tab.

Conclusion
BDMV files play a crucial role in Blu-ray disc navigation and playback, but they can be challenging to work with unless you have the right tools. Thankfully, options like VLC, Macgo, and VideoByte Blu-ray Player allow you to open and play BDMV files with ease. If you want to convert BDMV files to formats like MP4 or MKV for easier playback on any device, HitPaw Univd offers a simple, high-quality solution. Whether you're looking to watch Blu-ray movies on your computer or convert them for use on mobile devices, these tools ensure you have the best possible experience with your BDMV files.


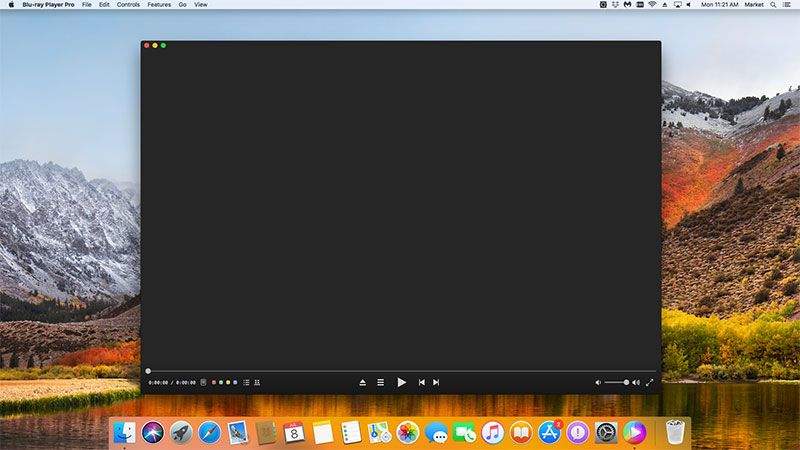

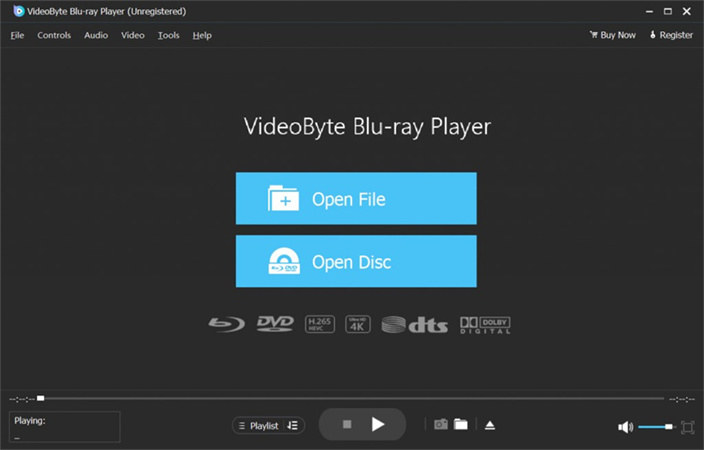
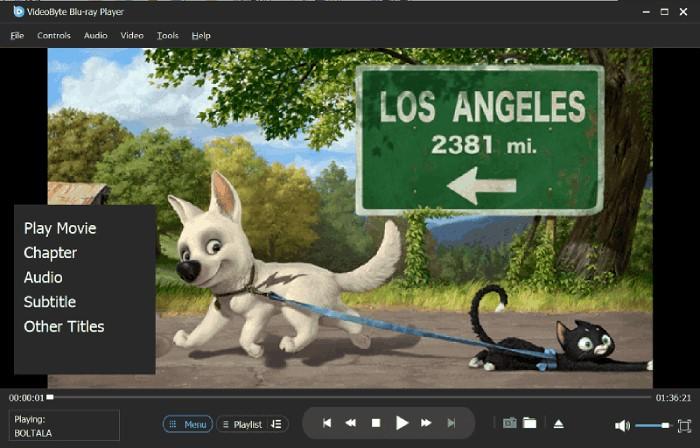









 HitPaw VoicePea
HitPaw VoicePea  HitPaw VikPea (Video Enhancer)
HitPaw VikPea (Video Enhancer) HitPaw FotorPea
HitPaw FotorPea
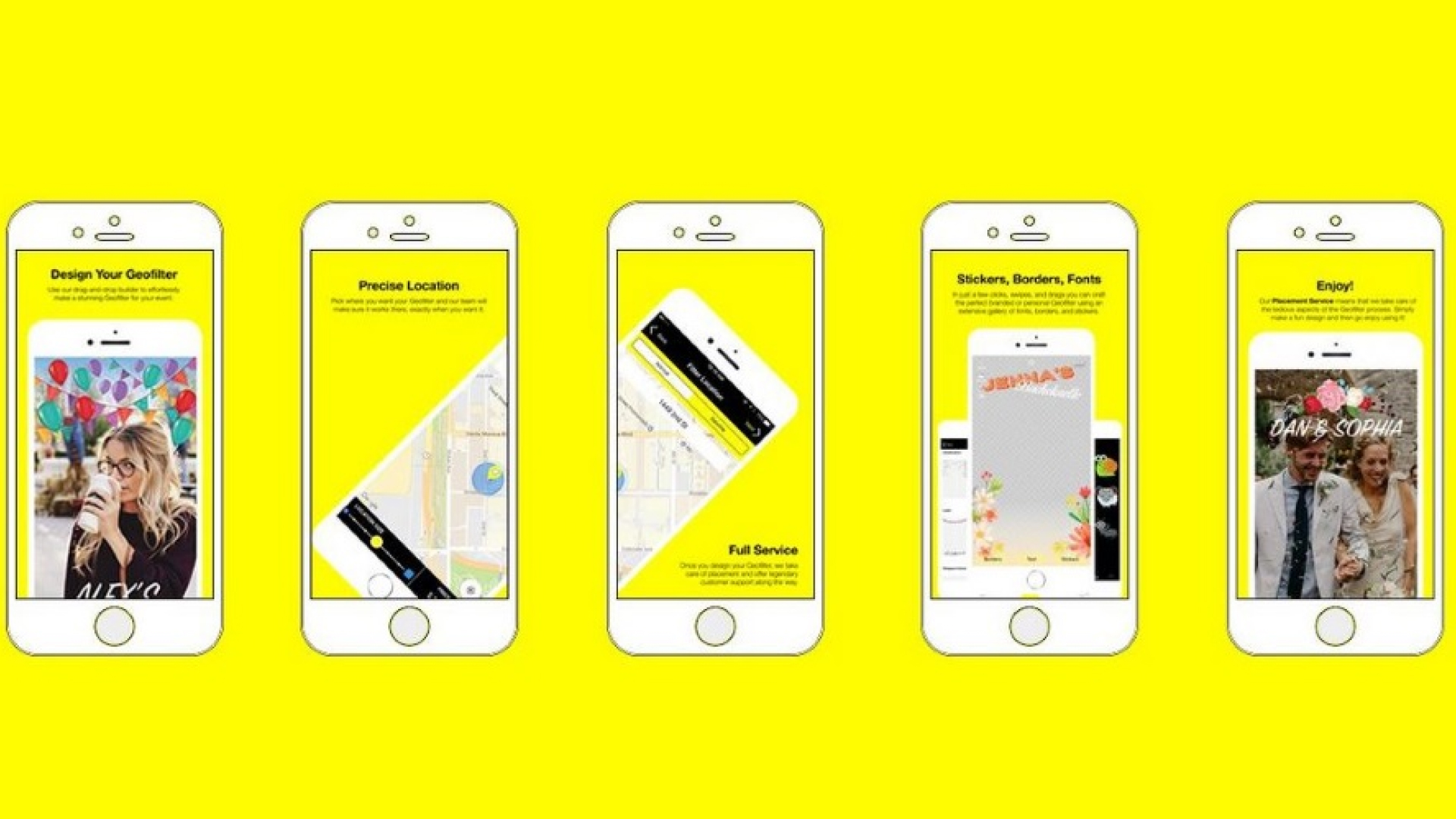
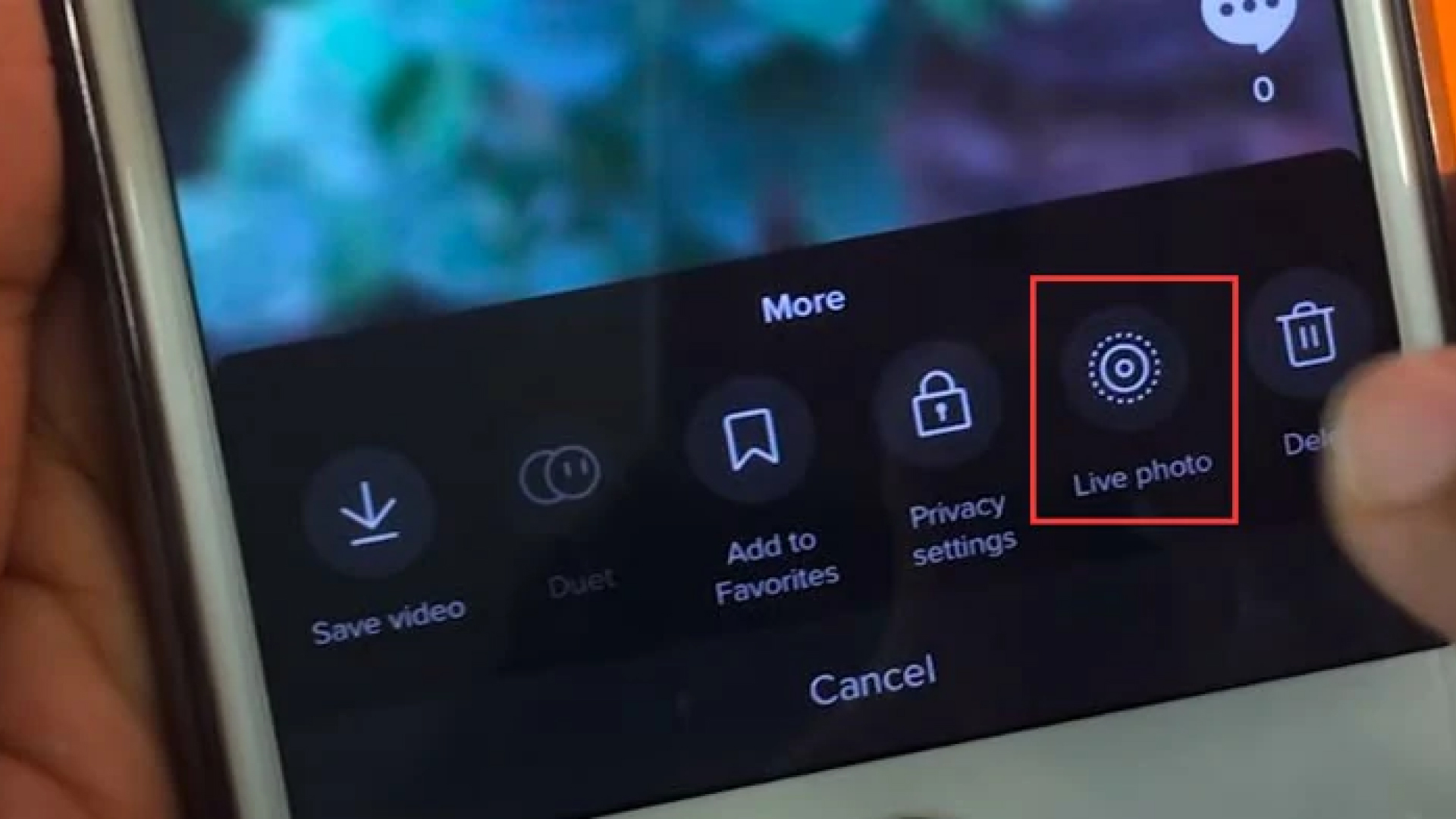

Share this article:
Select the product rating:
Daniel Walker
Editor-in-Chief
My passion lies in bridging the gap between cutting-edge technology and everyday creativity. With years of hands-on experience, I create content that not only informs but inspires our audience to embrace digital tools confidently.
View all ArticlesLeave a Comment
Create your review for HitPaw articles