How to Rip Blu-Ray with Handbrake in 2025
Are you eager to unlock the world of Blu-ray movies on your Windows or Mac? The desire to rip Blu-ray Discs has surged among movie enthusiasts, prompting numerous queries in online forums. Enter Handbrake, the go-to solution for those seeking a free, open-source Blu-ray ripper.
While Handbrake excels in converting Blu-ray Discs to digital formats, newcomers may initially find it challenging. This tutorial will guide you through ripping Blu-ray with Handbrake, addressing common questions like, "Can Handbrake rip Blu-ray?".

Part 1. Can Handbrake Rip Protected Blu-ray Discs?
Handbrake, a free and user-friendly software, is a cost-effective solution for ripping Blu-ray discs on your desktop. While it excels at handling homemade or unprotected Blu-rays, it faces limitations when decrypting and ripping encrypted Blu-ray content. This restraint is intentional, ensuring compliance with copyright regulations and preventing unauthorised use of commercial Blu-ray discs.
To rip an encrypted Blu-ray disc using HandBrake, additional plugins must navigate the Blu-ray encryption method known as AACS. However, it's worth noting that the latest encryption methods may pose challenges even with these plugins. On the bright side, HandBrake is a seamless and efficient option if you work with unprotected Blu-rays.
In the next part, we will explore ripping unprotected Blu-rays using Handbrake, providing step-by-step instructions for a hassle-free experience.
Part 2. How to Rip Unprotected Blu-Ray Using HandBrake (Step-by-Step Guide)
Before ripping unprotected Blu-Ray using HandBrake, ensure you have a Blu-Ray drive capable of reading these discs. Most built-in disc drives in computers are DVD drives, which won't be able to read Blu-Ray discs. If you plan to rip a 4K Blu-Ray with HandBrake, ensure that your Blu-Ray drive supports 4K. You can connect the drive via USB or install an internal one on your desktop.
Step 1: Insert the Blu-Ray Disc
Insert the unprotected Blu-Ray disc into your computer's Blu-Ray drive. Remember that HandBrake can only convert playable Blu-Rays in your Blu-Ray player. If your Blu-Ray disc contains video files in formats like AVI, MPG, WMV, MOV, etc., HandBrake won't be able to convert them.Step 2: Download and Install HandBrake Blu-Ray Ripper
Download and install HandBrake, the Blu-Ray ripper compatible with Windows, Mac, and Linux. Choose the version that matches your operating system and preferences.
Step 3: Open the Blu-Ray on HandBrake
Launch HandBrake Blu-Ray ripper and select your Blu-Ray drive as the source under the Source Selection section. HandBrake will scan your Blu-Ray disc, which may take some time.
If you encounter the error "No valid source or titles found", your source might be copy-protected, poorly mastered, or in a format not supported by HandBrake. Consider using a third-party program like MakeMKV to decrypt the Blu-Ray disc.
Step 4: Select the Title(s)
Once the scanning is complete, HandBrake will display a list of titles found on the Blu-Ray disc. Choose the title corresponding to the movie you want to rip.Step 5: Choose Output Preset and Format
HandBrake can convert Blu-Ray to MP4, MKV, and WebM formats. Select the desired output format from the "Presets" dropdown menu. Choose the preset based on your preferences, considering factors like file size, quality, and encoding speed.Step 6: Configure Video, Audio, and Subtitles
Adjust video settings in the Video tab, including codec, resolution, frame rate, bitrate, and quality. Similarly, customise audio settings and select the desired audio track(s) in the Audio tab. Choose the relevant subtitle track(s) and configure their settings if you want subtitles.
Tips: Best HandBrake Settings for Blu-Ray Ripping
Choose video codecs like H.264 or H.265 based on compatibility with your playback device. Adjust video quality using the Constant Quality setting (recommended range: 20-23). Use AAC or AC3 for better compatibility, or choose Passthru for higher audio quality.
Step 7: Choose a Destination
Specify the location where HandBrake will save your ripped Blu-Ray file. Click the "Browse" button next to the "Save As" field to choose a different location, ensuring sufficient free space on the selected drive.Step 8: Start the Ripping Process
Once all settings are configured, click the "Start Encode" button to initiate the Blu-Ray ripping process. This process may take time, especially when converting high-quality Blu-rays to formats like MKV or MP4.
Part 3. Can I Rip Commercial Blu-ray Discs with HandBrake?
Most commercial Blu-ray discs come fortified with robust digital rights management, making them a challenge to rip. Unfortunately, HandBrake, a popular video conversion tool, cannot directly handle the decryption of protected Blu-ray content, often displaying a discouraging "No valid source or titles found" error message. However, fear not, as there's a solution that involves the collaborative efforts of MakeMKV and HandBrake.
Why Can't HandBrake Rip Commercial Blu-ray Discs?
HandBrake faces limitations when dealing with the advanced protection mechanisms like AACS and BD+ found in commercial Blu-ray discs. A two-step process involving MakeMKV and HandBrake is employed to overcome this hurdle.
How to Rip Blu-ray with HandBrake Using MakeMKV
Step 1:Begin by inserting your commercial Blu-ray disc into your BD-ROM Drive. This serves as the source for your upcoming digital copy.
Step 2:Download and install MakeMKV on your computer.
Step 3:Launch MakeMKV and choose your BD-ROM Drive. Click the "Open Blu-ray disc" button to initiate the automatic scanning and processing of Blu-ray titles.

Step 4:After processing, MakeMKV will display all available titles on the left side, encompassing videos, audio, and subtitles. Choose your preferred options by marking the checkboxes. Opt for the main title to exclude unnecessary content like ads and trailers.
Step 5:Designate an output folder for the ripped movie file on the right side. Ensure sufficient space on your local drive, considering Blu-ray movies typically exceed 20GB. Click the "Make MKV" button to commence the Blu-ray to MKV conversion process.

In this tandem effort, MakeMKV handles the decryption and extraction of content from the Blu-ray, while HandBrake steps in afterwards for format conversion and video compression.
Part 4. Best Handbrake Alternative: Rip Any Blu Rays with HitPaw Univd (HitPaw Video Converter)
Are you looking to convert your Blu-ray collection into various video formats? Look no further! HitPaw Univd is your go-to solution, featuring a DVD converter that supports ripping DVDs and Blu-rays to over 1000 video formats. Follow this simple guide to unleash the power of HitPaw Univd and convert your Blu-rays effortlessly.
Advantages of Using HitPaw Univd for Blu ray Ripping
- Support all types of blu rays and DVDs, including 4K blu rays
- Rip blu rays to MP4, MKV, and other 1000+ digital formats
- Keep chapters after ripping
- Batch convert blu rays at 120x faster speed
- Cut, merge, crop, add watermarks/filers to videos after ripping
- Easy to use, user-friendly interface
- 20 more lightweight AI powered features
- Available on both Windows and Mac systems
Easy Steps to Rip Blu ray with Handbrake Alternative
Step 1:Free install HitPaw Univd to a PC or Mac computer. Launch the program, you’ll see the Convert tab is highlighted. Click Add Files > Add DVD to load your blu ray disc.

Step 2:All chapters in the blu ray disc will be imported to this program. You can play the blu ray chapters, edit the chapter info, select subtitle, etc.

Step 3:Now, click Convert all to option in the lower left corner to open the output format list. Choose a desired video/audio format that you need.

Step 4:Finally, click Convert All to start converting all blu ray chapters to MP4. You can access to the converted video(s) in the Converted tab of the program, or just go to the output folder that you’ve selected to save the converted video on your computer.

Forget the complexities of using a Handbrake Blu-ray ripper. HitPaw Univd simplifies the entire process, making it easy for anyone to convert their Blu-ray collection into various formats.
The Bottom Line
In 2024, mastering the art of Blu-ray ripping with a handbrake will be a breeze. Wondering, "Can Handbrake rip Blu-ray?" Absolutely! This guide simplifies the process, making Handbrake your go-to Blu-ray ripper.
We also recommend the best Handbrake alternative – HitPaw Univd. This versatile converter can not only rip blu-rays, but also other media files like videos, audio and photos. Integrated with 20+ lightweight AI powered tools, this program can solve all your concerns about format compatibility and edit requirements.



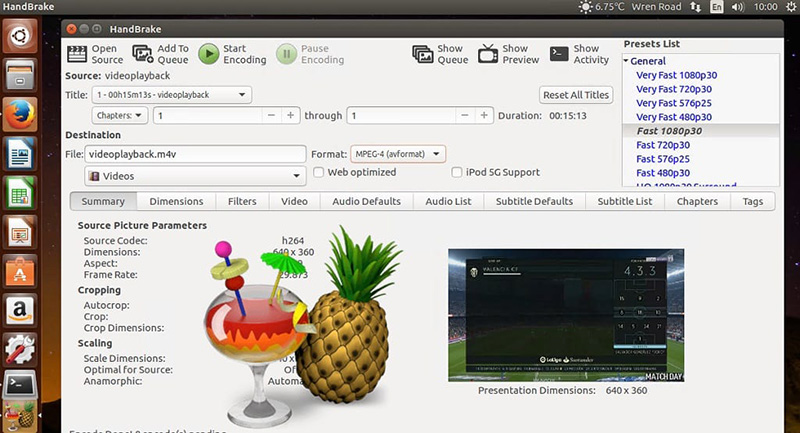
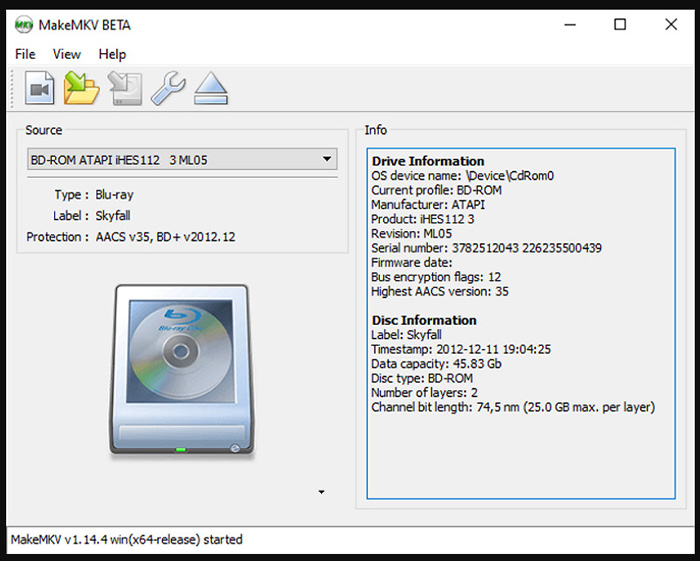
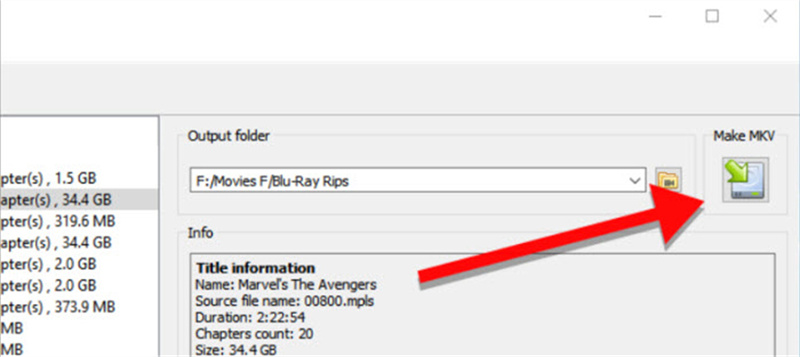








 HitPaw Edimakor
HitPaw Edimakor HitPaw VikPea (Video Enhancer)
HitPaw VikPea (Video Enhancer)



Share this article:
Select the product rating:
Daniel Walker
Editor-in-Chief
My passion lies in bridging the gap between cutting-edge technology and everyday creativity. With years of hands-on experience, I create content that not only informs but inspires our audience to embrace digital tools confidently.
View all ArticlesLeave a Comment
Create your review for HitPaw articles