5 Ways to Convert ISO to MKV without Losing Quality
Unlock the full potential of your optical disc backups by seamlessly converting ISO files to MKV format without compromising quality. ISO images, commonly used for safeguarding Blu-ray/DVD/CD contents, mirror the entirety of the original discs, resulting in sizable file sizes. Yet, ISO isn't a widely supported video format, limiting playback options.
Enter MKV, a versatile, royalty-free format that efficiently preserves all DVD/Blu-ray features—Chapters, subtitles, audio, descriptions, and menus—while enhancing compatibility. Embrace the efficiency of MKV, where files are approximately 10% smaller than DVD and 40% smaller than Blu-ray, allowing a 10GB ISO to shrink into a 1GB MKV video without sacrificing quality.
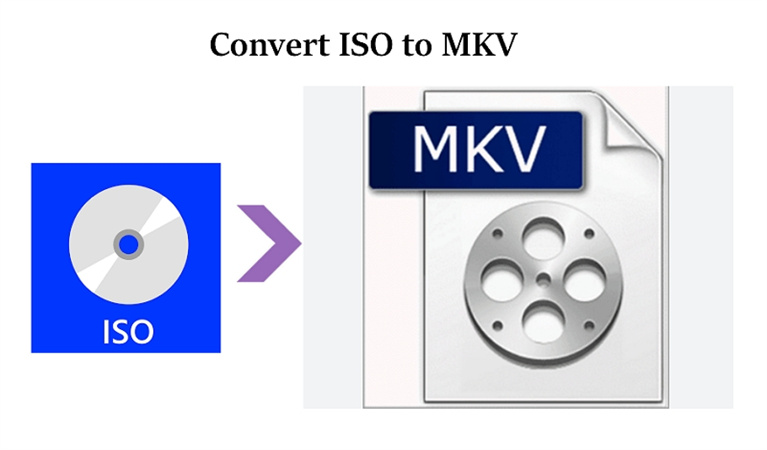
Part 1. Batch Convert ISO to MKV without Losing Quality
In this section, we're excited to introduce HitPaw Univd (HitPaw Video Converter) as your go-to solution for effortlessly converting ISO files, including Blu-ray ISO, to MKV and various other formats without compromising quality.
Highlighted Features in HitPaw Univd
- Convert ISO to MKV and other video formats without losing quality
- Convert DVDs and blu-ray discs to digital formats
- Burn videos to DVD/Folder/ISO with stylish menus
- Convert videos and audio to/from other formats
- GPU acceleration and lossless conversion
- Batch conversion support
- Supports both Windows and Mac systems
The Steps to Batch Convert ISO to MKV without Losing Quality
Step 1: Import DVD Disc, DVD Folder, IFO Files, or ISO Files
Launch the program upon installing the HitPaw Univd on your PC or Mac, which is free and straightforward. Navigate to the 'Convert' tab > Add Files > Add DVD >Load ISO Files
Step 2: Edit DVD Info (Optional)
Once your DVD or IFO/ISO files are imported, use HitPaw's intuitive interface—play and preview chapters by double-clicking the video thumbnail. Edit the title by clicking the file name and fine-tune media metadata using the pen or info icon.
Step 3: Choose an Output Format
Tailor your output according to your needs. Click the inverted triangle icon on the lower right side of each file to select an individual output format, or simplify the process by clicking "Convert all to" in the lower left corner for a unified output format. Find MKV format from the Video category.
Step 4: Batch Convert ISO to MKV with 120X Faster
HitPaw Univd prioritizes lossless conversion and GPU acceleration to enhance the speed and maintain the quality of your transformation. Simply hit the “Convert” or “Convert All” button to initiate the process. Watch as your DVD files transform seamlessly into your desired format.
Step 5: Access the Converted Files
Upon completion, navigate to the 'Converted' tab. You can click 'Open Folder' to inspect the finished files or seamlessly add them to the editor for further modifications.
The HitPaw Univd streamlines the conversion process, making it accessible for users of all levels. With its user-friendly interface and powerful features, transforming your ISO files to MKV and other formats has never been this simple and efficient. Download HitPaw Univd today to experience high-quality, hassle-free conversions.
Part 2. Convert ISO to MKV with MakeMKV
MakeMKV is a reliable converter designed to effortlessly transform ISO files into MKV format. Despite its slightly dated interface, the tool performs admirably, making it an excellent choice for conversion needs.
To begin, follow these simple steps:
- Download MakeMKV for your Windows or Mac computer. Install the software and open it to get started.
- Click on "File," then select "Open files" or use the shortcut "Ctrl + O" to locate and import your target ISO file. Allow MakeMKV some time to process and decrypt the data.
- Once the ISO is loaded, a tree structure will display titles, video, audio, and subtitle tracks. You must select the specific titles and tracks you want to convert.
- Set your desired output folder and click "Make MKV." Now, all that's left is patiently waiting for the conversion process to complete.
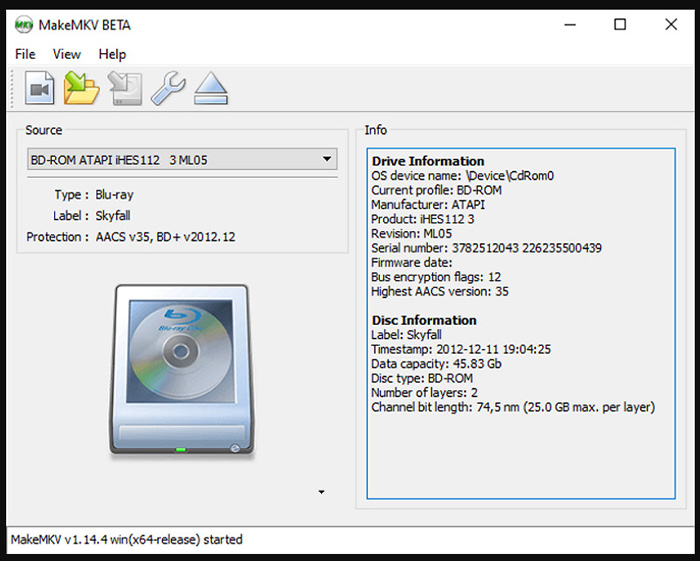
With MakeMKV, converting ISO to MKV becomes a straightforward task, providing you with MKV files while preserving crucial information from your original DVD ISO files.
Part 3. Convert ISO to MKV with Handbrake
HandBrake, a user-friendly open-source video transcoder and DVD ripper, supports only two output formats: MP4 and MKV. In this segment, we'll focus on the latter, explaining the conversion steps applicable to Windows, Mac, and Linux.
Before we embark on the conversion journey, ensuring that your ISO image isn't encumbered by copyright protection is crucial. HandBrake, despite its versatility, faces limitations with severely encrypted DVDs, even with the assistance of the libdvdcss library. If your ISO falls into this category, you might encounter messages indicating "no valid source found," mirroring the challenges of encrypted DVDs.
Once you've confirmed the compatibility of your ISO image with HandBrake, let's guide you through the six simple steps to convert ISO to MKV:
- Download and install HandBrake. After installation, launch the application.
- Load your target ISO file into HandBrake. You can drag the file onto HandBrake or use the "File" option under "Source Selection" to browse and open the ISO file.
- Choose the title and chapters you wish to include in the MKV file.
- Select an appropriate MKV preset. HandBrake offers various presets under the Matroska category. Considering the original DVD resolution, opt for one that aligns with your specific needs.
- Click the "Browse" button to specify the save path and output file name.
- Commence the conversion process by clicking "Start Encode" in the top menu bar. HandBrake will then initiate the transcoding of the ISO image into MKV format.
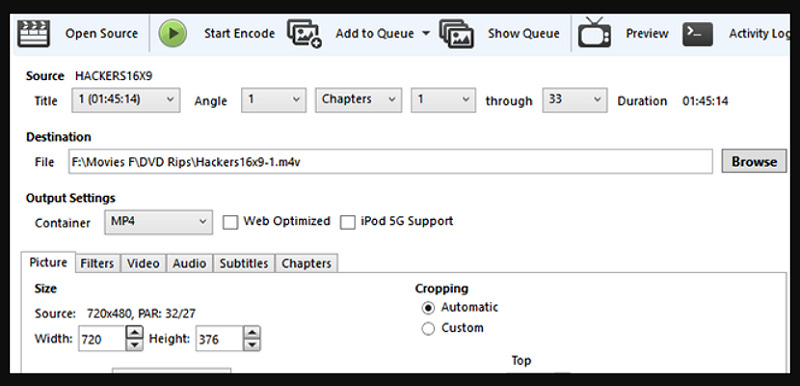
By following these six steps, you'll efficiently convert your ISO file into the MKV format using HandBrake, unlocking the potential for seamless playback and sharing of your video content.
Part 4. Convert ISO to MKV with VLC
VLC media player, a familiar name in multimedia, is celebrated for its ability to play various audio and video formats effortlessly. However, what often escapes notice is its built-in prowess to convert ISO files to the popular MKV format. If you're wondering how to unlock this feature, worry not! Here's a simple guide to help you through the process.
- Download, install, and launch the VLC media player on your computer. This trusted player is freely available online.
- Once VLC runs, navigate to the menu bar and click "Media." Select "Convert/Save" from the dropdown menu to initiate the conversion process.
- In the "Open Media" window, shift to the "File" tab. Here, you'll find the magic "+ Add" button. Click it to select the ISO file you wish to convert. To proceed, click on the "Convert/Save" button.
- A new window labeled "Convert" will pop up. Here, opt for the MKV format as your desired output. If, for some reason, MKV is not available, fret not. Click "Create a new profile" and select MKV under the "Encapsulation" tab. Feel free to customize video and audio settings based on your preferences.
- Time to decide where your converted MKV file will reside. Click "Browse" next to the "Destination file" field and pick the location of your choice.
- Ready, set, go! Click the "Start" button to kick off the conversion process. Watch as VLC diligently transforms your ISO file into the sleek MKV format. Before you know it, your media will be ready for a new adventure.
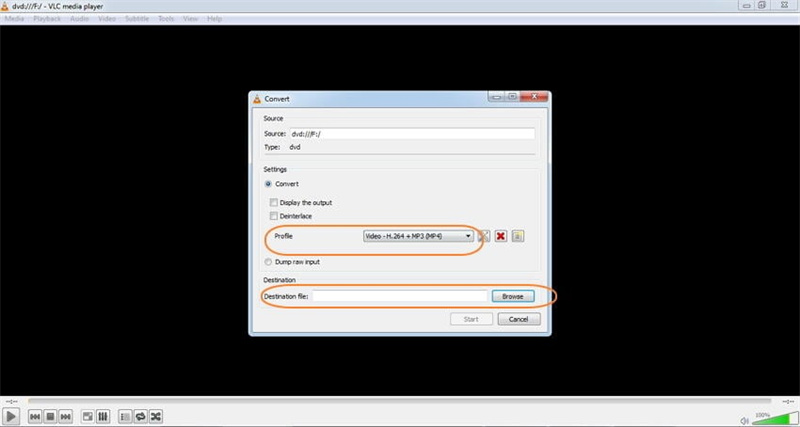
Part 5. FAQs about MKV to ISO
Q1. What is ISO?
A1.
In simple terms, ISO is a digital replica of an optical disk (CD, DVD, or Blu-ray). It contains all the data and structure found on the original disk. An ISO file preserves everything, whether it's your favorite movie or essential software.
If you ever wonder what's inside an ISO file, unzip it, and you'll discover VOB video files along with IFO and BUP files. The VOB files hold the video content, while the IFO and BUP files store playback and menu/chapter information. Due to disk capacity limitations, more extensive videos might be divided into 1GB VOB files within the ISO folder.
Q2. What Media Player plays ISO files?
A2. Several media players support ISO files, making it easy to enjoy your content hassle-free. Some popular options include VLC Media Player, PowerISO, Kodi, KMPlayer, 5KPlayer, and VSO Media Player. These user-friendly applications ensure a seamless experience, letting you watch or interact with your ISO files effortlessly. Whether it's a movie night or software installation, these players have you covered.
The Bottom Line
Converting ISO to MKV without compromising quality is a breeze with the right tools. You can ensure a seamless process by following the steps outlined in this guide. Remember to choose a reliable converter that supports the ISO to MKV conversion and maintains the original quality of your files. HitPaw Univd is top of the notch DVD ripper to convert ISO to MKV without losing quality with 120x faster speed.











 HitPaw VikPea
HitPaw VikPea HitPaw Edimakor
HitPaw Edimakor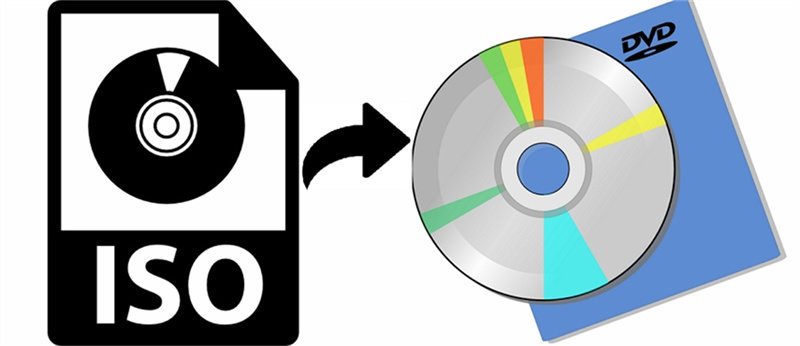
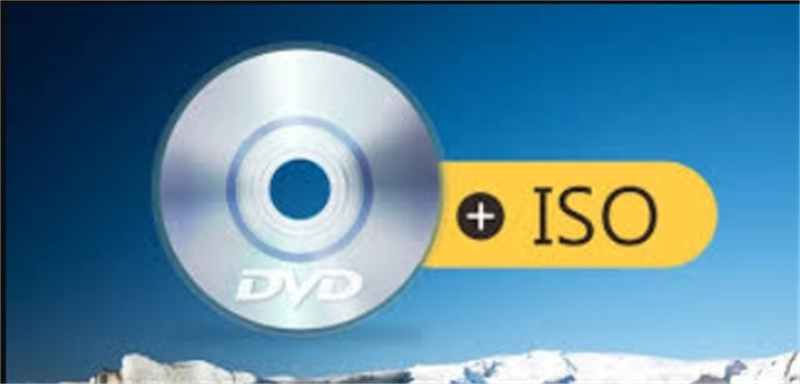


Share this article:
Select the product rating:
Daniel Walker
Editor-in-Chief
My passion lies in bridging the gap between cutting-edge technology and everyday creativity. With years of hands-on experience, I create content that not only informs but inspires our audience to embrace digital tools confidently.
View all ArticlesLeave a Comment
Create your review for HitPaw articles