Fixed: This Blu-ray Disc Needs A Library for AACS Decoding
If you’re trying to play a Blu-ray disc on the VLC media player but receiving an error message “VLC This Blu-ray disc needs a library for AACS decoding, and your system does not have it,” This annoying error makes it impossible for you to view Blu-ray movies in VLC.
Because VLC does not have the necessary decryption keys to bypass AACS copy protection on commercial Blu-ray discs, this is why you get such a message. In this article, we will discuss what AACS is in the first place and why VLC can not play AACS-protected Blu-rays as they are out of the box without any further changes on a user’s part.
Part 1: What is AACS?
AACS stands for Advanced Access Content System. It is a digital rights management and copy protection platform designed specifically to limit consumers' ability to access and duplicate Blu-ray disc content.
It was developed in the early 2000s by a consortium comprising Disney, Intel, Microsoft, Panasonic, Warner Bros., IBM, Toshiba, and Sony. AACS is intended to serve as an access control strategy in order to protect against unauthorized duplication or playback of Blu-ray discs.
It employs encryption and demands decryption keys to decode the video information on Blu-ray discs. Legally, VLC AASC decoding protected discs, software players, and Blu-ray drives have to license the technology from the AACS Licensing Administrator. This also stops the copying of Blu-ray movies to other devices or formats for copyright violation.
Part 2: How to Resolve "This Blu-ray Disc Needs a Library for AACS Decoding, and your System does not Have it."
Way one: Add Libraries File to AACS
While using Blu-ray discs, VLC does not have built-in support for decoding AACS copy protection. When you install various libraries in the form of library files containing licenses and keys, VLC is given utilities to pass AACS decoding VLC so as to play protected discs normally.
In detail, we will explain the procedure of downloading essential files from a decryption site and inserting them into the folder where VLC is located. With the additional libraries set up, that annoying error message about watching Blu-rays will not appear anymore.
Here is how to solve the “This Blu-ray disc needs a library for BD+ decoding, and your system does not have it” problem.
-
1. Go to the website and click 'Continue' if the warned connection is unsafe.

-
2. Click "get file" under Keys Database to download the KeyDB file.

-
3. Click your VLC version's link under AACS Library to download.

-
4. Press Windows key + R, type "%appdata%," and hit Enter.
-
5. Open the Roaming folder, and right-click to make a new folder named "aacs."


-
6. Open the "aacs" folder, and drag the downloaded KeyDB file into this folder.

-
7. Go to where VLC is installed, and drag the downloaded AACS library file there.
-
8. Open VLC and play the Blu-ray disc again.

Way two: Update VLC Media Player
If your VLC is old, it may be deficient in the full AACS decryption feature added to newer versions. Instead of having to tweak things manually, just updating the build ensures instant playback fixes.
Getting the latest version of VLC is easy, thanks to a useful built-in updater. It will take care of downloading it, closing VLC, backing up your settings, and even restoring them.
After updating, try decoding the problematic Blu-ray disc again using VLC to determine if can now decode it without errors.
Here is how to solve the “this Blu-ray disc needs a library for aacs decoding and your system does not have it” problem.
-
1. Open VLC and click Help > Check for Updates.

-
2. If an update is available, click Yes to download the new version.
-
3. Click Install when the download finishes.

-
4. Follow prompts to upgrade VLC, keeping old settings.
-
5. Once updated, try playing the problematic Blu-ray again.
Way three: Fix Corrupted File
If VLC is still unable to play the Blu-ray disc even after updating and adding decryption libraries, then it can be due to a scratch or corruption. Ensure that other proficient media apps, such as Potplayer, can access the content adequately.
However, if it does not work across several programs that run on various devices, then in all chances, this indicates irrecoverable file damage. As a desperate measure, before discarding the unusable one, try some light polishing to rectify minuscule physical defects.
However, large bends and deep scratches almost never can be repaired without professional assistance.
-
1. Try out alternative apps like Potplayer.
-
2. If the errors are also shown, test the disc on different PCs or laptops.
-
3. If it fails everywhere, the disc is probably too broken.
-
4. Thoroughly clean the disc using a soft cloth to remove superficial scratches.
-
5. However, do not rub in circles and with the disc, as it will leave permanent scuffing.
Bonus Tips: Best Way to Avoid Blu-ray Disc Playback Failure on VLC - Ripping
HitPaw Univd (HitPaw Video Converter) is a one-stop video converter and editor that enables you to convert, edit, download record your videos. HitPaw Univd is the multi-tool for your video conversion and editing investments that has unrivaled format support, speed, and features.
Features
- Supported various formats conversion - the HitPaw Univd can convert between any video or audio format you may want. These include MP4, MOV, MKV, etc.
- 120X times faster conversion speed - By utilizing GPU acceleration as well as other technologies, it converts videos at super-fast speeds without sacrificing quality.
- Batch processing - Do one at a time or all in bulk. Great for converting large libraries.
- Download videos from over 10,000 sites, such as YouTube, Netflix.
- Compress videos - Reduce the size of a video without any loss in quality.
Steps of Using HitPaw Univd
-
1. Download and Install the HitPaw Univd from the official website.
-
2. Add your Blu-ray disc, folder, or ISO files to the HitPaw Univd.

-
3. Preview and edit the Blu-ray chapters if needed. You can also edit the file name and info.

-
4. Choose the digital output format you want, like MP4, MKV, etc. You can select different formats for each file.

-
5. Enable GPU acceleration and lossless conversion for faster and better quality conversion.

-
6. Click "Convert" or "Convert All" to start the conversion process.

-
7. Once finished, the converted digital files will be in the output folder.
Frequently Asked Questions
Q1. Can VLC read AAC?
A1. Yes, VLC supports AAC audio files. VLC supports AAC as one of its audio codecs. Alternatively, DRM-protected AAC files may not play correctly.
Q2. Why is VLC not playing Blu-Ray discs?
A2. There are a few reasons why VLC might struggle with Blu-ray playback:
- VLC does not have native Blu-ray decryption due to limitations imposed by DRM. It cannot read the AACS copy protection of most Blu-ray discs.
- Blu-ray bitrates are very high and can overwhelm VLC’s decoders, resulting in stuttering or distorted playback.
- VLC does not come with built-in Blu-ray menus and navigation. It considers the Blu-ray structure to be a data disc.
- Region coding can prevent VLC from playing discs belonging to some regions.
- Other Blu-ray discs use extra copy protections such as BD+, which VLC cannot circumvent.
Conclusion
Playing Blu-ray discs directly in a VLC player can be problematic due to limitations in VLC's native Blu-ray support. Issues like choppy playback, decoding errors, and unplayable discs are common. The best solution is to convert your Blu-rays to digital file formats using a dedicated converter like HitPaw Univd before playing in VLC.
HitPaw Univd makes converting Blu-ray discs a breeze thanks to its speed, format support, and user-friendly interface. With just a few clicks, your Blu-rays are transformed into digital files that work seamlessly across VLC, mobile devices, and other media software.


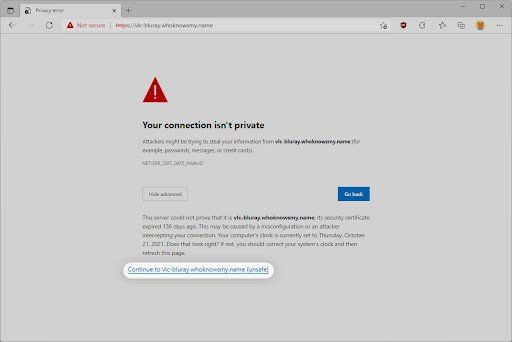

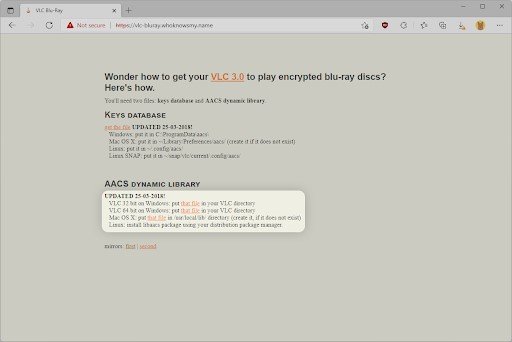

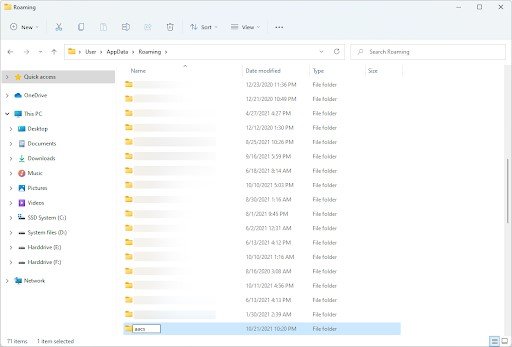
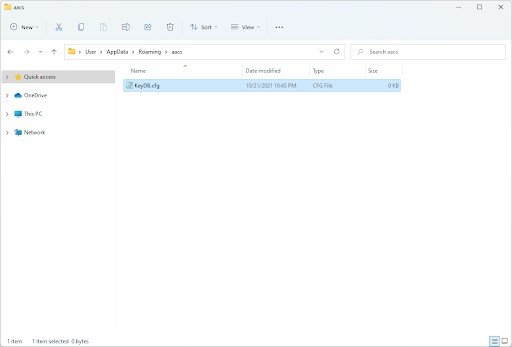










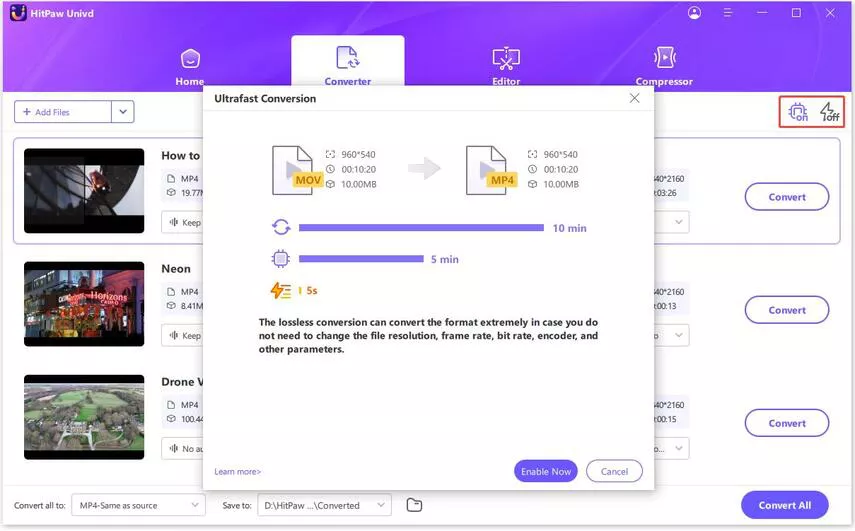


 HitPaw Edimakor
HitPaw Edimakor HitPaw Screen Recorder
HitPaw Screen Recorder HitPaw VikPea (Video Enhancer)
HitPaw VikPea (Video Enhancer)



Share this article:
Select the product rating:
Daniel Walker
Editor-in-Chief
My passion lies in bridging the gap between cutting-edge technology and everyday creativity. With years of hands-on experience, I create content that not only informs but inspires our audience to embrace digital tools confidently.
View all ArticlesLeave a Comment
Create your review for HitPaw articles