The Ultimate Guide to Download MakeMKV on Mac
In the world of digital media, preserving the quality of your DVD and Blu-ray collections is paramount. MakeMKV has emerged as a popular choice for Mac users seeking to rip and back up their discs losslessly. This guide will walk you through the process of how to download MakeMKV on your Mac, while also exploring its alternatives and addressing common issues. Whether you're a seasoned media enthusiast or new to the scene, this article will equip you with the knowledge to make informed decisions.
Part 1. What is MakeMKV and Why Use it on Mac?
MakeMKV is a powerful, free software that enables you to create 1:1 backup copies of DVDs and Blu-ray discs in the MKV (Matroska Video) format. This format preserves the original video and audio streams, ensuring no quality loss during the ripping process. However, it's important to note that while MakeMKV allows free DVD ripping, Blu-ray conversion is limited to a 30-day trial period unless you purchase a license key.
Benefits of using MakeMKV on Mac:
- Lossless ripping of DVDs and Blu-rays, maintaining the original quality
- Free and open-source software, with no advertisements or bundled software
- Supports a wide range of disc protection technologies
- Simplistic and user-friendly interface
Limitations of MakeMKV for Mac users:
- Output format limited to MKV, with no option to convert to other popular formats like MP4 or AVI
- Lack of advanced settings for video and audio customization
- Large file sizes due to the 1:1 copy process
- Blu-ray conversion requires a paid license after the trial period
Part 2. How to Download MakeMKV for Mac
Before downloading MakeMKV, ensure your Mac meets the following system requirements:
- macOS 10.7 or later
- x64 or ARM64 architecture
To download MakeMKV for Mac, follow these steps:
- Visit the official MakeMKV download site
- Scroll down and click on the "Download" button under the Mac section.
- Once downloaded, double-click the .dmg file to open the disk image.
- Drag the MakeMKV application icon to the Applications folder.
Note: Since MakeMKV is not signed by Apple, you might need to adjust your Gatekeeper settings to allow installation from unidentified developers.
Free MakeMKV Beta Keys for Mac
While MakeMKV allows free DVD ripping, Blu-ray conversion is limited to a 30-day trial period. After the trial expires, you'll need to purchase a registration key to continue converting Blu-rays. However, the developers periodically release free beta keys that temporarily enable Blu-ray conversion. Here are some current free MakeMKV beta keys for Mac:
- T-atm47dTZbMqXw1QucuIdgpDYCIq2HIsT5mQeOONtu_7oY9TJNJeiMEiuB07SC8YTiJ
- T-nDqdf7zZq9ZaohKLSUzJaYDeUFGzEMOvGfijovQ0LKWFjuek8YmgvuPydSxVwmHs0u
- T-wDWaYA6B4BWrc4EW3IxdK5PRQByk1gthoDEIes5vxpecBmNxrx1s@k2E6AZkdbTkeP
- T-T2HdpRvyvJtxjVtKWRv1n92AcFFFlYyl3FX2mazk0obKPR3V1fgIDQ793QfUnT2opR
Note: These keys may expire or become invalid over time, so be sure to check the MakeMKV website for updated keys.
Part 3. How Can I Use MakeMKV to Rip DVDs to MKV on Mac?
Once you've downloaded and installed MakeMKV on your Mac, ripping DVDs to the MKV format is a straightforward process. Follow these steps:
- 1.Open the MakeMKV application on your Mac.
- 2.Insert the DVD you want to rip into your Mac's optical drive.
- 3.Click the "Optical Drive" button within MakeMKV to load the DVD.
- 4.The DVD's contents will be displayed in a tree structure on the left pane. Select the titles you want to rip.
- 5.On the sub-menu, choose the desired subtitles and audio tracks for the output MKV file.
- 6.Select the output folder on your Mac where you want to save the MKV file.
- 7.Click the "Make MKV" icon on the right side to initiate the ripping process.
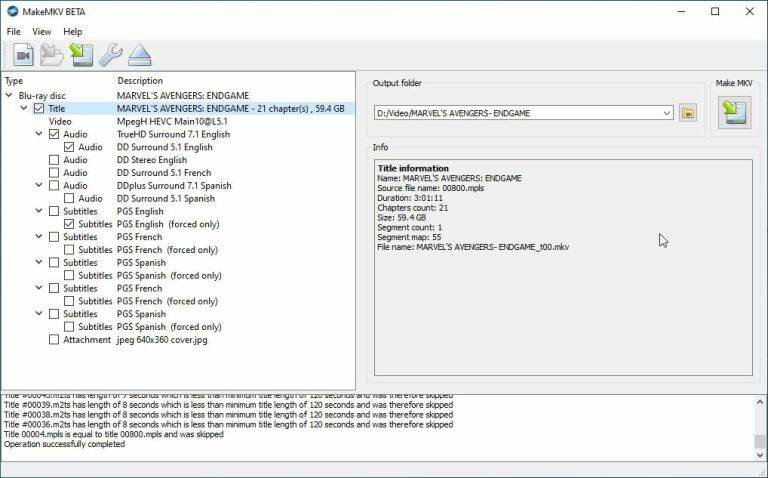
Depending on your Mac's hardware and the disc size, the ripping process may take some time. It's essential to ensure you have sufficient free storage space, as the output MKV file will be roughly the same size as the original DVD.
Part 4. Common MakeMKV Errors and Limitations
While MakeMKV is a powerful tool, it's not without its flaws. Here are some common errors and limitations you may encounter:
Limitations:
- No support for converting DVDs to formats other than MKV
- Inability to customize audio and video parameters
- Large output file sizes due to the 1:1 copy process
- Blu-ray conversion requires a paid license after the trial period
- Conversion speed depends on your Mac's hardware and disc drive
Errors:
- Failure to open a disc, often due to copy protection measures
- Audio and video desynchronization issues during playback
- Crashes or freezes during the ripping process
- Incompatibility with certain macOS versions (e.g., Sierra)
If you encounter any of these errors, try restarting MakeMKV, downloading the latest version, or using a different media player for playback. Additionally, ensure your DVD or Blu-ray disc is not damaged or heavily scratched, as this can cause read errors.
Part 5. What Is the Best MakeMKV Alternatives for Mac?
While MakeMKV is an excellent choice for lossless DVD and Blu-ray ripping, its limitations may not suit everyone's needs. In such cases, exploring alternatives can be beneficial. One such alternative is HitPaw Univd (HitPaw Video Converter), a powerful and versatile tool for Mac users.
HitPaw Univd is a comprehensive multimedia solution that goes beyond just ripping DVDs. It supports a wide range of input formats, including DVDs, Blu-rays, videos, and audio files, and can convert them to over 1000 different output formats. With HitPaw Univd, you can rip DVDs to popular formats like MP4, MKV, AVI, MOV, and many more, with customizable video and audio settings.
Key Features of HitPaw Univd
- Supports ripping DVDs, Blu-rays, IFO files, and ISO images
- Rip DVDs to over 1000 video and audio formats, including MP4, MKV, AVI, MOV, MP3, and more
- Offers advanced video editing tools for trimming, cropping, and adding watermarks
- Utilizes GPU acceleration and lossless conversion for faster processing
- Supports batch conversion for multiple files simultaneously
- User-friendly interface with intuitive controls
Step-by-Step Guide to Convert DVDs on Mac with HitPaw Univd
First, you have to download HitPaw Univd then follow the given steps to convert DVDs to MKV on Mac easily.
Step 1:After installing HitPaw Univd on your Mac, launch the application and navigate to the "Convert" function. Here, you can seamlessly import your DVD, DVD folder, IFO files, or ISO images by either dragging and dropping them directly onto the interface or by selecting "Add Files" > "Add DVD" to load your desired DVD source. Once added, the program will initiate an analysis of the DVD file(s).

With your DVD source imported, HitPaw Univd allows you to preview the chapters by double-clicking the video thumbnail. Additionally, you can customize the file metadata by clicking on the file name to edit the title or by using the pen icon or info icon to modify media information such as artist, album, and more.

Step 2:HitPaw Univd offers an extensive range of over 1000 video and audio formats to choose from for your DVD conversion. To select your desired output format, click on the inverted triangle icon in the lower right corner of each file. Alternatively, you can click "Convert all to" in the lower left corner to apply a unified output format across all imported files.

Step 3:With your settings configured, you're ready to begin the conversion process. Simply click the "Convert" or "Convert All" button and It will commence the transformation of your DVD source(s) to the selected output format(s).

Step 4:Upon completion of the conversion process, you can access the newly converted file(s) by navigating to the "Converted" tab within HitPaw Univd.
With its intuitive interface, advanced features, and high-quality conversion, HitPaw Univd offers a seamless and versatile solution for ripping DVDs to MKV or any other desired format on your Mac.
Conclusion
Preserving your DVD and Blu-ray collections in digital form has never been easier thanks to tools like MakeMKV and HitPaw Univd. While MakeMKV excels at lossless ripping, its limitations may prompt some users to explore alternatives like HitPaw Univd. Regardless of your choice, this comprehensive guide has equipped you with the knowledge to download, install, and effectively use these powerful applications on your Mac.










 HitPaw VikPea
HitPaw VikPea HitPaw Watermark Remover
HitPaw Watermark Remover 



Share this article:
Select the product rating:
Daniel Walker
Editor-in-Chief
My passion lies in bridging the gap between cutting-edge technology and everyday creativity. With years of hands-on experience, I create content that not only informs but inspires our audience to embrace digital tools confidently.
View all ArticlesLeave a Comment
Create your review for HitPaw articles