How to Copy DVDs on Windows 10: A Comprehensive Guide for Beginners
Copying DVDs on Windows 10 is a daunting task, especially for those who need to be tech-savvy. However, with the right tools and guidance, it can be a straightforward process. Here, we'll walk you through the steps of copying DVDs on Windows 10 using simple and easy-to-follow instructions. Whether you want to make backups of your favorite movies or create duplicate discs for distribution, we've got you covered.
Part 1. Why Copy DVDs on Windows 10?
Copying DVDs on Windows 10 serves various purposes. It allows you to create backups of your valuable DVD collections, safeguarding them against damage or loss. Moreover, it enables you to share your favorite movies or videos with friends and family without worrying about lending out the original discs. Additionally, copying DVDs can be useful for professionals who need to distribute training materials or presentations.
Part 2. Experience Seamless DVD Conversion with HitPaw Univd (HitPaw Video Converter)
Unlock the full potential of your DVD collection with HitPaw Univd, your go-to solution for seamless DVD conversion. Whether you're looking to digitize your cherished home videos or create backups of your favorite movies, HitPaw Univd offers a user-friendly interface and powerful features to streamline the process. With support for various input formats, including DVDs, folders, IFO, and ISO files, HitPaw ensures compatibility with all your DVD content.
Main Features
- Copy DVDs to Windows 10 in 1000+ formats: MP4, MOV, AVI, MKV, etc.
- Copy DVD to Windows 10 without losing quality
- Direct copy DVD to hard drive, mobile phones, tablets, smart TVs
- Supports DVD disc, DVD folder, or ISO
- Also supports creating DVDs from videos
Step 1: Importing DVD Files
Upon launching the HitPaw Univd on your PC or Mac, you're presented with a simple interface. To begin, either drag the DVD files directly into the program or navigate to "Add Files" > "Add DVD" to import your DVD, folder, IFO, or ISO files. Allow the program a moment to analyze the imported DVD files for processing.

Step 2: Editing DVD Information (Optional)
Once the DVD files are imported, you have the option to preview the chapters within each file by double-clicking on the video thumbnails. This allows you to ensure you're selecting the correct content. Additionally, you can customize the file's title and edit the media metadata by clicking on the options provided.

Step 3: Selecting Output Format
HitPaw Univd offers a wide range of output formats to choose from, catering to various preferences and compatibility requirements. Click on the inverted triangle icon located next to each imported file to select your desired output format.

Step 4: Start Copying DVD to Computer
Once you've configured the desired output format and conversion settings, proceed by clicking the "Convert" or "Convert All" button to initiate the conversion process.

Upon completion of the conversion process, navigate to the "Converted" tab to get the digital videos. You have successfully copied DVD contents to Windows 10.
Part 3. Copy a DVD to a Blank Disc in Windows Media Player
Windows Media Player is a versatile application designed for playing videos, audio files, and images across Windows 10. While it no longer supports DVD playback utility in Windows 10, it still retains the convenient free DVD burning feature. After ripping a DVD to digital format with HitPaw Univd, you can then use Windows Media Player to duplicate them onto another disc. Here's a simple guide on how to do it.
- Ensure you have inserted a blank disc into the optical drive. Then, launch Windows Media Player.
- Navigate to the player library and select the "Burn" option.
- Browse through your library to locate the DVD video that was recently ripped using HitPaw Univd. Drag and drop the video file or multiple files into the "Burn list" located on the right side of the interface.
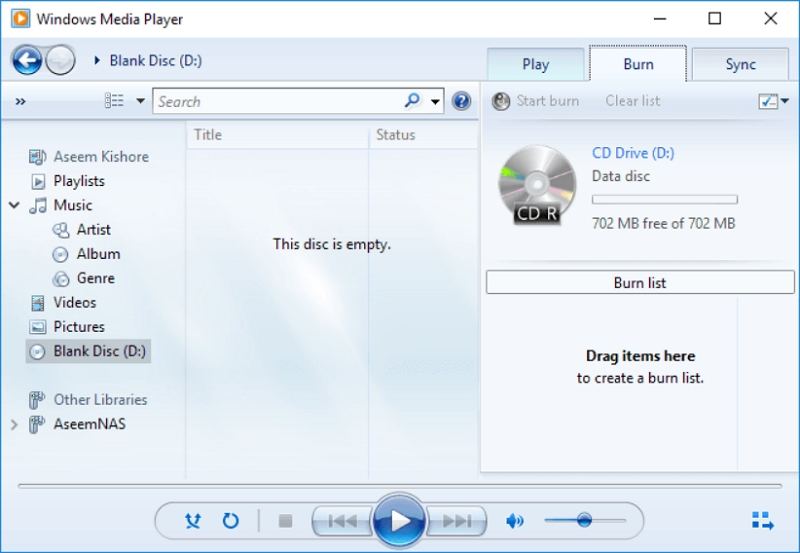
The Bottom Line
We've explored the comprehensive process of converting DVDs to digital format using HitPaw Univd, as well as alternative methods for copying and burning DVDs on Windows 10. From importing DVD files to selecting output formats and initiating the conversion process, each step has been meticulously outlined to ensure a seamless experience.
With HitPaw Univd and other tools at your disposal, you can effortlessly unlock the full potential of your DVDs, transforming them into versatile digital assets for convenient playback and storage. Start your DVD conversion journey today and embark on a new era of entertainment and accessibility.










 HitPaw VikPea
HitPaw VikPea HitPaw Watermark Remover
HitPaw Watermark Remover 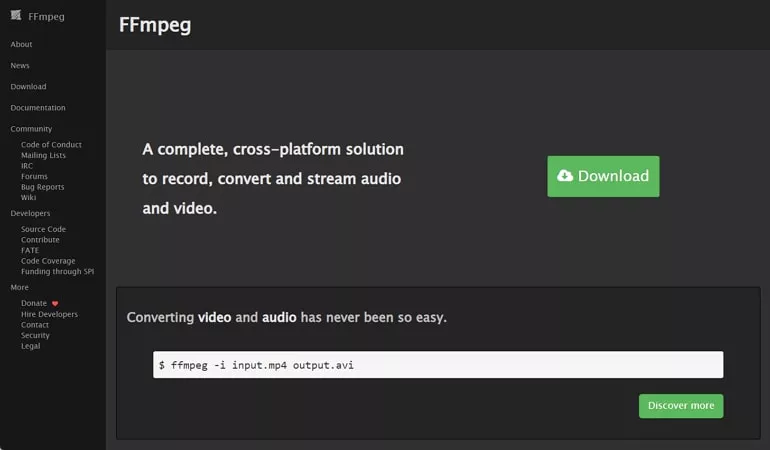



Share this article:
Select the product rating:
Daniel Walker
Editor-in-Chief
My passion lies in bridging the gap between cutting-edge technology and everyday creativity. With years of hands-on experience, I create content that not only informs but inspires our audience to embrace digital tools confidently.
View all ArticlesLeave a Comment
Create your review for HitPaw articles