How to Play DVDs on Chromebook with 4 Effective Methods
Chromebooks are lean and lightweight alternatives to PCs. However, in their pursuit to shed some “unnecessary” weight, Chromebooks have lost some critical components and features. One such important feature is the ability to play optical disks. That's right, there's no built-in DVD player on Chromebook. So, you cannot directly play a DVD on your Chromebook.
However, that doesn't mean you have to go running to a PC every time you want to play a DVD. Today, we bring you some clever ways to play DVDs on your Chromebook without much hassle.
Part 1: Can I Play DVDs on Chromebook?

Chromebooks are part of the Google ecosystem and the tech giant has not designed Chrome OS to be DVD-compatible. So, you cannot play DVDs on your Chromebook natively, and there are 2 reasons for that.
Firstly, Chromebooks do not ship with a built-in DVD player. So, there's nothing to play your DVDs on Chromebook.
Secondly, even if you plug an external DVD player for Chromebook, (like you do with Mac, for instance), it just cannot play any media files. The reason is that operating systems require special decoding software and codecs to read DVD media (audio, video, etc.) files and Google has not licensed them for Chrome OS. So, even if you manage to get the hardware, the OS is incapable of detecting or running DVD media.
However, these problems can be overcome with some clever ideas. These range from some easy workarounds to major pain-in-the-neck solutions, but they all work! So, if you really need to play DVDs on Chromebook, we have just the right solutions for you.
Part 2: Best Way to Play a DVD on Chromebook without Issues
Although there are many ways to play a DVD on a Chromebook, they are not all easy to implement. One solution, for instance, would be to switch to a completely different operating system like Linux on your Chromebook. But, that's not most users' cup of tea. So, the simplest and easiest solution is to use HitPaw Univd (HitPaw Video Converter) for your purpose.
HitPaw Univd lets you rip (extract) files directly from your DVD and then convert them into formats that are compatible with Chromebook. For instance, the following media file formats are supported on Chromebook: 3gp, .mov, .m4v, .m4a, .mp3, .mkv, .ogm, .ogg, .oga, .webm, .wav.
Using HitPaw Univd is the simplest, most hassle-free Chromebook DVD player. All you need is a device like a PC or a Mac that can play DVDs and you're pretty much sorted. Here's why HitPaw Univd is the top choice of users for converting DVD files into Chromebook-compatible files:
HitPaw Univd - All-in-one Video Solutions for Win & Mac
Secure Verified. 254,145 people have downloaded it.
- Convert 1000+ File Formats: With 1000+ file formats supported, convert files from virtually any media format to any other.
- Rip DVD Files Effortlessly: When you wish to extra one or a whole batch of DVD files, HitPaw Univd lets you do it all.
- Lossless Ripping Software: HitPaw Univd extracts DVD content without losing their original content.
- Get Rid of DVD Protection: Ripping movies or other IP-protected content from DVDs? No problem! Just a few clicks is all it takes
- Not Just Movies: Images, audio, Audible content - you name it, HitPaw Univd rips and converts it!
Secure Verified. 254,145 people have downloaded it.
Guide on How to Rip DVD for and Play on Chromebook
Launch the HitPaw Univd on your computer and follow these 5 simple steps to play any DVD content on your Chromebook.
Step 1: Import the DVD You Need to Rip
Under the “Convert” tab, you can just drag and drop the DVD contents into the software. Alternatively, click on the dropdown menu and navigate through as follows: Add Files >> Add DVD >> Load DVD Folder.

Step 2: Edit DVD File Names (Optional)
After step 1, the software automatically displays all the DVD files. You can rename them to suit your needs. By clicking on the “Edit” (pen symbol) button.

Step 3: Choose Output Format for Your DVD File
Besides each file listed in the previous step, there's a drop-down menu that lets you select the output file format. Alternatively, there's a similar drop-down menu at the left bottom corner of the software's window that allows you to select the output format for the entire batch of files.
You need to select a file format that's compatible with Chromebook.

Step 4: Convert DVD to Digital Video at 120x Faster
Enable or disable Lossless Conversion and GPU Acceleration as per your needs. Click on “Convert” or “Convert” all the extract the DVD files into formats playable on Chromebook.

Part 3: Connect External DVD Drive and Players for Chromebook
If you do not have an optical drive-compatible device like a PC or a Mac, then these solutions will help you play DVDs on a Chromebook. In comparison, they are slightly more tedious and time-consuming. So, we use them only when the above solution is not accessible to you.
1. Connect an External DVD Drive to Chromebook Directly
Remember how we said that Chromebooks cannot play DVD media files directly from an external optical drive because Google has not licensed the codecs for them? You can still access a variety of other DVD file formats that are accessible to Chrome OS, albeit with some limitations. You still cannot write on the DVD for instance.
So, if you need to access files on your DVD that aren't media formats like movies or music, here's how you can do it directly by using an external optical drive.
Step 1: Plug in the External Optical Drive
Use the built-in USB ports to hook up your Chromebook with DVD player. Most external DVD players are compatible with Chromebooks.
Step 2: Insert DVD into the Drive
You've done it countless times before. So, you know what to do here. Just make sure that the drive is connected to the Chromebook.
Step 3: Access the Files
Here's how you navigate to the DVD files: Click Launcher >> Click Files app >> "External Drive" (usually listed below the Downloads folder). Now, you can see all the files on the DVD.
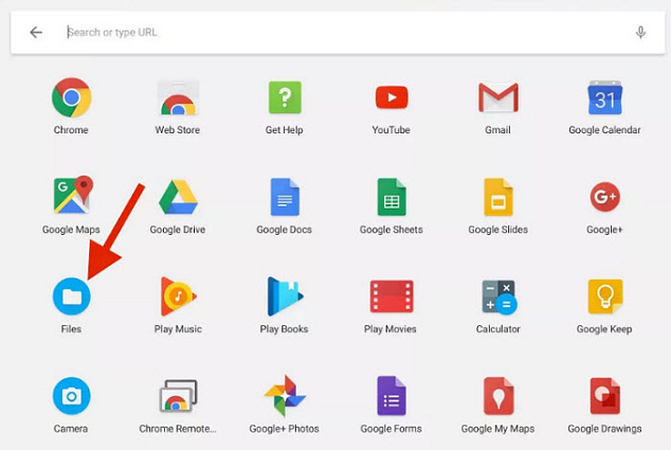
2. Install Linux on Chromebook to Play DVD Directly
The are two ways you can install Linux on a Chromebook, depending on your device's model. Here's how:
Method 1: Install Linux Natively (beta)
Google offers native support for Linux on its latest Chromebooks, although the feature is still in beta mode. All you need to do is follow these simple steps:
- Open Chrome OS Settings
- Click "Advanced"
- Navigate to the "Developers" section
- Enable "Linux Beta"
- Stick to the instructions that follow and you'll have a Linux installation on your Chromebook.
- Then, connect your external DVD drive and start enjoying all types of DVD content.
Method 2: Install Linux Using Crouton
If your Chromebook does not have native Linux support, then you can proceed with the following steps:
Step 1: Back Up Data
You need to enter the Developer Mode for this method, which can wipe out all data on your Chromebook. So, back it up before you go through with this.
Step 2: Enter Developer Mode
This can get tricky, so make sure you follow each step accurately.
- Turn off your Chromebook
- Press and hold the "Esc" and the "Refresh" (circular arrow) buttons simultaneously, while you press the "Power" button
- Once you boot up into the Recovery Mode, press "Control" and "D" keys simultaneously. Stick to the instructions that follow to enter Developer Mode.
Step 3: Install Crouton
- Once your Chromebook reboots, log in, and download the Crouton installer from the official source here.
- Press Ctrl+Alt+T. When the terminal opens up, type "shell" and hit "Enter"
- Execute the Crouton installer script and specify the Linux distribution you want to install. The command should look like "sudo sh ~/Downloads/crouton -r xenial -t xfce", where "xenial" is your choice of Ubuntu distro and "xfce" is your choice of desktop environment
- Type "sudo enter-chroot" and hit enter to enter the Linux environment.
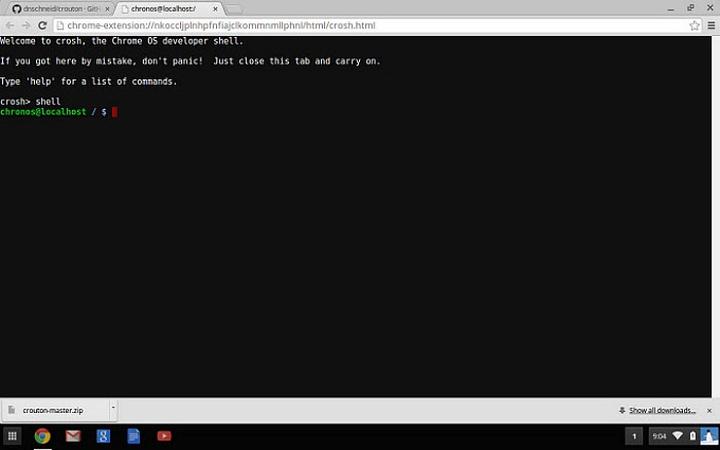
Step 4: Plug and Play External DVD Drive
Boot Linux on your Chromebook, mount DVD player, and start enjoying all types of DVD content.
Now you know how to play a DVD on a Chromebook directly.
3. Download DVD Players on Chromebook to Play DVD Directly
Although Chromebook does not support playing DVDs natively, you can install a third-party app to do it. Our two popular picks are:
VLC Media Player
That's right! VLC has a Chrome OS version that you can use to play DVD media directly. VLC is an open-source media player which is loaded with almost everything you'll ever need in a media player. Multi-track support, subtitles, innumerable customizations, network streams - you name it, VLC has got it.
All you need to do is install it, run it, and use it to access the DVD on your external optical disc. However, bear in mind that VLC is just a media player and does not offer advanced features like DVD burning.
FAQs about Chromebook DVD Player
Q1. Can you use a DVD player with a Chromebook?
A1. No, you cannot. The Chromebook's HDMI port is not designed for receiving video data. You can use the USB port to connect an external optical disc but not a DVD player.
Q2. What apps do I need to play DVDs on Chromebook?
A2. If you are using an external optical drive to play DVDs, then a suitable media player like VLC will do. Alternatively, if you are ripping DVD content on a PC or a Mac and then playing the converted files on a Chromebook, then the built-in video player can handle the task.
Q3. Does Chromebook have a CD drive?
A3. No, it doesn't.
Q4. Can I connect a CD player to my Chromebook?
A4. Yes. You can connect a CD, DVD, or Blu-ray player to your Chromebook.
Q5. Which external USB DVD Drive can I use for Chromebook?
A5. That depends entirely on your needs. Based on whether you need it to merely plug and play music, watch movies, or also write files onto DVDs, you can find the right DVD drive for your needs. However, make sure that the manufacturer offers support software to make your DVD drive readable to the Chromebook.
Conclusion
Most laptop manufacturers are abandoning optical drives to save costs and in pursuit of a thin design philosophy. Chromebooks are no exceptions. Although they don't feature a built-in DVD player, you can use the methods we've described above to enjoy your DVD content on Chromebook with ease.
To avoid issues like media player apps not supporting codes, quality issues, readability issues, etc. that ruin your experience enjoying the DVD content, try HitPaw Univd. It will help you extract DVD content and enjoy it whenever you want, wherever you want.







 HitPaw VoicePea
HitPaw VoicePea  HitPaw VikPea (Video Enhancer)
HitPaw VikPea (Video Enhancer) HitPaw FotorPea
HitPaw FotorPea



Share this article:
Select the product rating:
Daniel Walker
Editor-in-Chief
My passion lies in bridging the gap between cutting-edge technology and everyday creativity. With years of hands-on experience, I create content that not only informs but inspires our audience to embrace digital tools confidently.
View all ArticlesLeave a Comment
Create your review for HitPaw articles