How to Copy A DVD to Mac with the Easiest Way
People storing videos on the DVDs wouldn't want the discs to get broken, scratched, or lost. However, you cannot give a guarantee about the physical optical disc as they can perish in the flesh.
Thus, finding ways to copy DVD Mac will be a good idea; this way, you can prevent your video content from getting deleted. Luckily, we'll help you to copy DVD to Mac courtesy of the brilliant tools.
Part 1. [Top Choice] How to Copy A DVD to Mac with Best Quality
Finding the best DVD copy software Mac might be time-consuming, but things get simpler than you think when you talk about the credentials of HitPaw Univd (HitPaw Video Converter) for Mac. Initially, it was designed to convert video files, but it is more than a video converter.
Instead, you'll copy DVD to Mac courtesy of the brilliant features HitPaw Univd comes up with. Apart from offering a simple user interface, HitPaw Univd ensures that your videos don't lose their original quality when you rip them from the DVDs.
The key features of HitPaw Univd for Mac:
- Supports ISO, DVD, and IFO files
- Allows you to copy DVD to Mac in a few clicks
- Supports the batch conversion
- Supports converting the videos and audio into 1000+ video formats
- Works at 120x faster speed
- Offers the simple user interface
- CPU and GPU functions to catalyze the conversion
How to copy a DVD in a Mac via HitPaw Univd for Mac:
Step 1.Install the HitPaw Univd on your Mac and launch it afterward. Next, insert the DVD into Mac's DVD drive. Click on the Add Files icon and select ''Add''. This way, you'll be able to load the DVD you've inserted.

Step 2.Once the DVD files are imported, you can customize the title.

Step 3.Now, you'll need to analyze the DVD and then click on the ''Convert All to'' icon to choose the format you'd want to copy DVD Mac into

Step 4.After selecting the video format, you'll need to tap on the ''Convert'' icon, allowing you to copy DVD to Mac.

Part 2. How to Copy DVD on Mac using Built-in Disk Utility App
The built-in Disk Utility feature of Mac allows you to copy DVD to Mac. But you'll need to remember that Disk Utility doesn't support copying copy-protected DVDs, so if you intend to convert copy-protected DVD to MP4 Mac, you'll need to look for other options.
Here's how to copy a DVD on a Mac via Disk Utility.
Step 1.To begin with, you'll need to insert the DVD to your Mac disc drive you'd like to copy. Since modern Macs don't support the disk drive, you can use the Apple USB SuperDrive to load the DVD.
Step 2.After navigating to the ''Applications'' section, you'll need to tap Disk Utility and launch it afterward.
Step 3.Select the DVD in the left sidebar under the external header.
Step 4.Tap on the File Menu and hit the ''New'' icon. Navigate to ''your DVD name'' and choose the ''Disk Image''. Now, a window will appear asking you to enter the name of this DVD copy.
You can input the name as ''Save as bar''. Next, select the destination folder where you'd like to save the DVD copy. Ensure that the destination folder where you're looking to Copy the DVD Mac has enough storage. You can select the DVD/CD master as an image format. Click on the '' Save'' icon to proceed ahead.
Step 5.Now, Disk Utility will initiate copying the DVD to Mac. Depending on the speed of your PC, the process might take 30 to 60 minutes. Once this process gets completed, you'll be able to access the .cdr file on the Mac. This way, you'll be able to copy DVD to Mac hard drive.
Part 3. How to Copy DVD on Mac using Handbrake
Another way to copy DVD Mac is to acquire the services of Handbrake. It is a brilliant free tool for Mac that empowers you to copy DVD to Mac in MP4 or MKV format. Follow the step-by-step guide below to learn how to copy DVD to Mac through Handbrake.
Step 1.Download and install the Handbrake on your Mac PC and insert the DVD into your Mac PC's disc drive. If you're looking to convert copy protected DVD to MP4 Mac, you'll need to download libdvdcss for Handbrake before copying the DVD on the Mac.
Step 2.Launch the Handbrake, and then you'll be able to see the DVD drive in your software. Handbrake might take a few moments to scan the DVD. Once Handbrake stops scanning the DVD, select a quality preset after launching the ''Preset drop-down menu. You can use the 576p or 480p preset to copy a DVD.
Step 3.If you intend to tinker with more settings, you can customize the DVD ripping by tapping the Video tabs, Filters, and Summary.
Step 4.Select the output folder where you want to download the DVD video copy. Next, tap on the '' Start Encode'' icon to finish copying the DVD to Mac.

Part 4. Use MakeMKV to Copy DVD to Mac
You can look at various options that help you copy DVD to Mac, and MakeMKV is undoubtedly one of the reliable options. You can opt for the DVD copy Mac without putting in the hard yards using this tool. Here's how to copy a DVD on Mac.
Step 1.After visiting the official website of MakeMKV, you'll need to install the MakeMKV on your Mac PC. Launch the software afterward to start the proceedings.
Step 2.Launch the MakeMKV app after inserting the DVD into the optical drive of the Mac. The MakeMKV will show all the optical drives, and then you'll need to select the optical drive under the Source section. Launch the Open DVD after hitting the Right disc. Now, MakeMKV will initiate the scanning of your DVD.

Step 3.MakeMKV will display all your DVD content as a tree structure after scanning the DVD. Select the title you'd like to save the DVD into.

Step 4.Tap the Set output folder icon and select the preferred directory to download the resulting file.
Step 5.Press the button under MakeMKV, and your DVD will get copied to your Mac PC afterward.

Note:
Although using MakeMKV to copy DVD to Mac is worth trying, this process is not convenient and can tinker with the resolution of your video. Opting for the HitPaw Univd is the best idea. Hence, it would help if you didn't wait for a second invitation before taking the HitPaw Univd on board.
Summing Up
This post sums up the most reliable ways to copy DVD Mac. You can look at all the ways to copy DVD to Mac drive. But, if you want to copy DVD on Mac in lossless quality, HitPaw Univd for Mac is the best DVD copy software Mac. Using this tool, you can turn the DVD into a Mac in original quality and quickly.





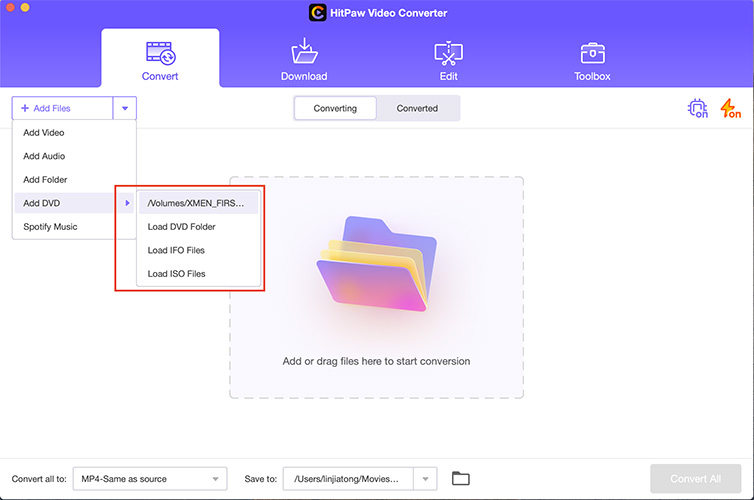
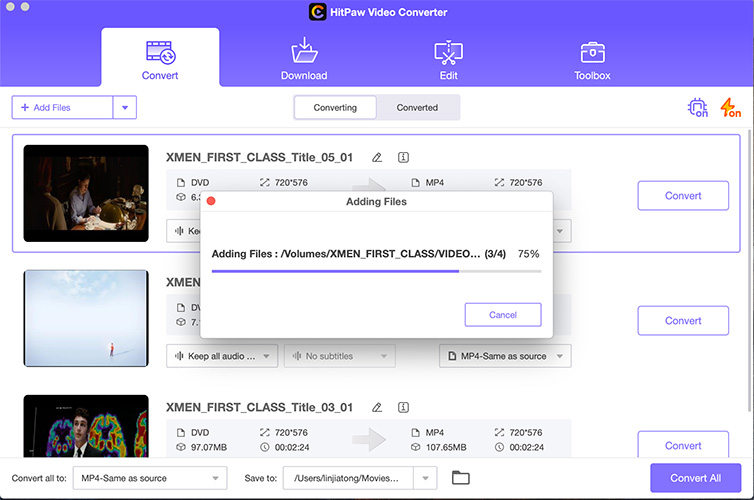
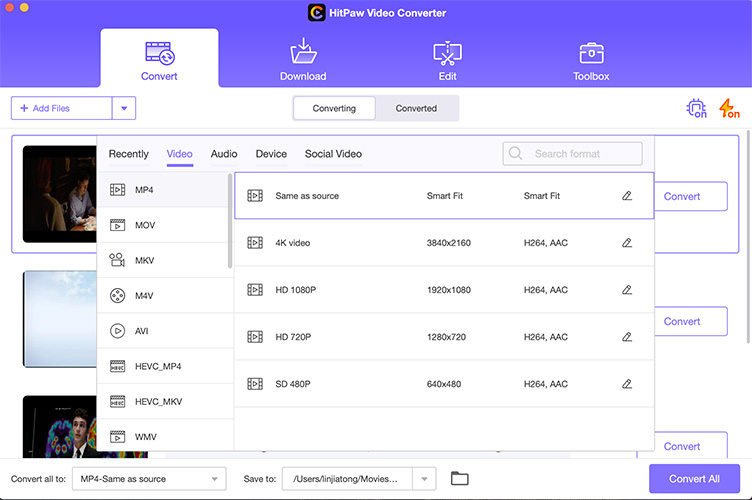
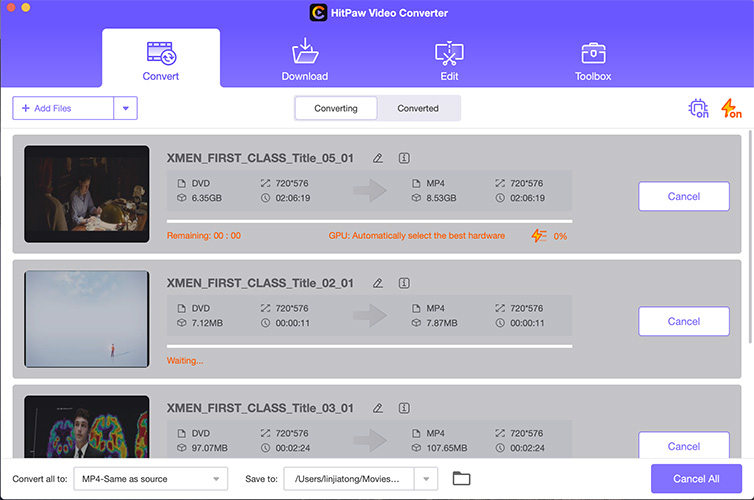
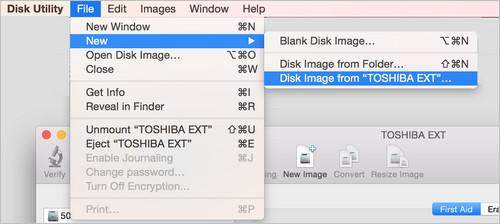
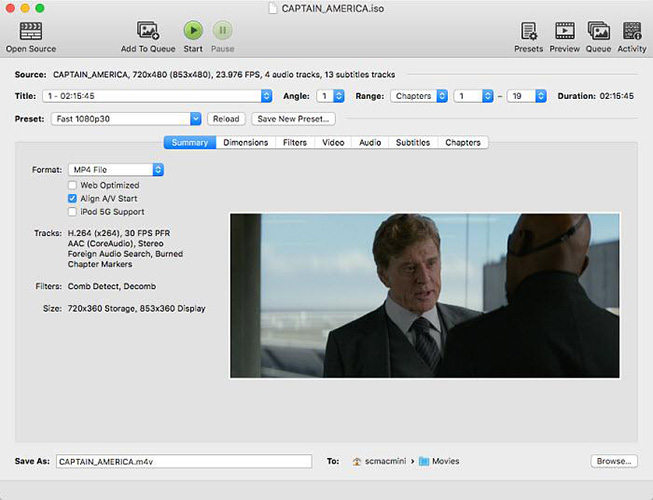
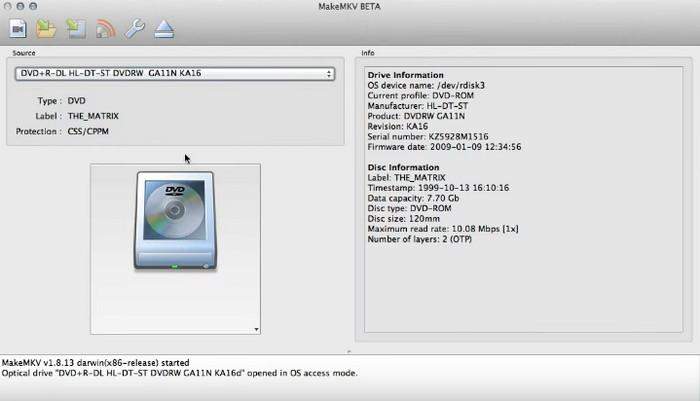
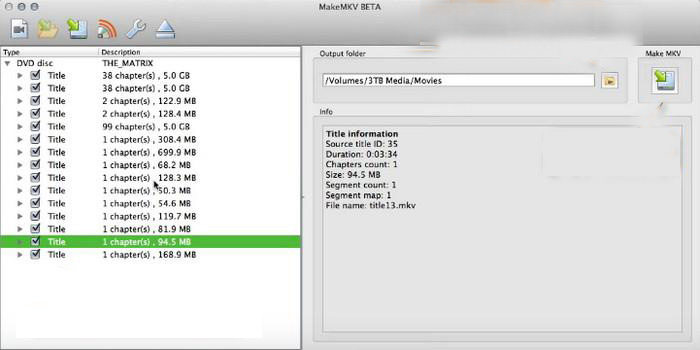
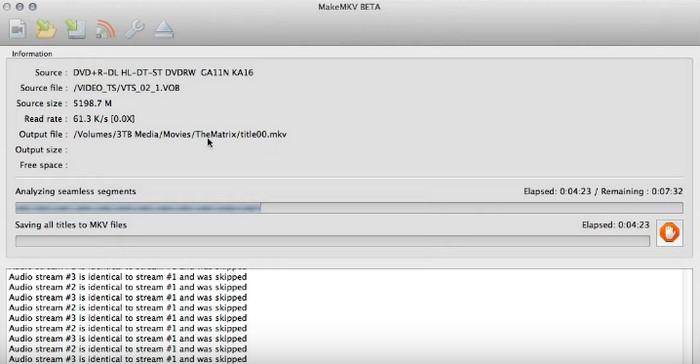

 HitPaw Univd (Video Converter)
HitPaw Univd (Video Converter)  HitPaw Screen Recorder
HitPaw Screen Recorder HitPaw VikPea (Video Enhancer)
HitPaw VikPea (Video Enhancer)
Share this article:
Select the product rating:
Daniel Walker
Editor-in-Chief
My passion lies in bridging the gap between cutting-edge technology and everyday creativity. With years of hands-on experience, I create content that not only informs but inspires our audience to embrace digital tools confidently.
View all ArticlesLeave a Comment
Create your review for HitPaw articles