How to Fix HandBrake Windows 10 DVD Burning Issues in 2025
HandBrake is a free and open-source video transcoder that allows users to convert video files from various formats to a more universal format suitable for burning DVDs. However, Windows 10 users might encounter issues when attempting to burn DVDs with HandBrake. This article explores the common HandBrake Windows 10 DVD burning problems and provides effective solutions to get your DVDs burning smoothly.
Part 1: What is HandBrake Windows 10 DVD Burning Issues?
HandBrake offers a powerful video transcoding engine, but sometimes, users face problems when trying to burn DVDs on Windows 10. These issues can manifest in several ways, including:
- Encoding Errors: HandBrake might fail to encode the video file properly, resulting in burning errors or playback issues on the DVD.
- Burning Failures: The burning process might stall or fail altogether, leaving you with an incomplete or unreadable DVD.
- Compatibility Issues: The burned DVD might not be compatible with certain DVD players due to encoding or formatting problems.
These issues can be frustrating, but fear not! The following sections will guide you through various troubleshooting methods to fix HandBrake Windows 10 DVD burning issues.
Best 5 Ways of Fixing HandBrake Windows 10 DVD Burning Issues
Here are the top five solutions to tackle HandBrake Windows 10 DVD burning problems:
1. Use Third-Party DVD Burning Software - HitPaw Univd (HitPaw Video Converter)
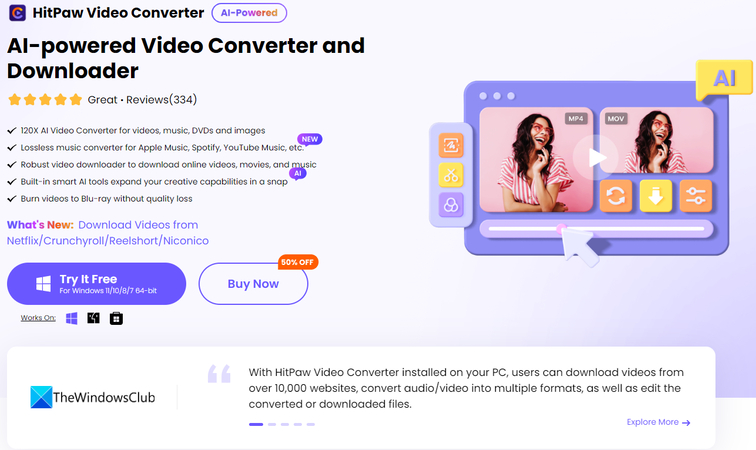
If you're looking for a reliable and user-friendly alternative to HandBrake for burning DVDs on Windows 10, consider HitPaw Univd. This powerful software offers a streamlined solution for converting and burning videos to various formats, including DVD. You can take a closer look at HitPaw Univd in the video below.
Main features of HitPaw Univd for DVD Burning:
- Wide Format Compatibility: Supports a vast array of input video formats, ensuring seamless conversion for DVD burning.
- Menu Customization: Create personalized DVD menus with various themes and templates to enhance your DVDs.
- Fast Conversion Speeds: Utilizes advanced encoding technology for high-speed conversion without compromising quality.
- Intuitive Interface: A user-friendly interface makes burning DVDs effortless, even for beginners.
- Chapter and Subtitle Support: Add chapters and subtitles to your DVDs for better organization and accessibility.
By using HitPaw Univd, you can bypass the complexities of HandBrake settings and burn DVDs with ease.
2.Check DVD Drive and Media Compatibility
Sometimes, the issue might lie with your DVD drive or the media itself. Here's how to check:
- DVD Drive Compatibility: Ensure your DVD drive is functional and supports the type of DVD media you're using (DVD-R, DVD+R, etc.). You can check the drive's specifications in your device manager.
- Media Quality: Use high-quality DVD media for optimal burning results. Scratched or damaged discs can lead to burning errors.
If your DVD drive is outdated or the media is faulty, consider replacing them to resolve the burning issues.
3. Disable Hardware-Accelerated Decoding
HandBrake leverages hardware acceleration to improve encoding speed. However, in some cases, this feature can conflict with your system, leading to burning problems. Here's how to disable it:
1. Open HandBrake.
2. Go to Preferences (or Settings on macOS).
3. Under the General tab, locate the Hardware Acceleration option.
4. Uncheck the box next to Use hardware acceleration when available.
5. Click Save.
Try burning your DVD again with hardware acceleration disabled. If the issue persists, move on to the next solution.
4. Adjust HandBrake Settings
HandBrake offers a multitude of settings for video encoding and burning. Incorrect settings might cause compatibility issues when burning DVDs. Here's a basic approach:
1. In HandBrake, under the Output tab, select DVD from the Format dropdown menu.
2. Choose a compatible Preset based on your DVD region and video format.
3. Adjust the Video and Audio settings as needed.
4. Avoid overcompressing the video, which can lead to quality loss and potential burning errors.
5. Ensure the Video Encoder is set to a compatible format for DVD burning (e.g., MPEG-2).
Important Note: Optimizing HandBrake settings can be a technical process. Refer to HandBrake's documentation or online tutorials for detailed guidance on specific settings based on your DVD burning requirements.
5. Check for Windows 10 Updates and Conflicts
Outdated Windows 10 system files or software conflicts can sometimes cause problems with HandBrake. Here's how to address this:
- Windows Updates: Ensure you have the latest Windows 10 updates installed. Go to Settings > Update & Security > Windows Update and check for updates.
- Conflicting Software: If you have recently installed any new software, try temporarily disabling it to see if it resolves the HandBrake burning issue.
By keeping your system updated and eliminating potential conflicts, you can ensure a smoother burning experience with HandBrake.
Ultra-tips: How to Use HitPaw Univd to Fix HandBrake Windows 10 DVD Burning Issues?
HitPaw Univd offers a user-friendly alternative to troubleshoot HandBrake burning issues.
Step-by-step Guide on How to Burn DVDs with HitPaw Univd
Step 1:
Download and install HitPaw Univd from the official website. Once installed, launch the program.
Step 2:
Click on the “Toolbox” and select “DVD burner”.

Step 3:
Drag and drop your DVD into the HitPaw Univd interface, or click "Add Video" to browse your computer.

Step 4:
HitPaw Univd provides various customization options, including menu type, aspect ratio, tv standard, quality, and DVD type. Explore these options to personalize your DVD.

Step 5:
Click the "Burn" button to begin the process.

Additional Tips:
- HitPaw Univd offers various pre-designed DVD menu templates to enhance your DVDs.
- You can adjust video quality settings for optimal burning time and disc capacity.
By following these simple steps, you can effortlessly burn DVDs using HitPaw Univd, eliminating the complexities of troubleshooting HandBrake settings.
Advanced Troubleshooting with HandBrake Logs
For tech-savvy users encountering persistent issues, HandBrake offers log files that can provide deeper insights into the burning process. Here's how to access and analyze them:
1. Enable Logging: In HandBrake, go to Preferences (or Settings on macOS).
2. Under the General tab, locate the Logging section.
3. Check the box next to Enable logging.
4. Click Save.
Now, whenever you encounter a burning error, HandBrake will generate a log file in the specified location (usually within the HandBrake application folder). These logs contain detailed information about the encoding and burning process, potentially revealing the root cause of the problem.
Understanding HandBrake Logs:
- HandBrake logs can be technical, so some research might be required for interpretation.
- You can search online forums or communities dedicated to HandBrake for resources and assistance deciphering the logs.
- Common error messages within the logs might point towards specific issues like incompatible settings, missing libraries, or DVD drive errors.
Important Note: Utilizing HandBrake logs is recommended for advanced users comfortable with technical troubleshooting. For most users, the solutions mentioned earlier should be sufficient to fix HandBrake Windows 10 DVD burning issues.
Choosing the Right Solution for You
This guide has explored various solutions for fixing HandBrake Windows 10 DVD burning problems. Here's a quick breakdown to help you choose the right approach:
- For a quick and easy fix: Consider using HitPaw Univd. Its user-friendly interface and streamlined burning process eliminate the need for complex settings adjustments.
- For troubleshooting HandBrake: Follow the provided solutions like checking compatibility, adjusting settings, or updating software. Advanced users can delve into HandBrake logs for deeper problem identification.
Ultimately, the best solution depends on your comfort level and technical expertise. HitPaw Univd offers a beginner-friendly solution, while troubleshooting HandBrake might require more technical knowledge.
FAQs
Q1. Can I burn a Blu-ray disc with HandBrake or HitPaw Univd?
A1. Neither HandBrake nor the free version of HitPaw Univd supports Blu-ray disc burning. However, HitPaw Univd offers a paid upgrade that unlocks Blu-ray burning capabilities.
Q2. What other features does HitPaw Univd offer besides DVD burning?
A2. HitPaw Univd is a versatile tool that goes beyond DVD burning. It allows you to convert videos to various formats, compress video files, edit videos with basic tools, and download videos from online platforms.
Conclusion
HandBrake can be a powerful tool for DVD burning, but encountering issues on Windows 10 is not uncommon. The solutions provided in this guide can help you troubleshoot and fix common HandBrake Windows 10 DVD burning problems.
If you're looking for a more user-friendly and reliable alternative, HitPaw Univd offers a streamlined solution for burning DVDs with ease. With its intuitive interface, comprehensive features, and fast conversion speeds, HitPaw Univd can transform your DVD burning experience. So, ditch the frustration of HandBrake issues and give HitPaw Univd a try today!






 HitPaw Edimakor
HitPaw Edimakor HitPaw VikPea (Video Enhancer)
HitPaw VikPea (Video Enhancer)



Share this article:
Select the product rating:
Daniel Walker
Editor-in-Chief
My passion lies in bridging the gap between cutting-edge technology and everyday creativity. With years of hands-on experience, I create content that not only informs but inspires our audience to embrace digital tools confidently.
View all ArticlesLeave a Comment
Create your review for HitPaw articles