[2025 Full Guide] How to Make CD Duplication to Backup Your Music
Despite the myriad of digital storage options available today, CD duplication remains a reliable and popular method for backing up music collections. Whether you're an audiophile wanting to preserve the integrity of high-quality audio files or a musician looking to distribute your work, understanding the process of CD duplication is essential.
This comprehensive guide for 2024 will walk you through the steps of cd duplication services, highlighting the necessary tools, software, and best practices to ensure your music is backed up securely and efficiently. From selecting the right type of CDs to using the best software for duplication, this guide covers everything you need to know to protect your music library.
Part 1. How to Make CD Duplication with HitPaw Univd (HitPaw Video Converter)
HitPaw Univd is an invaluable tool for anyone looking to duplicate CDs by efficiently ripping DVDs into a variety of video formats. This software excels in maintaining high-quality, lossless conversion, ensuring that the audio and video quality of your duplicated content remains pristine. With support for multiple video formats, it caters to a wide range of needs, whether you're looking to convert DVDs to MP4, AVI, MOV, or other popular formats.
One of the standout features of HitPaw Univd is its intuitive and user-friendly interface. Even those with limited technical knowledge can navigate and use the software with ease. The straightforward design allows users to quickly load DVDs, select desired output formats, and begin the conversion process without unnecessary hassle.
Features
- Copy DVDs to computers in over 1000 formats, including MP4, MOV, AVI, TS, and MP3.
- Ensure high-quality output while downloading DVDs to a computer.
- Batch transcoding of DVD files
- GPU acceleration can speed up conversion processes and produce speedier results.
- Customize video metadata such as titles and media information within the software.
- To ensure accuracy, preview video chapters and content before conversion.
- The software's intuitive layout allows for easy navigation.
How to do disc duplication via HitPaw Univd
Step 1: Launch HitPaw Univd on PC or Mac. Drag and drop your DVD files into the Convert function's primary interface to start the conversion. Alternatively, load your DVD or folder by selecting "Add Files" > "Add DVD." Wait for the application to analyze the DVD files.

Step 2: Choose an output format by selecting the inverted triangle symbol on the lower right side of each file. Alternatively, click "Convert all to" in the lower left corner to choose a single output format for all imported files. HitPaw Univd supports a wide range of video and audio codecs; select the appropriate format from the related category.

Step 3: After you've configured your parameters, click the "Convert" or "Convert All" button to start converting DVD files.

Part 2. Make Disc Duplication with Windows Media Player
Copying music to your computer is simple if you run Windows and have Windows Media Player installed. When you have the CD you wish to copy ready, Windows Media Player will do the majority of the work for you. Here's how to opt for dvd cd duplication via Windows Media Player
Step 1: Insert the CD into the disc drive. Ignore or exit any autoplay options that display. Open Windows Media Player. Either search for it in the Start menu or type the wmplayer command into the Run dialog box. Navigate to the Folders list and pick the music disc.
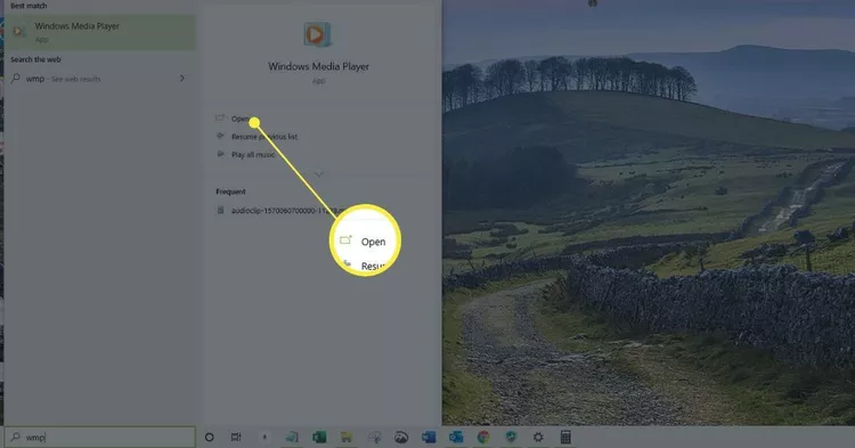
Step 2: Click Rip CD to have Windows Media Player rip the CD with the default parameters, or click Rip options to adjust the format, quality, and location.
In previous versions of Windows Media Player, you would right-click the CD and select Rip CD to the library. Select Rip options > Format to select an audio format. The first few choices are Windows Media Audio formats, followed by MP3 and WAV. Choose the format for the copied music.
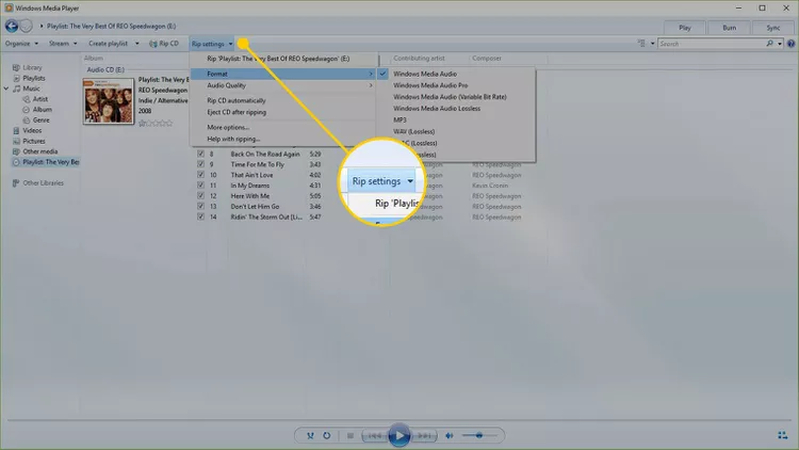
Step 3: Choose Rip options > Audio Quality to adjust the sound quality. The settings vary by machine, but can range from 48 Kbps (the smallest file size) to 192 Kbps (the highest quality but the largest file size).
Step 4: Choose Rip Settings > More options for adjusting various parameters, such as automatically ripping CDs, ejecting the disk after the CD rips, modifying where the music is copied on the computer, and selecting which details to include in file names.
Before you begin the CD rip, manually configure Windows Media Player to obtain album information online automatically. Go to the left panel, right-click the disk, and select Find album information.
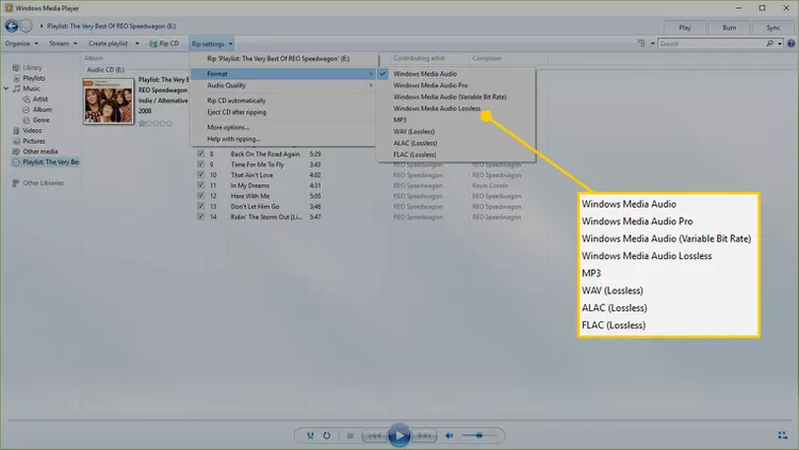
Step 5: When you're ready for Windows Media Player to transfer the music to your computer, click Rip CD. The button switches to "Stop rip." The track being copied will appear in the Rip Status column as Ripping, while the remaining tracks will appear as Pending until they are copied, at which point the status will change to Ripped to Library. Watch the progress meter to see where each song is in its rip process.
When each song is finished ripping, close Windows Media Player, eject the CD, and play the music that is now stored on your computer.
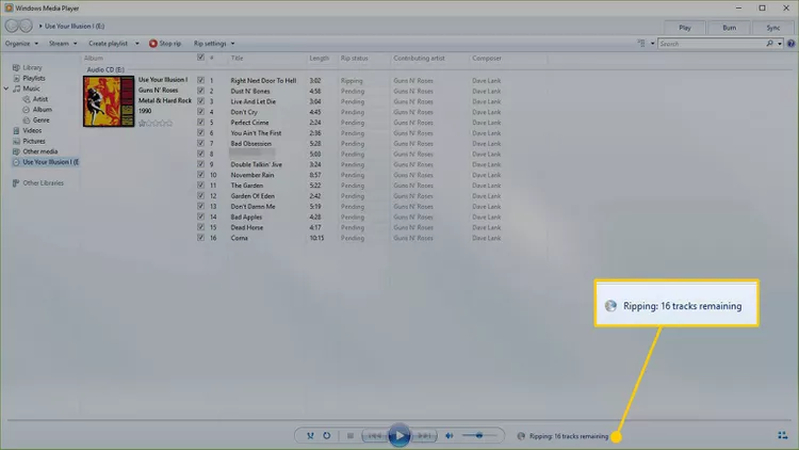
Part 3. FAQs of CD Duplication
Q1. What is the difference between CD Duplication and CD Replication?
A1. CD Duplication involves burning data onto pre-manufactured blank CDs using a laser, similar to how data is written on a home computer's CD burner. This method is typically used for smaller quantities, usually under 1,000 discs. In contrast, CD Replication involves creating a glass master of the original content, which is then used to stamp copies onto raw polycarbonate discs. This method is ideal for larger quantities due to its cost-effectiveness at higher volumes and provides higher quality and durability.
Q2. Is CD Duplication legal for commercial use?
A2.
CD Duplication is legal for commercial use as long as you have the proper rights and permissions to duplicate the content. This means you must own the copyright or have obtained the necessary licenses from the copyright holders. Unauthorized duplication of copyrighted material is illegal and can result in severe penalties, including fines and legal action.
Always ensure that all content being duplicated complies with copyright laws and that you have the appropriate documentation to prove your rights to duplicate and distribute the material commercially.
In Conclusion
We've revealed a couple of effective methods for CD duplication and creating backups of your video and audio files on your computer. One of the best tools available for this task is the HitPaw Univd. This software stands out as a superior option compared to Windows Media Player for several reasons. HitPaw Univd not only simplifies the process of duplicating DVDs and CDs but also offers a more comprehensive set of features.
It supports a wide range of file formats, provides faster conversion speeds, and includes options for editing and enhancing your media files. Whether you're looking to create high-quality backups or duplicate your favorite DVDs and CDs, HitPaw Univd is the best choice to ensure efficiency and quality in your media management.






 HitPaw Edimakor
HitPaw Edimakor HitPaw Watermark Remover
HitPaw Watermark Remover  HitPaw VikPea (Video Enhancer)
HitPaw VikPea (Video Enhancer)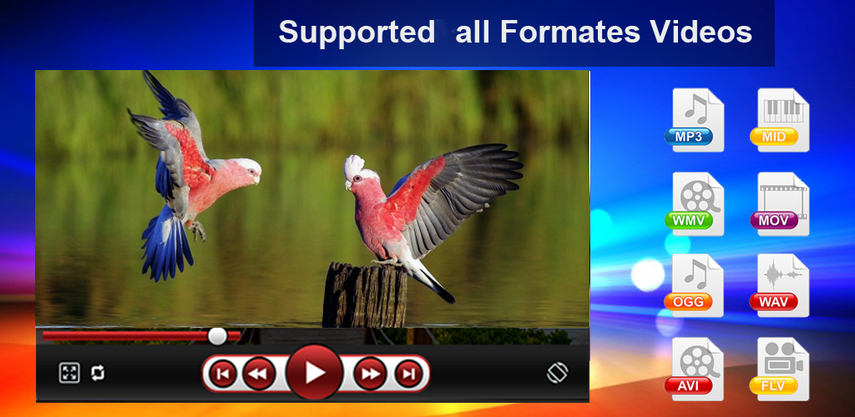
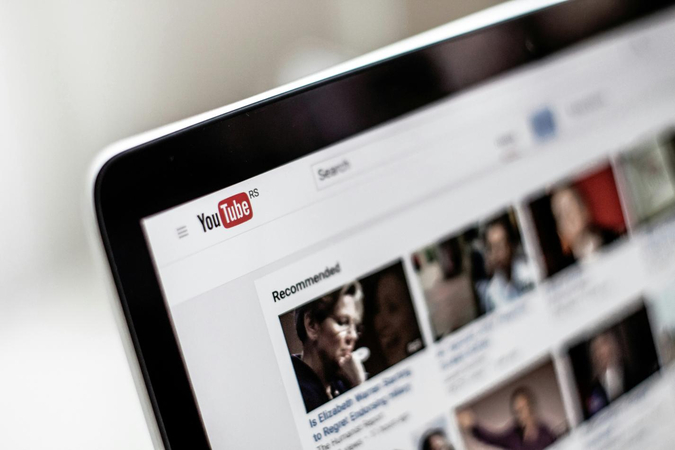


Share this article:
Select the product rating:
Daniel Walker
Editor-in-Chief
My passion lies in bridging the gap between cutting-edge technology and everyday creativity. With years of hands-on experience, I create content that not only informs but inspires our audience to embrace digital tools confidently.
View all ArticlesLeave a Comment
Create your review for HitPaw articles