AI Video Enhancer
Automatically upscale low-resolution videos to HD/4K. Exclusive AI models upscale anime and restore human face details for flawless visuals. Learn more >
 HitPaw Univd (HitPaw Video Converter)
HitPaw Univd (HitPaw Video Converter)
What's New:AI Video Enhancer feature.
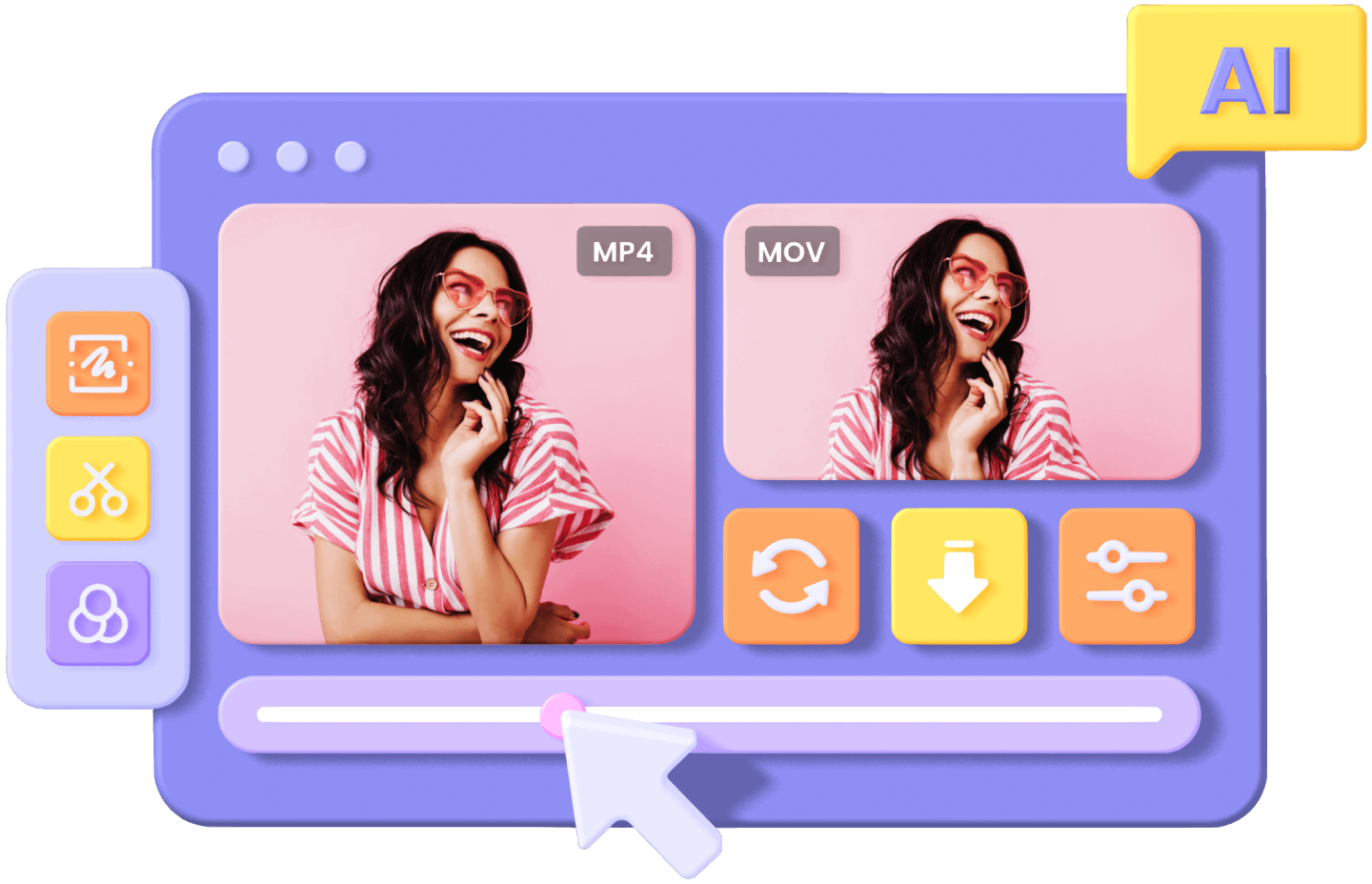
You can free download and install HitPaw Univd on Windows and Mac. All features provides limited trial opportunities, such as video/audio/DVD conversion provides 1/3 length free test. To use all functions without restrictions, you only need to purchase a license starting at $19.95.
HitPaw Univd is the best AI video converter and compressor for Windows and Mac. It allows batch conversion of 8K/4K/1080p HD videos and audio to MP4, MP3, MOV, and more than 1000 digital formats with up to 120x faster speed without quality loss. In addition to the video converter function, it also has a built-in Video/Image Compressor, GIF Converter, Image Converter, Background/Vocal/Noise Remover, Video Editor, etc. to help you process videos, images, and audio.
Yes, HitPaw Univd for Mac has the same functions as Windows, and it works on macOS 13 and above systems. You can free download HitPaw Univd for Mac and convert files on Mac at incredible speed.
Yes. HitPaw Univd is an excellent choice for those who need to convert, compress and edit files. It not only provides one-stop convert and edit solutions to video/audio/DVD/images, but also provides many outstanding features, including converting speech to text, and even popular AI tools like background remover, noise remover, and vocal remover. You can get a full suite of features for the price of one feature.

Ready to Start with

See what users and media say about HitPaw Univd
HitPaw Univd converts my files in batch super fastly
When editing video, I always come across many video or audio files in various formats. In order to unify the formats and improve efficiency, I need to convert the files to a unified format in bulk. This video converter software does not only provides numerous video and audio formats but also supports batch conversion. I just need to choose the appropriate format and click the convert button.
Honey Tricia in London
HitPaw Univd converts my HD files without losing quality loss
I like photography and travel, I always shot hd videos(usually 5k or even 8k). I want to convert these HD videos into other formats such as MOV for editing on Mac. Tried free video conversion tools but the quality after conversion is seriously lost and the conversion speed is very slow. HitPaw Univd surprised me too much. It only took a few minutes to convert an 8GB video with quality intact.
Krisjan Anjos in America
Convert my dozens of MKV files into MOV files to play on Mac
I've been looking for an AI video converter to convert my dozens of MKV files into MOV files to play on mac. I've tried online tools but it takes hours to convert a file and requires me to subscribe over a certain file size. Eventually I found HitPaw Univd for Mac, which can batch process my MKV files to MOV on Mac efficiently by enabling hardware acceleration, and even it reduce file size without losing quality.
Daniel from USA
Changing Containers from MTS to MKV or MP4 Super Fast
I have many mts files and I need to change the container to another more user friendly type like MP4 or MOV. I was seeking suggestions and was recommended HitPaw Univd. I tried it out and found it perfectly suited my needs. It has a neat interface, supports batch processing and GPU acceleration. Morever, it has built-in rich editing features that I can edit my video in bulk.
Ayan from Russia
With HitPaw Univd installed on your PC, users can convert audio/video into multiple formats, as well as edit the converted files.
HitPaw Univd allows you to convert videos to MP4 with 4K resolution. Audio formats such as MP3 and FLAC can also be converted to other formats.
If you're looking for an MP4 to MP3 converter, you can't find any better converter than HitPaw Video Converter. It is a flawless tool that helps you convert your videos into 1000+ video and audio formats.
Powered by the reliable, fast, and hardware-accelerated conversion engine, HitPaw Video Converter for Windows PC represents one of the best video converters on the market.
If you need to convert videos formats to incorporate into your productions, you should try using HitPaw Univd to turn it all into usable clips.