4 Easy Ways on How to Play Music in Discord
Discord is a popular communication platform among gamers, content creators, and friends. Although it's primarily known for voice and text chatting, playing music on Discord is also a feature many users love. Whether you're streaming background music for a gaming session or hosting a virtual party, learning how to play music in Discord can elevate your experience. This guide will provide step-by-step instructions on different ways to play music on Discord across various devices.

Part 1. How to Play Songs from PC in Discord
Playing music on Discord's desktop app offers more functionality than the mobile app and allows for options like music bots, Spotify integration, and direct audio streaming. With a few steps, you can add your favorite tracks to any voice channel, creating the ideal environment for social or gaming experiences.
Method 1: How to Play Music on Discord with a Music Bot
Discord music bots allow you to play songs in voice channels. They are straightforward to set up and use, and most offer good music quality. It allows users to play music in the background during a chat, which is a great option for filling gaps in voice channels. Below we will show you how to add music bot to Discord and play music.
Step 1: Choose and Invite a Music Bot
To start, you need to select a music bot. While some well-known bots are no longer available, there are still reliable options like Hydra and MEE6. Some popular options include:
- FredBoat
- Hydra
- Groovy(Note: Groovy is currently offline due to legal issues with YouTube)
Once you've chosen your bot, visit its official website. For example, if you're using FredBoat, navigate to its page and click on the "Invite" button.
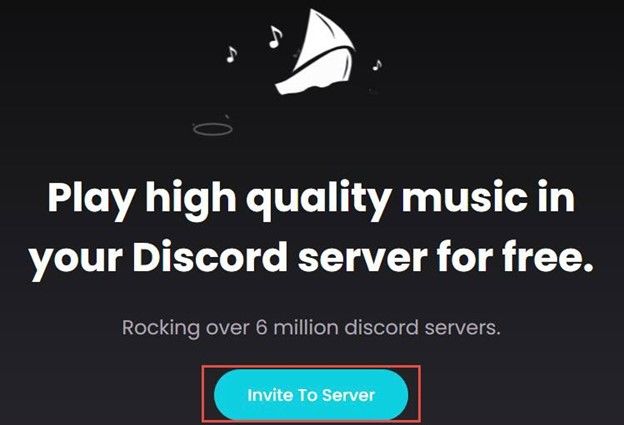
Step 2: Complete Authorization
After clicking "Invite," you'll be prompted to log into your Discord account. Choose the server where you want the bot to operate. Don't forget to authorize the bot by checking the box that confirms you are not a robot.
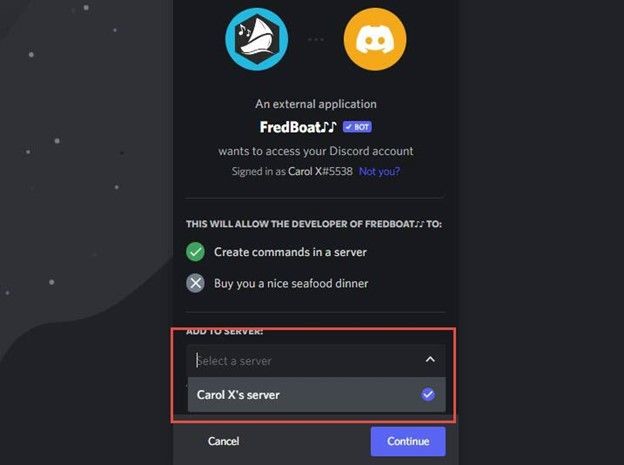
Step 3: Enter Music Commands
With the bot added to your server, it's time to play music. In the text channel, type the command to play a song, usually something like /play (song name). You can also use links from platforms like YouTube. This is how to play music in Discord calls, allowing everyone on the channel to enjoy the same tune!
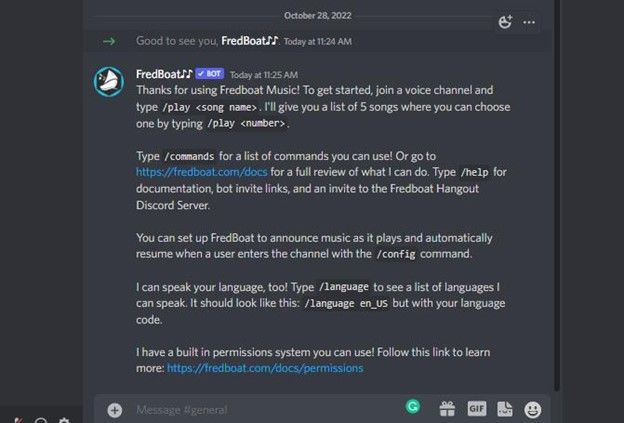
Using bots not only makes it easy to manage what plays but also allows for commands to skip, pause, or queue songs. So, if you're asking yourself, can you play music on Discord, the answer is a resounding yes!
Download Music and Play It in Discord
Another way to enjoy Music in Discord is to use a tool like HitPaw Univd (HitPaw Video Converter). It is a powerful tool designed to download Spotify music and convert it to formats like MP3, M4A, WAV, and FLAC. Thus you can access Spotify playlists without a Premium subscription and play them offline on any device, including Discord.

Method 2: How to Play Music on Discord via Spotify Integration
Discord offers integration with Spotify, allowing you to connect your Spotify account and listen to music together with friends. Spotify Premium users can share and listen to Spotify songs directly within Discord. This integration is straightforward but requires all listeners to have Spotify Premium accounts.
1.Open User Settings in Discord, then go to Connections.
2.Click the Spotify icon and log in to link your Spotify account.

3.Start playing a song in Spotify, then go to a voice channel on Discord.
4.Friends who have Spotify Premium can join the session and listen to your music in real-time.
Note: This method is ideal for those who want synced listening without needing additional bots or downloads.
Method 3: How to Play A Song in Discord through Mic
For PC users who want to share other music sources (e.g., YouTube, VLC), screen sharing is an easy workaround that streams audio directly from your computer.
Step 1: Access the Control Panel
Begin by heading to your computer's Control Panel. Navigate to "Hardware and Sound" and then select "Manage Audio Devices." Here, you'll find various options for audio input and output.
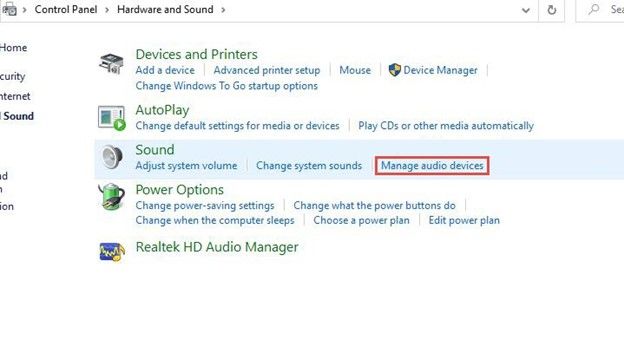
Step 2: Enable the Default Mic
In the audio settings, locate the "Recording" tab. Enable "Stereo Mix" and set it as your default mic. This setting will allow your computer's audio to be transmitted through Discord.
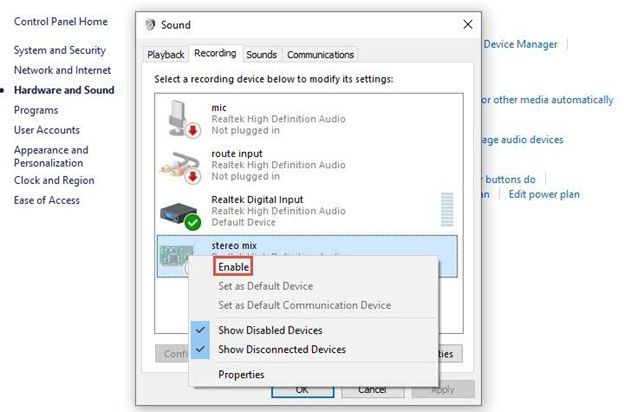
Step 3: Set Up Discord
Open Discord and go to "User Settings." Under the "Voice & Video" section, ensure your microphone is set to the one you've just configured. This setup allows you to play any music from your computer during voice calls.
While this method is straightforward, keep in mind that sound quality may suffer. It's ideal for sharing your favorite songs without needing a bot or streaming service.
Part 2. How to Play Music on Discord Mobile App
Playing music on the Discord mobile app is slightly different due to the limitations of mobile devices. However, you can still use Spotify integration or play music through external speakers. Here's how to bring your playlists to Discord on the go.
Method 1: Spotify Integration on Mobile
Spotify integration works similarly on mobile as it does on the desktop app, allowing Spotify Premium users to share music with friends.
- 1.Open the Discord app, go to Settings, and select Connections.
- 2.Tap the Spotify icon and log in.
- 3.Play a song on Spotify and join a voice channel.
- 4.Your friends with Spotify Premium accounts can join and listen along.
Method 2: Playing Music Through External Speakers
For mobile users who don't want to rely on Spotify or bots, playing music through an external device is also an option. While not the most elegant solution, this lets everyone in a voice channel hear the music without requiring special integration. Another option is to play music through external Bluetooth speakers or your device's speaker. Although it's a simpler solution, this method works without any need for integration or bots.
- 1.Choose an external speaker (Bluetooth or wired) to play music.
- 2.Adjust the speaker volume to avoid drowning out voice chat audio.
- 3.Place the speaker close enough for everyone to hear the music in the voice channel.
Bonus Tips. How to Play Spotify Music on Discord via Mic No Limitation
For a more flexible solution, HitPaw Spotify Music Converter enables you to download and convert Spotify songs to various formats, allowing you to play music on Discord without needing Spotify Premium or internet connection. This tool can help you bypass Spotify limitations and play downloaded music directly on Discord.
HitPaw Univd - All-in-one Video Solutions for Win & Mac
Secure Verified. 254,145 people have downloaded it.
- Download Spotify songs, albums, and playlists: Convert and save entire playlists effortlessly.
- High-quality output: Retain original audio quality for a seamless listening experience.
- Multiple format conversion: Available in formats like MP3, WAV, and FLAC for versatile use.
- Ad-free listening: Eliminate ads for a smoother experience.
- Preserve ID3 tags: Keep song details like title, artist, and album info intact.
Secure Verified. 254,145 people have downloaded it.
Steps to Save and Play Spotify Music on Discord with HitPaw
-
Step 1.Download and install HitPaw Univd. Then open the Spotify Music Converter from the Music tab.

-
Step 2.In order to listen or download songs in Spotify, you have to sign into your Spotify account. Click the Log In button in the upper right corner.

-
Step 3.Then, search the artist or song that you want to listen on Discord. Choose the tracks, playlists, artists or albums, and click the Download button.

-
Step 4.In the “Convert all to” option, you can select your desired format and quality settings.
-
Step 5.Click Convert to save the Spotify music files to your computer.

-
Step 6.Once downloaded, use Discord's Screen Share feature to play your downloaded song, or upload it to a compatible bot.
Tip
This solution allows you to use offline playlists in Discord, perfect for gaming sessions or gatherings without an internet connection.
FAQs about Play Music on Discord
Q1. Can I play music on Discord without using a bot?
A1. Yes, you can use Spotify integration or stream music from your PC. However, a bot may provide better control over playlists and volume.
Q2. Why can't my friends hear Spotify music in Discord?
A2. Spotify's integration requires all listeners to have a Spotify Premium account. Alternatively, using HitPaw Spotify Music Converter lets you play music offline for everyone to hear.
Q3. Can I upload my own music files to play in Discord?
A3. Yes, if you use a music bot that supports file uploads or stream music via screen sharing from your PC.
Q4. What Are the Best Music Bots for Discord?
A4. Some popular music bots include FredBoat, Hydra, and Chip. Each bot has unique features, so you might want to try a few to see which one fits your needs best.
Conclusion
Playing music on Discord is an exciting way to share your favorite tracks with friends or add atmosphere to your server. Whether you're on a desktop or mobile, you can choose from methods like music bots, Spotify integration, or even using tools like HitPaw Spotify Music Converter, playing music on Discord can be tailored to suit any setup. We hope this guide helps you find the best way for how to play music through Discord.





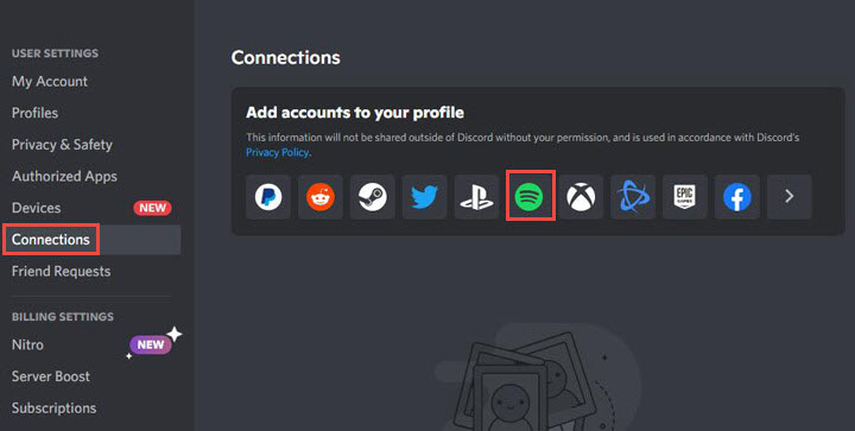






 HitPaw VoicePea
HitPaw VoicePea  HitPaw VikPea (Video Enhancer)
HitPaw VikPea (Video Enhancer) HitPaw FotorPea
HitPaw FotorPea



Share this article:
Select the product rating:
Daniel Walker
Editor-in-Chief
My passion lies in bridging the gap between cutting-edge technology and everyday creativity. With years of hands-on experience, I create content that not only informs but inspires our audience to embrace digital tools confidently.
View all ArticlesLeave a Comment
Create your review for HitPaw articles