How to Fix Discord Pop Out Not Working
Discord is designed to offer users the freedom to enable and disable the Discord pop out feature. As a communication tool, getting the Discord pop out window on your screen will make communication more convenient. If the discord pop-out is not working when gaming, text messaging, or video calling, we'll show you how to fix the problem.
The Discord pop out feature does experience occasional malfunctions. It may either be missing or not going away, or when you click on Discord, nothing happens. Keep reading to learn how to fix Discord pop out not working on your device.
Part 1. 5 Feasible Solutions to Fix Discord Pop Out Not Working
Solution 1: Restart Discord App to Fix Discord Pop Out Not Working
Instead of starting with complex solutions, the common solution and simplest is restarting the application. Restarting Discord helps fix some hidden bugs. If this issue isn't persistent, restarting Discord may fix it.
To restart the Discord application on the desktop:
- Open the Discord app on your computer.
- Click the "X" in the top-right corner to close the window. Note that this doesn't fully exit the app.
- Find the Discord icon in your system tray at the bottom of your screen. If it's not visible, click the up-arrow to reveal hidden icons.
- Right-click on the Discord icon.
- Select "Quit Discord" from the menu.

- Discord is now fully closed on your computer.
- To reopen it, go to the "Start" menu, search for "Discord," and click on the app.

Here is how to restart the Discord app on mobile:
- Swipe away the app from the recent apps screen to shut it down completely.
- Launch it again, and force the app to stop, so you can restart it.
- Once the multitasking menu appears, long press down the "home" button.
- Tap "Force Stop." then Restart the app.
Solution 2: Hide and Unhide the Popup Window
Hiding and unhiding the Discord pop-out window can help resolve the pop out not working problem if it keeps hiding under the taskbar. Here's how to hide and unhide pop out window.
- Click the hidden pop-out window on the taskbar.
- To hide all open windows on Discord, press "Windows key + D" at once a few times and you'll hide all Discord windows.
- Unhide the pop out window.
Solution 3: Enable Discord Notification Settings
You may have toggled off the desktop notification on the Discord app thus prompting the pop out not working issue. To enable pop out on Discord, follow these steps:
- Launch Discord and navigate to "Settings"icon next to your username.
- Choose "Notifications".
- If the notification setting is toggled off, click to toggle the bar near "Enable Desktop Notification" to enable notifications.
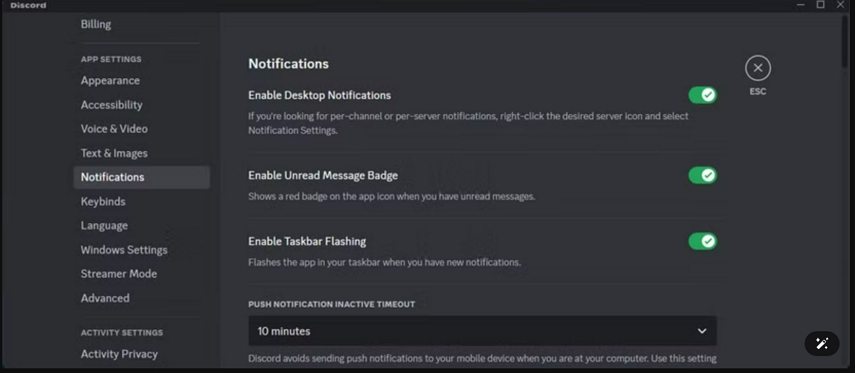
Solution 4: Delete Cache
A clogged cache may cause an app and other device programs to malfunction. Equally, cached data leads to low storage space. This is likely to cause the Discord pop-out not working problem. Clearing the Discord cache data can help fix the problem and improve the app's performance.
To clear the Discord cache, follow these steps:
- Close the Discord app.
- Press "Windows Key + R" to open the Run dialog box.
- Type "%appdata%" then press "Enter" to the AppData folder.
- Go to the Discord folder. Discord's default data location is "AppData\Roaming\Discord."
- Now delete these folders:
- Cache
- GPUCache
- Service Worker
- IndexedDB, and
- Local Storage

- Restart Discord then log in again and see whether the pop out is working.
Solution 5: Update the Discord App
While some apps on PC and mobile will perform optimally even when outdated, others are likely to have issues. You need to check if the Discord app is outdated since it may be why your Discord is not working. If outdated, update it to fix this issue.
To update Discord app on PC or Mac:
- Restart the Discord app: Close it completely (make sure the app is fully shut down, not just the window), then reopen it. It will automatically check for updates when you start the app again.
- Use the reset command: On Windows, press Ctrl + Ron your keyboard; on Mac, press Command + R. The Discord window will briefly go blank, then restart and check for updates.
In either case, if an update is available, Discord will install it immediately without asking for confirmation.
How to update Discord on iPhone, iPad, or Android:
On iPhone or iPad:
- Open the App Store
- Tap your profile picture in the top-right corner.
- Scroll down to see a list of apps with available updates. If Discord is listed, tap the Updatebutton next to it.
- If Discord isn't listed, you already have the latest version.
On Android:
- Open the Google Play Store
- Tap your profile picture in the top-right corner.
- Select Manage apps & device, then tap the Updates
- If Discord appears in the list of apps with available updates, tap Updatenext to it.
- If it's not listed, you're up-to-date.
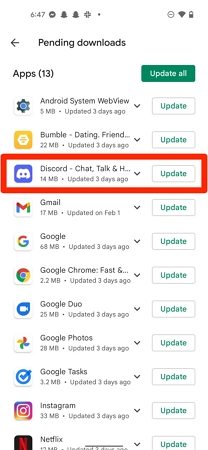
Part 2. Tips: How To Compress Videos For Discord
Streaming videos and sharing large videos is a norm among social media users and Discord users are no exception. However, the Discord's video file size limit is 8MB. This limit bars many users from sharing engaging videos with the Discord community and friends.
To overcome Discord's 8MB video size limit, you can compress video for Discord. The best video compressor for Discord is the HitPaw Univd (HitPaw Video Converter). It has a professional video compressor feature that supports compressing any video without losing quality.
HitPaw Univd - All-in-one Video Solutions for Win & Mac
Secure Verified. 254,145 people have downloaded it.
- Supports compressing any video file format for Discord including MKV, MP4, MOV, and AVI.
- Customizes compression parameters to meet your specific requirements.
- Works on both Windows and Mac.
- Supports compressing multiple video files simultaneously.
- Supports downloading videos from over 10000 sites
- Has video editing features for you to cut, crop, split, and merge videos for Discord.
Secure Verified. 254,145 people have downloaded it.
How to Compress Videos for Discord
Follow these steps to compress videos for use on Discord.
Step 1.Free download, install, and launch the HitPaw Univd on your computer. Next, click on the “Toolbox” tab and select “Video /Image Compressor”.

Step 2.Select the “Video” tab, and click “Add Video” to add your video(s) to the program.

Step 3.Click the gear icon on your added file the choose a compression level that will deliver a video of less than 8MB and a good quality for that file. Next, choose “Original” or “MP4” format options.

Step 4.Click “Compress” to start compressing your video, or click “Compress All” to compress all videos at once.

Now access your compressed video in the selected output folder and upload it on Discord. Since the Discord pop out is not working, let's fix it before uploading the video.
Conclusion
To recap the solutions to Discord pop out not working, first, close and restart the app, and if it doesn't start working, hide and unhide Discord. The other solutions to try include updating the app, deleting cached data, and enabling Discord notifications in the settings option. Once the problem is fixed, use the HitPaw Univd to compress files for Discord.














 HitPaw VoicePea
HitPaw VoicePea  HitPaw VikPea (Video Enhancer)
HitPaw VikPea (Video Enhancer) HitPaw FotorPea
HitPaw FotorPea



Share this article:
Select the product rating:
Daniel Walker
Editor-in-Chief
My passion lies in bridging the gap between cutting-edge technology and everyday creativity. With years of hands-on experience, I create content that not only informs but inspires our audience to embrace digital tools confidently.
View all ArticlesLeave a Comment
Create your review for HitPaw articles