10 Best Ways to Fix Discord Audio Cutting Out
Discord has become an essential tool for communication, especially for gamers, remote teams, and online communities. However, nothing disrupts the experience more than Discord audio cutting out during critical moments. Whether you're in the middle of an intense gaming session or collaborating on a project, such audio interruptions can be frustrating. This issue often stems from various factors, including network problems, incorrect settings, or device-related challenges. But don't worry-this article provides a comprehensive guide to troubleshooting and fixing Discord audio cutting out issues so you can communicate without interruptions.
Part 1. Why Does My Discord Sound Keep Cutting Out?
Discord audio cutting out can result from multiple underlying issues. Before diving into solutions, it's important to understand the common causes. Here are the three main reasons why your Discord sound might keep cutting out.
1. Internet Issues
A stable internet connection is essential for uninterrupted voice communication on Discord. Slow or unstable internet can lead to distorted or dropped audio during calls.
2. Wrong Discord Settings
Discord's audio settings can sometimes be misconfigured, leading to sound issues. Incorrect settings can interfere with audio clarity, but resetting or adjusting them to default can help resolve the problem.
3. Laptop or Device Issues
Sometimes, the problem lies with your device settings, such as microphone or audio output configurations. Ensuring your device settings are correct is a key step in troubleshooting.
Part 2. How to Fix Discord Audio Cutting Out?
Now that we know the common causes, let's explore the best ways to fix Discord audio cutting out. Each method is explained in detail with easy-to-follow steps to ensure a smooth experience.
1. Check the Network Connection
A reliable network connection is vital for Discord's performance. If your internet is unstable, Discord audio can cut out frequently. Restarting your router and modem often resolves temporary network glitches. Simply unplug both devices, wait for 30 seconds, and then plug them back in. Once your internet connection stabilizes, test Discord to see if the issue persists.
2. Turn Off Echo Cancellation
Echo cancellation is a useful Discord feature designed to improve audio quality during voice chats. However, in some cases, it can interfere with audio and cause it to cut out. Disabling this feature can help.
- 1.Open Discord settings by clicking the gear icon at the bottom left of the app.
- 2.Navigate to the Voice & Video section and scroll down to the Voice Processing section.
- 3.Toggle off the Echo Cancellation option.
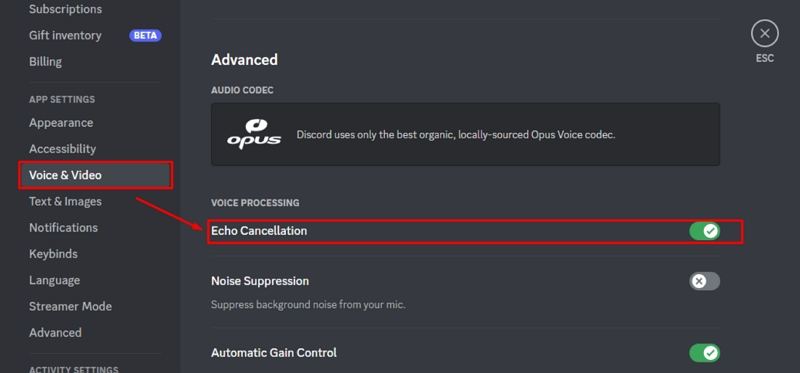
Disabling echo cancellation can eliminate unnecessary processing, allowing for a smoother audio experience.
3. Switch to Push-to-Talk Mode
Voice activation can sometimes misinterpret background noise, causing Discord to cut out audio unexpectedly. Switching to Push-to-Talk mode ensures that your microphone only activates when needed. Here's how to set it up.
- 1.Go to User Settings > Voice & Video and select Push to Talk.
- 2.Assign a convenient shortcut key using the Record Keybind button.
- 3.Adjust the Push to Talk Release Delay to suit your preferences.
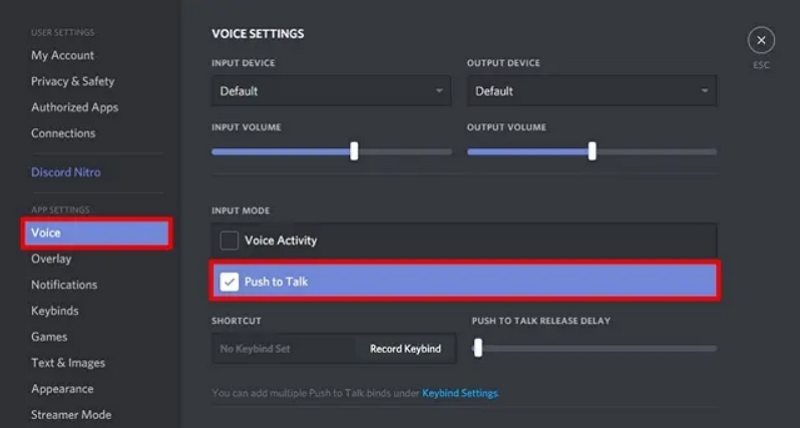
This method is particularly effective for minimizing background noise and ensuring seamless communication.
4. Ensure Microphone Access to Desktop Apps
For Discord to function correctly, your microphone must be accessible to desktop apps. Sometimes, privacy settings in your operating system may restrict microphone access. To fix this.
- 1.Press Windows + I to open settings and select Privacy.
- 2.Choose Microphone from the left panel and toggle on the option to allow apps to access your microphone.
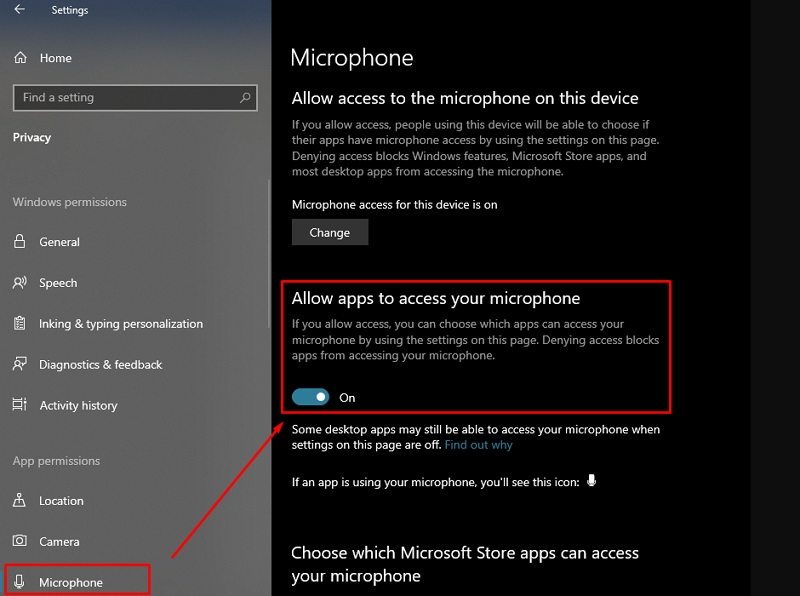
This ensures Discord can utilize your microphone without any restrictions.
5. Reset Voice Settings
If Discord's voice settings are misconfigured, resetting them can resolve most audio-related issues. To reset voice settings.
- 1.Open Settings in Discord.
- 2.Navigate to Voice & Video and scroll down to the bottom of the page.
- 3.Click the Reset Voice Settings button.
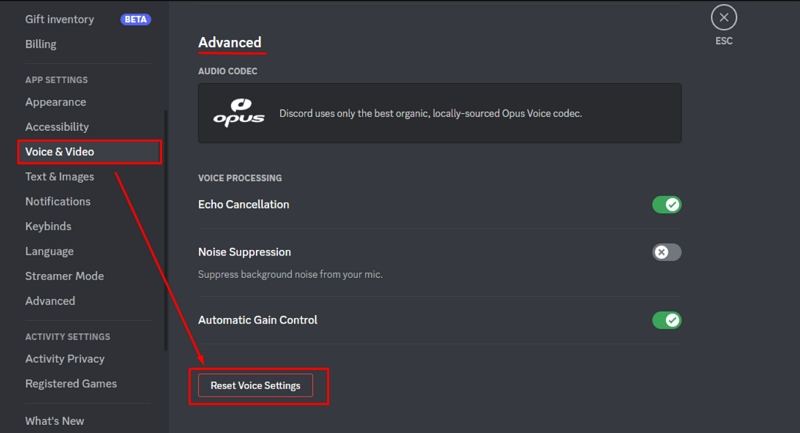
Resetting these settings refreshes Discord's audio configurations, providing a clean slate for troubleshooting.
6. Disable Exclusive Mode in Windows
Exclusive mode in Windows allows certain applications to take control of audio devices, which can cause conflicts with Discord. Disabling this mode can help.
- 1.Right-click the sound icon in the taskbar and select Sounds.
- 2.Navigate to the Recording or Playback tab, select your audio device, and click Properties.
- 3.Under the Advanced tab, uncheck the options under Exclusive Mode.
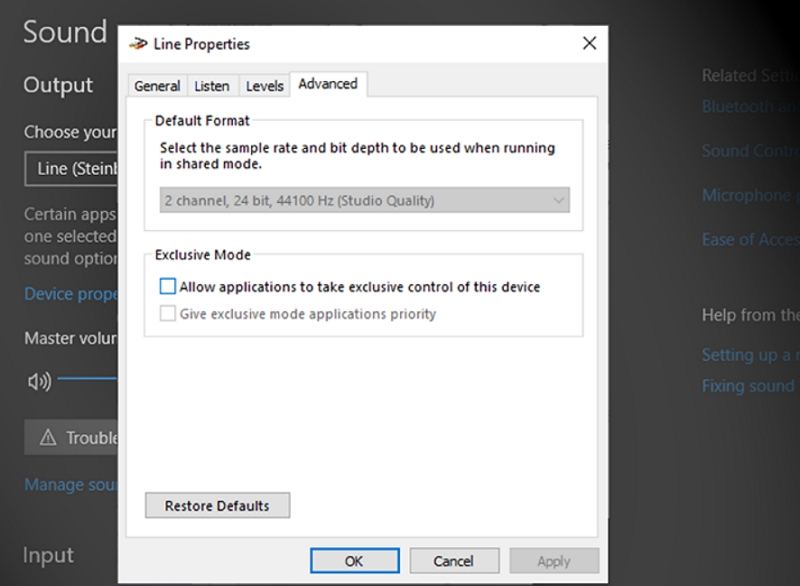
This prevents conflicts between Discord and other applications, ensuring smoother audio.
7. Select a Relevant Voice Input Device
Using the wrong input device can result in audio cutting out on Discord. Ensure the correct input device is selected.
- 1.Open Discord and click the settings gear icon.
- 2.Go to Voice & Video and expand the Input Device menu.
- 3.Select your preferred microphone or audio device.
Properly configuring your input device resolves many audio-related issues.
8. Update Audio Drivers
Outdated audio drivers can cause Discord audio to cut out. Updating your drivers ensures compatibility and improves performance.
- 1.Right-click the Start icon and select Device Manager.
- 2.Expand Audio Inputs and Outputs, right-click your microphone, and select Update Driver.
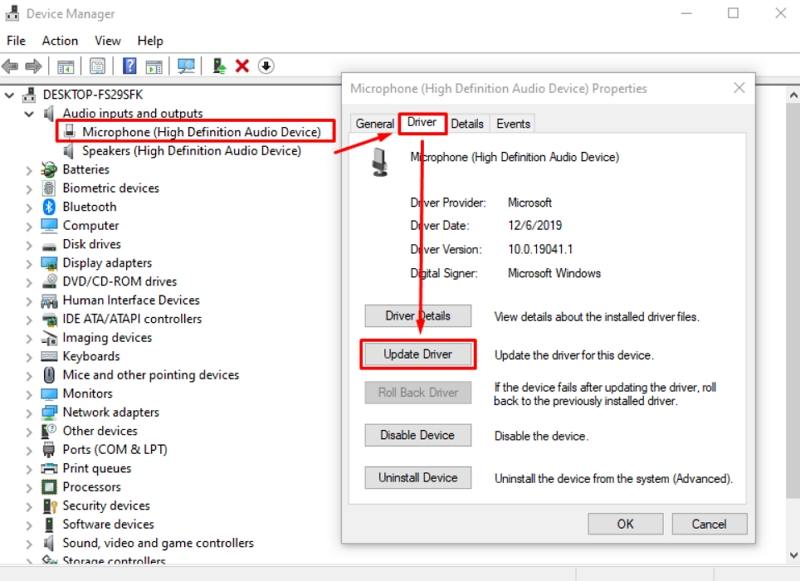
Keeping drivers up-to-date prevents hardware-related audio issues.
9. Try a Different Channel Region
Discord automatically assigns server regions, but switching to a different region can improve audio quality. Testing different regions can help find the optimal server for your communication.
- 1.Click the gear icon to edit the channel.
- 2.Scroll to Region Override and select a different region.
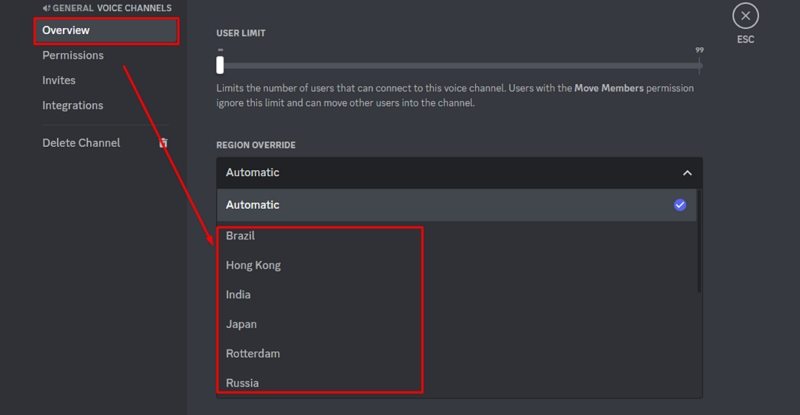
10. Re-install Discord
If none of the methods above resolve the issue of Discord audio cutting out, reinstalling the application can serve as a last resort. Over time, corrupted files or outdated components in the Discord installation can cause persistent issues, including audio problems. Reinstalling Discord ensures that all files and settings are refreshed, giving you a clean start with the latest version of the app.
Bonus Tip. How to Compress Large Videos for Discord
Discord has strict file size limits, which can make sending large videos challenging. Univd Video Compressor provides a seamless solution for compressing videos while maintaining high quality. It is a versatile tool that not only compresses large videos for Discord but also supports a wide range of formats and customization options.
- Reduce video size without sacrificing much quality.
- Control the level of compression based on your requirements.
- Compress files of any size, even up to 50GB.
- Convert videos to Discord-compatible formats like MOV, MP4, WebM, etc.
- Maintain the original quality of videos for a professional look.
Step 1.Open Univd Video Converter and select the Compressor feature. Click Add Video to upload your file(s). Rename the video title if needed.

Step 2.Use the gear icon to adjust compression levels and select the desired quality.

Step 3.Click Compress to start the process. For multiple files, use the Compress All button.

Step 4.Access the compressed video in the output folder and share it on Discord without worrying about size limits.
Conclusion
Discord audio cutting out can disrupt communication, but with these solutions, you can ensure smooth audio quality. Whether it's adjusting network settings, reconfiguring audio options, or compressing large files for seamless sharing, these methods cover everything you need. For video-related needs, HitPaw Video Converter proves to be a reliable tool for compression and format conversion, enhancing your Discord experience.









 HitPaw FotorPea
HitPaw FotorPea HitPaw Univd (Video Converter)
HitPaw Univd (Video Converter) 


Share this article:
Select the product rating:
Daniel Walker
Editor-in-Chief
My passion lies in bridging the gap between cutting-edge technology and everyday creativity. With years of hands-on experience, I create content that not only informs but inspires our audience to embrace digital tools confidently.
View all ArticlesLeave a Comment
Create your review for HitPaw articles