Can't Use Camera in Mobile Discord? Here's How to Solve It
If you've ever attempted to use Discord's video call feature on your phone and have been met with the frustrating "Can't Use Camera" issue, fear not, you're not the only one. There are several reasons why this might happen, from app settings or hardware. Worry not, however, since there are several solutions you can attempt to get your camera running. Today in this article, we are going to take you through the common causes of this issue and provide some best methods of resolving it. Besides this, we are going to give you a bonus tip as well to improve your whole Discord experience slightly. Okay, let's dive into fixing the "Can't Use Camera in Mobile Discord" issue!
Part 1: Understanding the "Can't Use Camera" Issue on Mobile Discord
Discord's mobile app is utilized for all communication purposes, whether you're just chilling with buddies, gaming, or working on a project. But maybe one of the most ubiquitous problems that users encounter is that they cannot access their camera during video calls. This problem can show up in many ways, like your camera not turning on, being blurry or frozen, or even related issues such as wondering why Discord never displays pictures on my phone. In order to have the problem resolved, it is useful to know the possible reasons why this problem occurs.
Common Reasons Why the Camera Might Not Be Working
Let's run through some of the most common reasons why your camera won't work on Discord:
- App Permissions: If the Discord app lacks the permissions to access your device's camera, it won't be able to utilize it for video calls.
- Outdated App: Running a very old version of the Discord app can lead to bugs and lag, such as a non-functional camera.
- Low Device Performance: Too many background-running apps on your phone or insufficient storage space could slow down your phone and also prevent camera access by Discord.
- Mobile Operating System Issues: An already activated older version of a mobile operating system (OS) may lead to problems of compatibility between the app and how it operates.
- Hardware Problems: Sometimes the problem is not the software. The camera on your phone may have a hardware malfunction that needs to be repaired.
Part 2: Top Solutions for Fixing Camera Issues in Discord (Mobile)
The following are the top solutions to attempt if your camera is not working on the Discord mobile application:
1. Check and Update Discord App
One of the most common explanations for why cameras won't work on Discord is because people have an outdated version of the application. Developers are always updating and patching the application, improving its performance, and removing bugs, so you must keep the application updated. Updating your Discord application will ensure you get the current security patches and bug fixes, which may be enough to resolve issues like your Discord camera not working. To update, launch the Google Play Store (Android) or App Store (iOS), and search for Discord. If there is an update, tap on "Update".
2. Verify Camera Permissions
If Discord lacks the permissions to access your phone's camera, it will not be able to use it for video chat. Ensure you have granted permission for Discord to use your camera in app settings. On Android, visit your phone settings, locate Discord in the list of apps, and ensure that camera permission is activated. Otherwise, the app will never work with your camera.
3. Restart Discord or Reinstall
Rebooting the phone occasionally fixes the camera problem. Completely shut down Discord by uninstalling it from your app library and then log back in and check if the camera is working once more. Restarting may also not fix it, but reinstalling Discord fixes it. Uninstallation and reinstalment of the software periodically will correct corrupted files or settings that will affect the activities of the camera. Log back in after an uninstallation and check if the camera is working as usual.
4. Clear Cache and Data (for Android Users)
If you're facing the issue of Discord camera not working on mobile, clearing the app's data and cache is an effective troubleshooting technique for Android users. Cache data will accumulate over time and even create problems for your device's performance. To clear cache, navigate to settings on your phone, search for Discord in the list of applications, and select "Clear Cache" from storage options. If that fails, resetting app data can also be done, which puts the app to default but logs you out of the session and makes you sign in again.
5. Switch Between Front and Rear Cameras
Occasionally, however, the problem is with a front or back camera lens. Try flipping back and forth during a video call to observe if one of them is broken. This will confirm if the issue is with a particular lens or a camera feature malfunction with Discord as a whole. If the camera only works for one person on Discord and not the other, the issue might be with your device's hardware.
Part 3: Bonus Tip: HitPaw VoicePea - The Best Voice Changer for Discord
If you're wondering why my camera doesn't work on Discord desktop while trying to elevate your gaming and add some flavor to your voice chat, try using a voice changer to enhance the experience even more. HitPaw VoicePea is a great feature that will change your voice in real time automatically while you play on Discord. With its extensive array of awesome voice effects such as robot, alien, or even character impersonations of well-known characters, HitPaw VoicePea lets you spice up your conversations and bring a whole new level of creativity to your chat. Simple to install and fully compatible with Discord, it's the ideal software for anyone who wishes to bring a touch of humor and personality to their voice calls.
Features of HitPaw VoicePea
- Real-Time Voice Effects: Instantly change your voice with a variety of fun effects, from robot to alien, for a more engaging Discord experience.
- Ideal for Gamers and Streamers: Perfect for gamers, live streamers, and content creators, with seamless integration for platforms like Discord, Twitch, and YouTube.
- AI-Powered Song Covers: Produce high-energy AI song covers of trending hits for a fresh and unique spin on your chat.
- Royalty-Free Music Generator: Produce royalty-free music with AI assistance for the sole purpose of adding background music to your streams or videos.
- Evolving Soundboard: Have access to an ever-evolving soundboard with new sound effects to use on Discord, Twitch, and YouTube.
How to Use HitPaw VoicePea with Discord
Step 1:Ensure HitPaw VoicePea runs smoothly during local playback. Select a voice sample, activate the voice modulation and monitoring features in the real-time voice changer interface, and confirm that the sound effect and volume are suitable before configuring Discord settings.

Step 2:Open Discord and navigate to 'User Settings' by clicking on the gear icon at the bottom.

Step 3:Go to 'Voice & Video' settings and choose "HitPaw Virtual Audio" from the input device dropdown list.

For better results, disable the following settings in Discord:
- Automatically determine input sensitivity
- Echo cancellation
- Noise suppression
- Automatic gain control
FAQs About "Can't Use Camera in Mobile Discord"
Q1. What if my Discord camera does not work after updating the app?
A1. If you can't use camera in mobile Discord even after you have updated the app, restart your phone or reinstall Discord. You might also want to check camera permissions again and ensure there are no background apps that are hindering it.
Q2. How do I make sure that my camera permissions are on for Discord on my phone?
A2. On Android and iOS phones, access your phone settings, locate Discord on the list of apps, and grant the camera permission.
Q3. Will running Discord on my mobile use my internet?
A3. Internet speed actually comes into play as to how much Discord will function, such as cameras. Ensure you use a good, stable internet connection so video calls don't disconnect.
Conclusion
Worry not if you encounter the "Can't Use Camera in Mobile Discord" problem! Fixing the issue is a cinch using the above troubleshooting. You can continue with video calls to colleagues and friends. And if you want to spice up your conversations, make use of HitPaw VoicePea, the best Discord voice changer, to put a unique twist on your voice calls. With the right settings and programs, you can upgrade your mobile Discord experience!






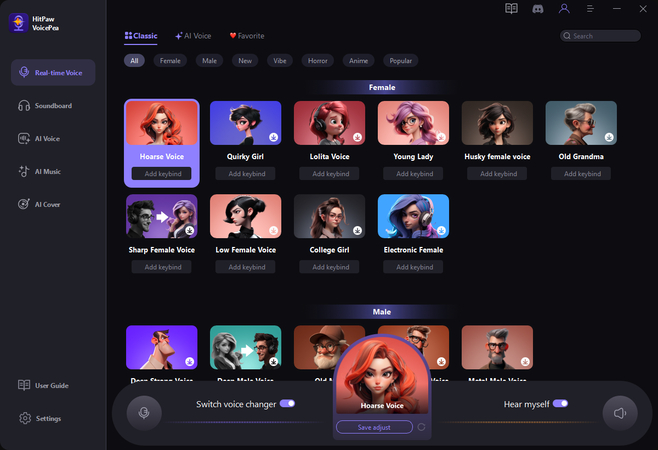



 HitPaw Univd (Video Converter)
HitPaw Univd (Video Converter) HitPaw VikPea (Video Enhancer)
HitPaw VikPea (Video Enhancer) HitPaw FotorPea
HitPaw FotorPea
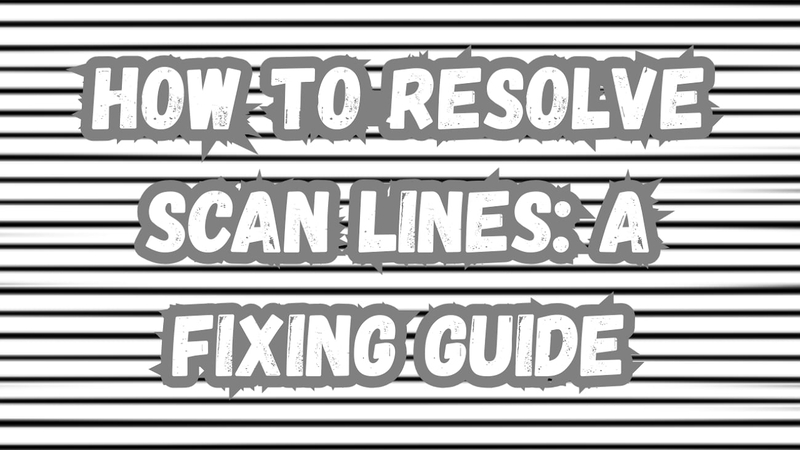
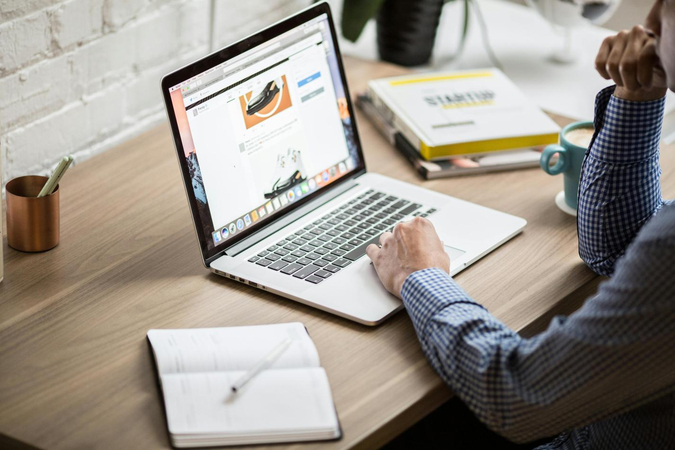

Share this article:
Select the product rating:
Daniel Walker
Editor-in-Chief
My passion lies in bridging the gap between cutting-edge technology and everyday creativity. With years of hands-on experience, I create content that not only informs but inspires our audience to embrace digital tools confidently.
View all ArticlesLeave a Comment
Create your review for HitPaw articles