Best iPad Video Editing Apps: Unlock Your Creative Potential
Video editing is the need of time in this world of digital creativity. With this, a device that works with powerful hardware and provides intuitive interface is really important, like an iPad for this case. Whether you are a pro or just beginning, there are apps that will support you in video editing and make your amazing videos easily. Let's have a closer look at the top 8 iPad video editing apps that will unlock your creative potential and take your video editing skills to the next level.
Part 1: 7 Best iPad Video Editing Apps
Here we explore the top 7 video editing apps for iPad, each offering unique features to enhance your video projects, from basic edits to professional-level productions.
1. iMovie
iMovie is one of Apple's native video apps, coming pre-installed on most iPads. The editor is streamlined to make video editing easy. A user might consider it in search of something fundamental yet very efficient without requiring another third-party video app to install. There are a thousand templates, themes, and transitions that will liven up the whole video in just a few easy steps.
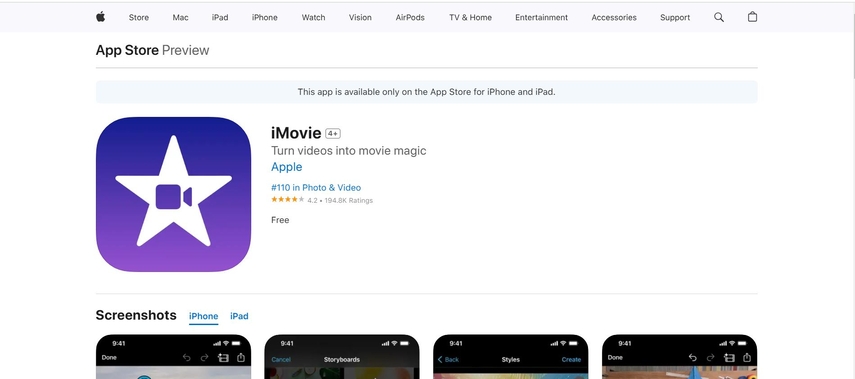
Pros
- Free to use.
- Easy-to-use design.
- Seamless integration with other Apple devices.
Cons
- Supports only simple editing.
- Export options are somewhat limited.
- Not cooperative with high-resolution video files.
2. LumaFusion
LumaFusion is a power iPad video editing app for professional content creators who want high-end features on an iPad. It supports multi-track editing, allowing for complex video compositions with multiple layers of video, audio, and effects. LumaFusion carries advanced tools, such as keyframing, color correction, and audio mixing, giving desktop-level editing experiences on mobile devices.
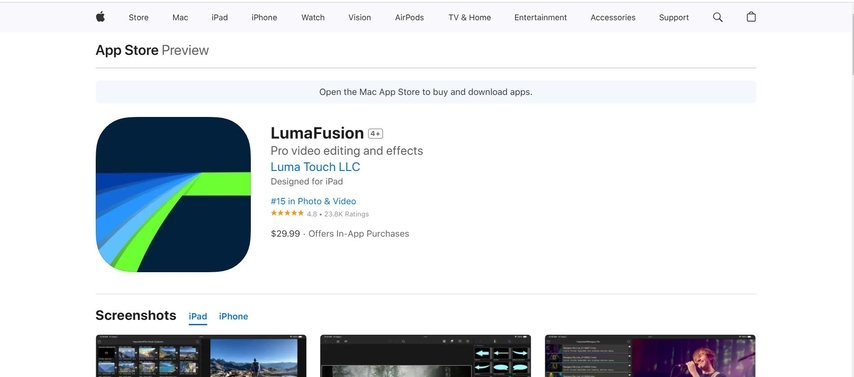
Pros
- Supports multi-track editing
- Has professional-grade features and tools
- Very great for 4K video support
Cons
- Steeper learning curve if one is a beginner
- Is way pricier than most of the apps.
- It's very resource-intensive, requiring latest iPad models for it to run smooth.
3. Adobe Premiere Rush
This is one from the family of Adobe Creative Cloud. It has the objective of producing fast and easy best video editor for iPad as well as on other mobile devices. It has more streamlined versioning of Adobe Premiere Pro. This is a piece of software created with the aim of having a faster, easier-to-access variant. It stores projects in the cloud, which enables access on any device, hence suitable for creative people who regularly switch devices.
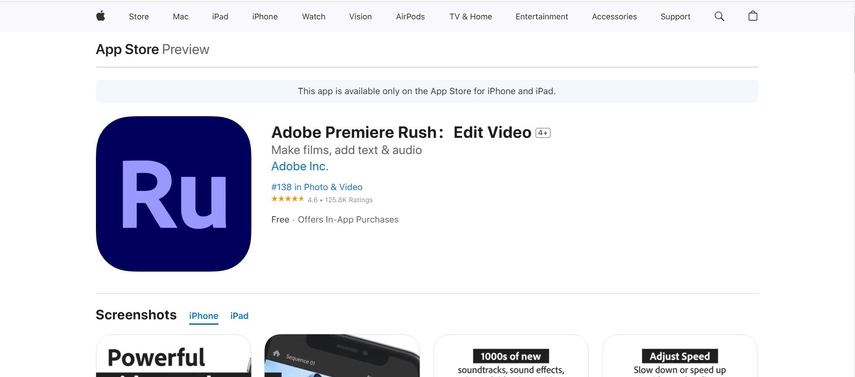
Pros
- Cross-platform compatible
- Cloud-based storage that helps access content through any device.
- Simplified to speedily make edits
Cons
- Couple of fewer advanced features when compared to Adobe Premiere Pro.
- One requires a subscription before it is entirely functional.
- It hangs at times and freezes.
4. KineMaster
KineMaster is probably one of the most feature-full video editing in iPad apps that finds perfect balance between how easy it's to use yet how powerful are its tools. The program supports multi-layer editing, meaning that one can add and alter video clips, images, text, and effects altogether. This video editing application has precision control, meaning the ability to trim or cut clips precisely with frame-to-frame accuracy.
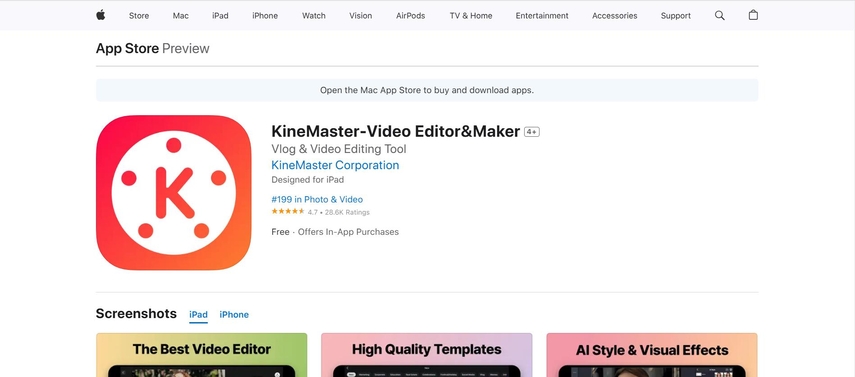
Pros
- Chroma keying feature.
- Good control multilayering.
- Thousands of asset library and effects.
Cons
- Free version has watermark.
- To use all the features requires a subscription.
- Pretty confusing for those who don't know anything about video editing.
5. Filmora
Filmora is the most popular iPad video editing app. It has loads of fun with usability for the casual editor, giving a lot of themes, templates, and music tracks that can easily be applied to videos. It offers drag-and-drop interfaces for the transitions, texts, and overlays. This social media quick content-creation software is great when it sometimes happens to its users to just be in the need to create on-the-spot catchy vids.
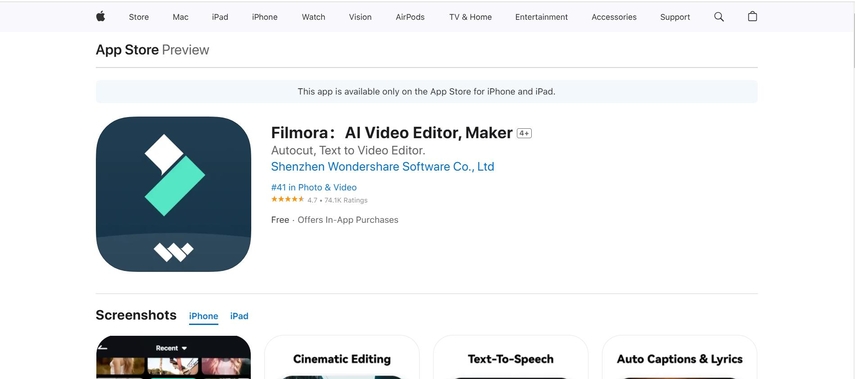
Pros
- Extremely easy to use and intuitive
- Huge comprehensive library of the amazing effects and music
- Designed perfectly to make informal edits easy
Cons
- Does not support advanced edition features.
- Watermarks are present in the free version.
- Export options are limited
6. Videoleap from Lightricks
Videoleap by Lightricks is a creative iOS video editor famous for its compositing power and visual effects, which conducts layer-based editing, giving users the opportunity to pile many elements on top of each other and dealing with them separately for easier manipulation and control. It is best when working on complex compositions or visual effects. The interface is so aware of power and access that it will fit an editor, whether that editor is the novice or an expert.
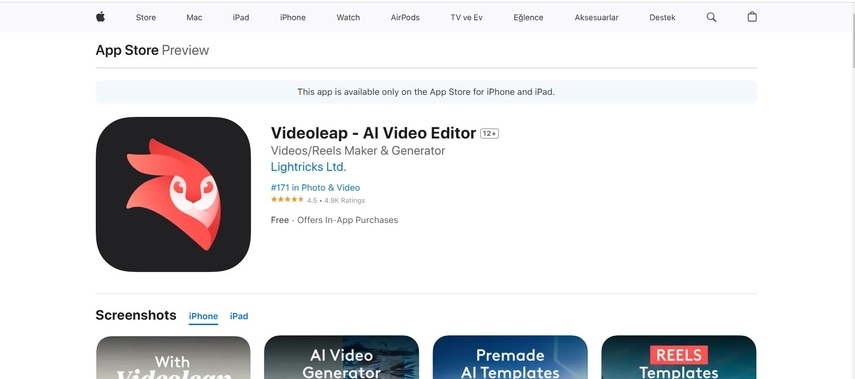
Pros
- Compositing tool advanced.
- It is layer-based for accuracy.
- Special effects are extensive, filters too.
Cons
- Most things require a subscription.
- Extremely overwhelming to start.
- Has crashed occasionally.
7. Splice
Splice by GoPro is a pretty straightforward and effective best video editing app for iPad, which helps in making videos look very professional. This app enables trimming, cutting and additional music or transitions to clips. It is very popular with GoPro users and action video enthusiasts, since it makes the editing process so much easier, while maintaining output quality.
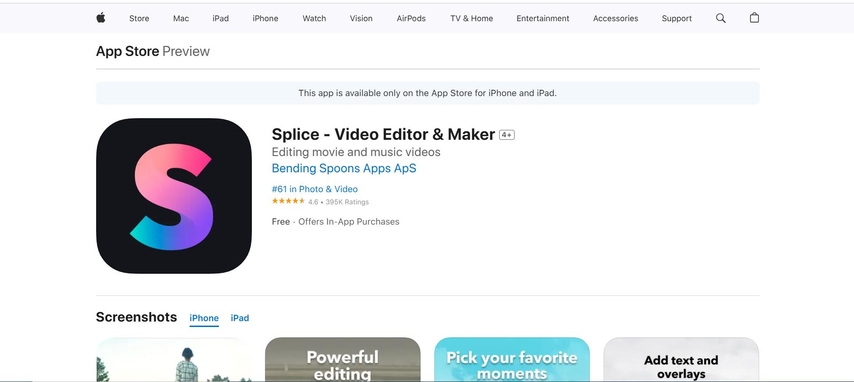
Pros
- Intuitive editing tools.
- Have strong audio editing capabilities.
- Free to download with optional purchases.
Cons
- Some features are hidden behind in-app purchases.
- Limited advanced editing options.
- Can be slow with longer videos.
Part 2: FAQs About iPad Video Editing
Q1. What is the best free video editing app for iPad?
A1. iMovie is the best free video editing app available for iPad. The software is free to download, and its interface is easy to navigate with beginner-level editing tools.
Q2. Can I do professional video editing on iPad?
A2. Yes, you can. Pro iPads are powerful for video editing. There are many applications, including LumaFusion, and Adobe Premiere Rush, which let your work happen on an iPad.
Q3. How to transfer videos from iPad to another device?
A3. You can transfer your videos from iPad via AirDrop, iCloud, or even connect your iPad to your computer and transfer files through iTunes or Finder.
Part 3: Best Way to Edit Videos On Windows & Mac
HitPaw Univd can easily edit and convert video on an iPad. It is a whole toolkit for those who need to reshape, convert and enhance videos without complicated operations. HitPaw Univd (HitPaw Video Converter) supports a large number of formats. According to the varied resolutions and requirements of different media devices, it transforms videos into specific resolutions and suitable formats. Its interface is easy, so even a beginner can easily explore and use the application.
Here's the step-by-step guide for getting started on iPad video editing through this tool:
Step 1: Cutting VideosNavigate to the Edit section and select the Cut feature to upload your video.

Drag the playhead to your desired position, then click the scissors icon to split the video into multiple clips. To merge these clips into one, enable the “Merge into one file” option before exporting.

Finally, preview your edited video and choose the preferred output format for export.

Step 2: Merging Videos
Add the videos you want to combine to the Edit section. Choose an output format, activate the “Merge into one file” option, and finalize the process by clicking Export All.

Step 3: Cropping and Rotating Videos
Access the Crop & Rotate section to adjust your video’s dimensions or orientation. Rotate the video clockwise, counterclockwise, or upside down as needed. To crop, manually adjust the frame edges or select a preset ratio. Once the preview looks perfect, export the video in your desired format.

Step 4: Adding Filters
Transform your video’s look with preset filters, such as black and white, scenery, or landscape. Fine-tune parameters like brightness, contrast, and saturation for customized results. Use the “Apply all to list” option for batch applications.

Step 5: Adjusting Video Speed
Modify the playback speed by choosing values between 0.25x and 4x. Preview the effect in real time and apply it across multiple videos with the “Apply all to list” feature.

Step 6: Adding Watermarks
Protect your content by adding text or image watermarks. Customize text fonts, colors, and sizes, or upload an image watermark to position on the video. Consistent resolution ensures uniform watermarking across videos.
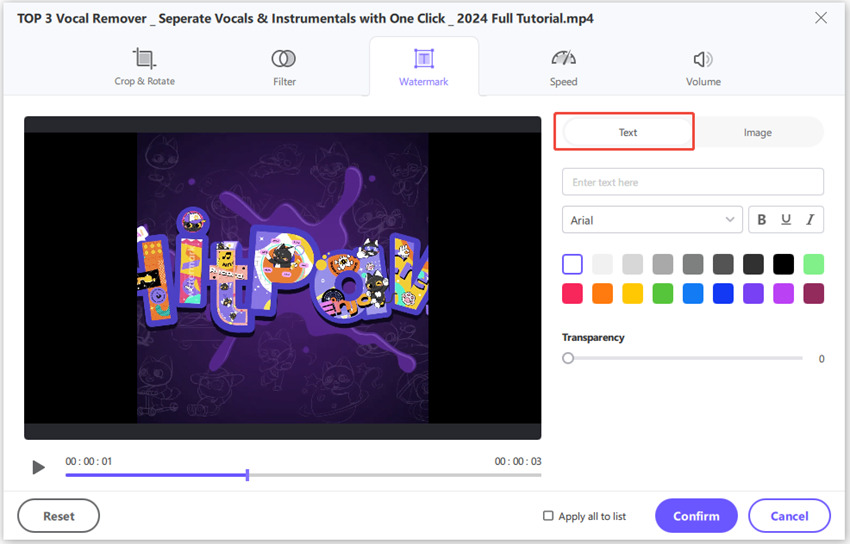
Step 7: Stabilizing Videos
Enhance shaky footage in the Edit tab by selecting the Video Stabilization tool. Import your clip, and the program will automatically stabilize it with a default 50% ratio, making it perfect for drone, GoPro, or smartphone recordings.
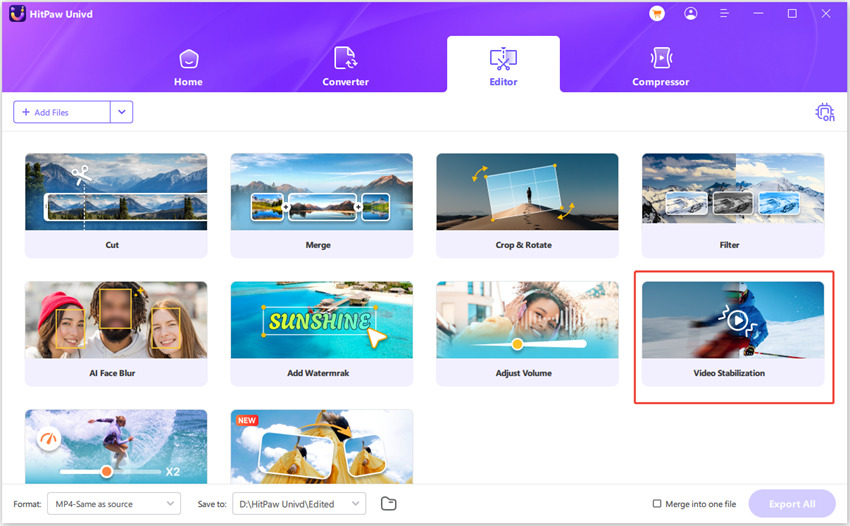
Conclusion
With such a wide array of video editing apps available and some of which cater to varied needs and proficiency, the iPad truly stands to fill all such needs. With all these good ones out there, this is the most convenient and versatile among them with which one edits either on an iPad or a computer. HitPaw makes the iPad video editing fast, easy, and effective. Enjoy ease and simplicity with HitPaw Univd.






 HitPaw FotorPea
HitPaw FotorPea HitPaw Univd (Video Converter)
HitPaw Univd (Video Converter) 
Share this article:
Select the product rating:
Daniel Walker
Editor-in-Chief
My passion lies in bridging the gap between cutting-edge technology and everyday creativity. With years of hands-on experience, I create content that not only informs but inspires our audience to embrace digital tools confidently.
View all ArticlesLeave a Comment
Create your review for HitPaw articles