Best Video Trimmers for iMovie: Quick and Efficient Video Edits
Video editing has never been easier than now, with tools like iMovie making the task simple for both a beginner and a professional to achieve polished content. For a smooth and concise final product, trimming a video is often the first step. Whether you are editing a family video or getting ready to share content on social media, iMovie provides great tools to help you cut things precisely and quickly. This article will guide you through how to trim video in iMovie.
Part 1: How to Trim a Video in iMovie?
When it comes to trim video with iMovie, you have two options: the Built-In Video Editor and the Precision Editor. Both tools are intuitive; however, they vary in terms of detail level and user sophistication. Discover how to trim a video clip in iMovie quickly and efficiently. Here's a division of the two methods.
Method 1: The iMovie Built-In Video Editor
The iMovie Built-In Video Editor allows you to trim down your video quickly. It’s very user-friendly drag-and-drop interface will be helpful if you only want to trim the pieces you need out of the video. This is helpful for anyone who needs the basic things done in less complicated functions. This should suffice the casual user who works with smaller projects as you could trim and finish the refining of your videos all with just a few clicks.
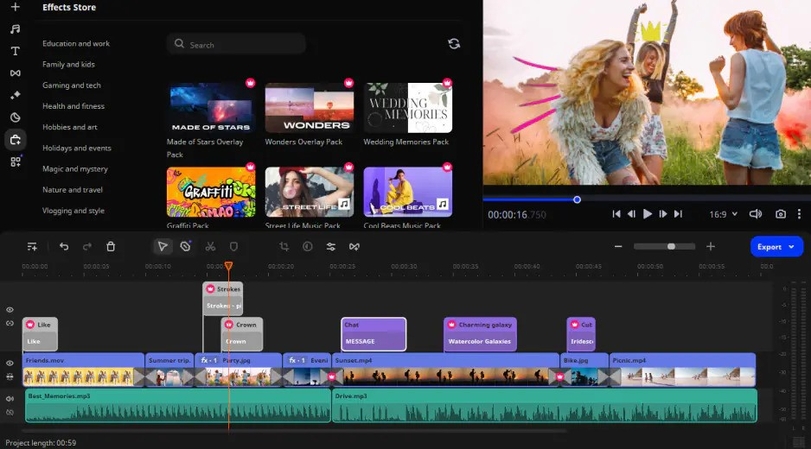
Key Features:
- Quite easy and fast drag-and-drop interface
- Clean layout for very easy navigation
- for beginner users looking for super-fast results
Steps to Use iMovie's Built-In Video Editor
1. Launch iMovie and Import Your Video:- Launch iMovie.
- Click Create New and select Movie.
- Drag your video file into the Timeline.
- Click on the video clip inside the timeline so that it gets highlighted
- Move the playhead (vertical white line) to the point you'd like to trim.
- Hold the mouse over the beginning or end of the clip until the cursor changes into a trim handle (a small bracket).
- Drag inward to remove unwanted pieces.
- If you would like to cut something at a specific point in the middle
- Move the playhead to the point where you would like to split.
- Press ⌘ + B, or right-click and choose Split Clip.
- Repeat to isolate the part you wish to remove.
- Select the unwanted segment and tap Delete.
- Play your video to confirm the clip is right.
- Export the trimmed video from your project.
Method 2: Using iMovie's Precision Editor
There's always precision at users' disposal if a slightly higher level of control for trimming videos is needed. iMovie Precision Editor allows adjusting every cut frame by frame with that approach, so transitions in cuts are smooth. Obviously, it takes a while and some practice to understand it, but the editor is great for detailed-edits and professional-level content, so it's exactly what one needs to ensure precise results. Explore how to trim iMovie videos with easy-to-follow techniques.

Key Features:
- Supports frame-by-frame trimming for accurate cuts.
- It guarantees seamless transitions for professional output.
- For advanced users who need accuracy.
How to Use iMovie's Precision Editor:
1. Open iMovie and Import Your Video:- Launch iMovie.
- Click Create New and choose Movie.
- Drag your video file into the Timeline.
- Select your clip in the timeline.
- Right-click the clip and choose Show Precision Editor.
- Using the frame-by-frame adjustment feature to fine-tune the start and end points of the clip.
- Drag the handles accurately to include or exclude frames.
- Sync overlapping audio or video to make smooth transitions of clips.
- Verify that your edits are accurate
- Save your project and export the trimmed video
Part 2: Other Ways to Trim a Video Like iMovie
If you want alternatives to iMovie, you can use several video editing tools online. These are best suited if you do not use a macOS or you just want to have browser-based video editors. Master iMovie trim video functions for fast and seamless editing and also discussed how to trim video in iMovie with alternatives.
1. Online Video Cutter
Online Video Cutter is a convenient, browser-based video cutter that is perfect for quick and easy video editing. It requires no download or installation; hence, it is ideal for users seeking a lightweight, accessible solution. It supports various video formats and offers basic editing features, making it ideal for quick fixes. It is not as precise as desktop editors but is the best for simple, on-the-go edits.
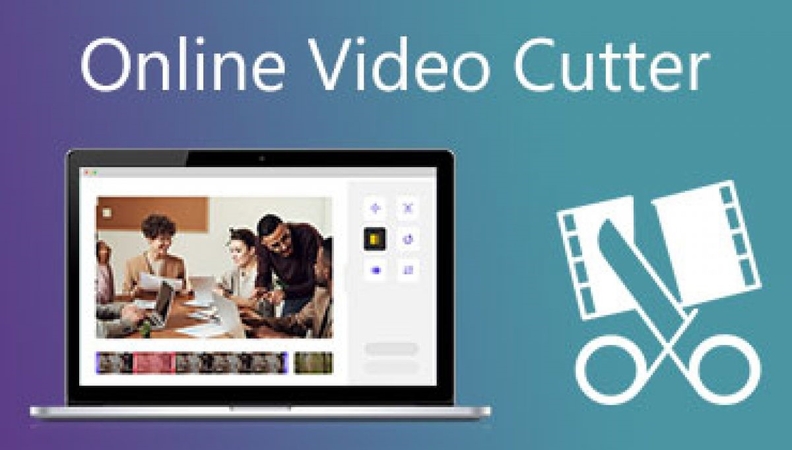
Key Features:
- Free and available right in your browser.
- No installation is necessary, so it's handy for small tasks.
Pros
- Lightweight and easy to use.
- Multi-video format support.
Cons
- Less accurate than desktop software.
- Fewer advanced editing features.
2. Kapwing
Kapwing is one of the versatile online video editors that goes beyond just trimming. It has a modern interface and collaborative features that would be suitable for any user or teams. Kapwing can be accessed from any internet-connected device, providing trimming and effects tools and even allows creating subtitles. Though not all features are free and require a paid plan, it is an option powerful enough for users to need something more than the very basics of video editing.
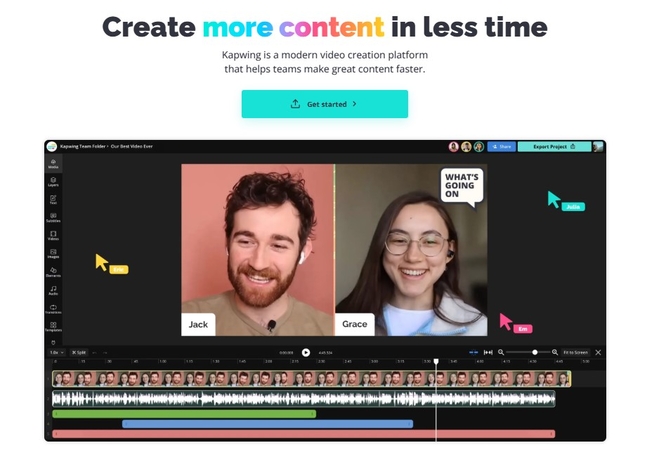
Key Features:
- A browser-based video editor with a modern interface.
- Offers collaborative features for team projects.
Pros
- Supports editing on any device with an internet connection.
- Includes tools for subtitles, effects, and more.
Cons
- Requires an account for extended functionality.
- Free version includes watermarks on exports.
Part 3: Bonus: Best Way to convert iMovie Files
Once you have trimmed and edited your video in iMovie, you might need to convert it to a different format for sharing or uploading. This is where a reliable video converter becomes essential. HitPaw Univd (HitPaw Video Converter) is a versatile tool that simplifies this process. It allows users to convert iMovie files into various formats while maintaining video quality. HitPaw video trimmer will make sure that whether you want to post the video on YouTube or email, your content is optimized.
Key Features of HitPaw Univd:
- Fast Conversion: Converts videos in seconds without compromising quality.
- Supports Wide Formats: Includes MP4, AVI, MOV, and more.
- Easy to Use Interface: Designed for ease of use, even for those new to video editing.
- Other Features: Allows for video compression and metadata editing.
- Easy Upload: Option to upload files directly from cloud storage like Google Drive or Dropbox.
Quick Guide to use HitPaw Univd
Step 1: Launch HitPaw Univd and either click "Add Video" to import your files or simply drag and drop them directly into the program.

Step 2: If desired, you can customize your video information by clicking on the file name to edit the title.

Step 3: For each file, select an output format by clicking the inverted triangle icon in the lower right corner.

Step 4: Convert Your Video
Select a target folder within the interface and initiate conversion by clicking "Convert" (or "Convert All" for multiple files). The video will be converted to the chosen format.

Part 4: FAQs About Best Video Trimmers in iMovie
Q1. How can I trim a video without losing quality?
A1. To maintain quality, use iMovie's built-in editor or Precision Editor, which maintains the original resolution of your footage. Use high-quality settings to export the video.
Q2. Can I trim large videos in iMovie?
A2. Yes, because iMovie can handle big files efficiently. Import your video, trim the part you want to keep, and export the final cut.
Q3. What is the fastest way to trim a video in iMovie?
A3. Trimming a video in iMovie is fast. The fastest way would be using the drag-and-drop interface of the Built-In Video Editor. It enables making simple adjustments without requiring a detailed setting.
Conclusion
We have learnt how to trim video in iMovie with simple and detailed steps. Thanks to user-friendly tools and strong editing abilities, cutting videos in iMovie has never been simpler. If you also want to convert or optimize your trimmed videos, HitPaw Univd is a must-have tool to make sure that your content is ready for any platform.






 HitPaw Edimakor
HitPaw Edimakor HitPaw VikPea (Video Enhancer)
HitPaw VikPea (Video Enhancer) HitPaw FotorPea
HitPaw FotorPea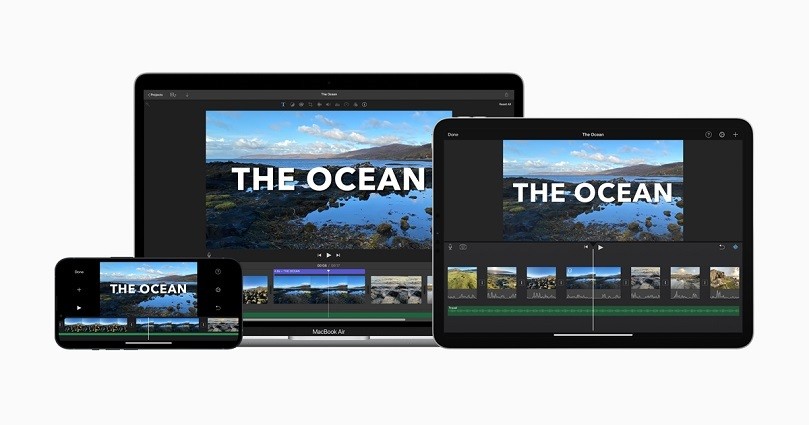
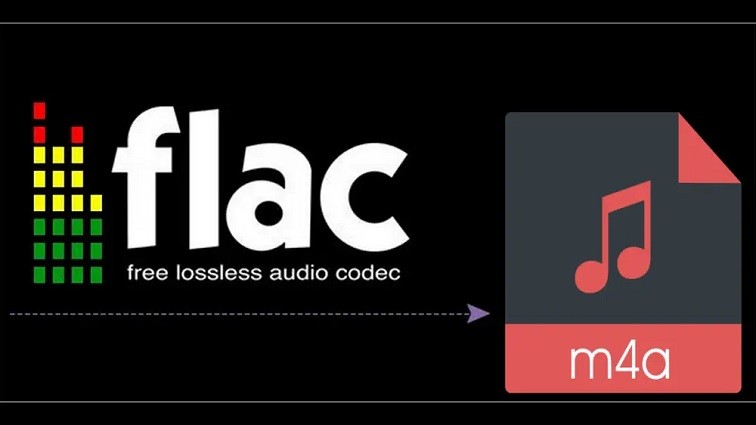


Share this article:
Select the product rating:
Daniel Walker
Editor-in-Chief
My passion lies in bridging the gap between cutting-edge technology and everyday creativity. With years of hands-on experience, I create content that not only informs but inspires our audience to embrace digital tools confidently.
View all ArticlesLeave a Comment
Create your review for HitPaw articles