Best Video Trimmers for PowerPoint for Easy and Efficient Edits
Editing videos has emerged as a basic skill in creating presentation material. PowerPoint is one of the most common presentation tools, and it even allows for basic video editing and trimming. Although this capability is convenient, its limits usually push users to consider alternative video trimmers. This article will walk you through how to trim a video in PowerPoint, describe the best video trimmers, and highlight HitPaw Univd (HitPaw Video Converter) as an outstanding alternative for more advanced editing.
Part 1. How to Trim a Video in PowerPoint
PowerPoint is one of the most widely used tools for creating engaging and professional presentations, and adding videos can really make them pop. However, to ensure that your videos fit into your presentation seamlessly, it is often necessary to trim out the unnecessary parts. PowerPoint has a built-in video trimming feature, making it easy to do quick edits without needing any additional software. This capability makes you enable cutting down the length of video inside the slide, allowing the efficient creation of well-packaged presentations. Here is how one may trim videos in a perfectly straightforward manner in PowerPoint.
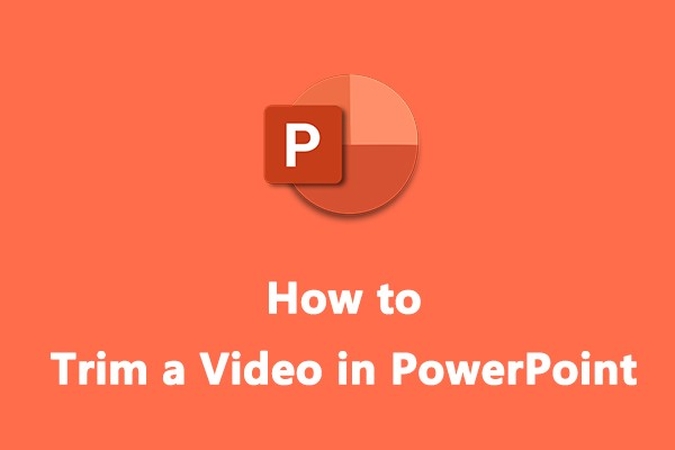
Step by Step Guide: How to Trim a Video on Powerpoint
You can trim videos directly in your presentation using PowerPoint.
Step 1. Insert the Video
- Open your PowerPoint presentation.
- Go to the slide where you want to insert the video.
- Click on "Insert," choose "Video," and select your video file from your device.
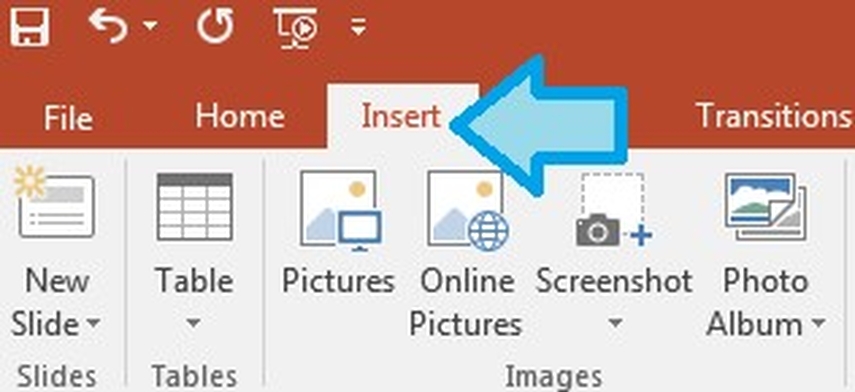
Step 2. Select the Video and Open the Playback Tab
- Once the video has been inserted, click on it to display the "Playback" tab in the toolbar.
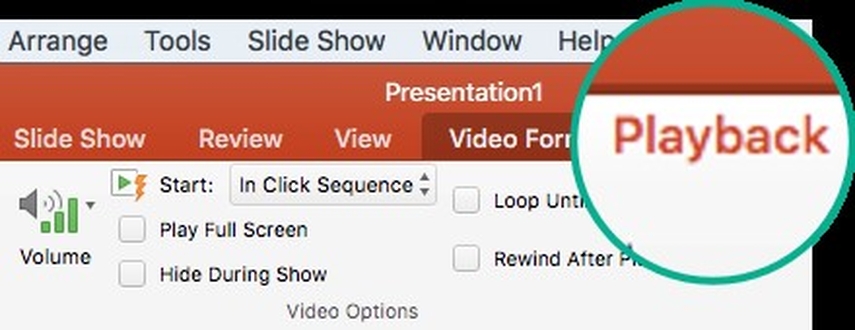
Step 3. Trim the Video
- In the "Playback" tab, select the "Trim Video" button.
- A pop-up window will appear, showing your video timeline. Use the green and red sliders to set the start and end points of the video.
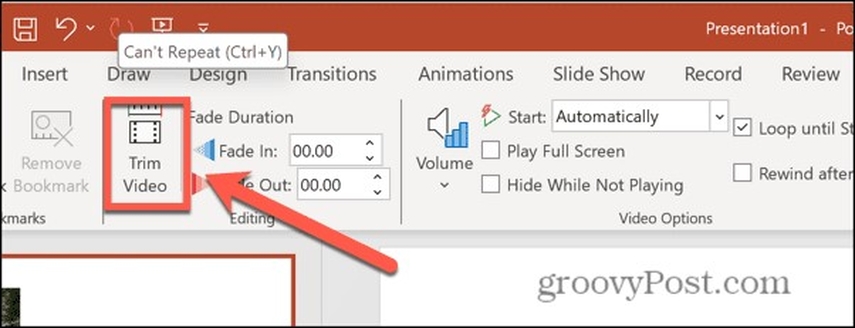
Step 4. Preview and Confirm
- Click "Play" to preview the trimmed video.
- Once satisfied, click "OK" to apply the changes.
Part 2. 4 Best Video Trimmers to Trim Videos in PowerPoint
The built-in trimming tool in PowerPoint is simple and easy to work with, which is fine for basic edits. But its limitation with less precision and advance options has made many look towards alternative solutions. For users in need of more flexibility, as well as advance options, here are five video trimmers that really help to know how to trim a video in PowerPoint.
1. Adobe Premiere Pro
Adobe Premiere Pro is perhaps a renowned and best video editing tool for many professional movie, TV, and content creators. It has the advanced features that allow precision and smoothness to an edit. You can use it in simple tasks like trimming clips or complex ones like the addition of effects and transitions. It works perfectly with the other Adobe Creative Cloud applications, which makes it highly favored for creative projects. This is the best for high-quality and professional-looking videos.
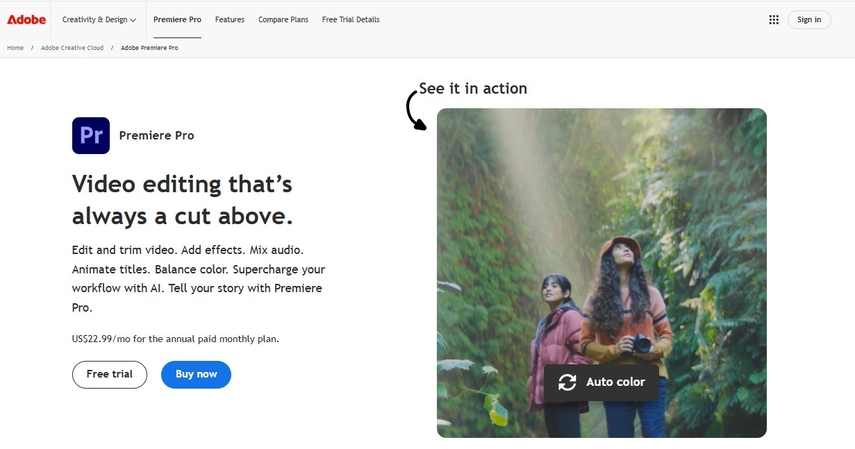
Key Features:
- Advanced video trimming and timeline editing
- Frame by frame precision for detailed edits.
- Supports a wide range of video formats.
- Integration with other Adobe Creative Cloud applications.
- Exports at a high resolution, 4K, and HDR.
Pros
- Editing tools are professional-grade.
- Very robust and customizable.
Cons
- Expensive plans.
- Highly challenging for beginners to learn.
2. iMovie
iMovie is a simple video editor designed for Mac and iPhone users. It's ideal for beginners and for anyone who wants a basic tool to edit videos quickly. You can trim videos, add effects, and even create high-quality 4K videos without much effort. iMovie also comes with templates and connects with Apple Photos and iCloud, making it super convenient for personal projects or school assignments. It's free and a great choice for basic video editing. The best tool those are seeking how to trim a youtube video in powerpoint.
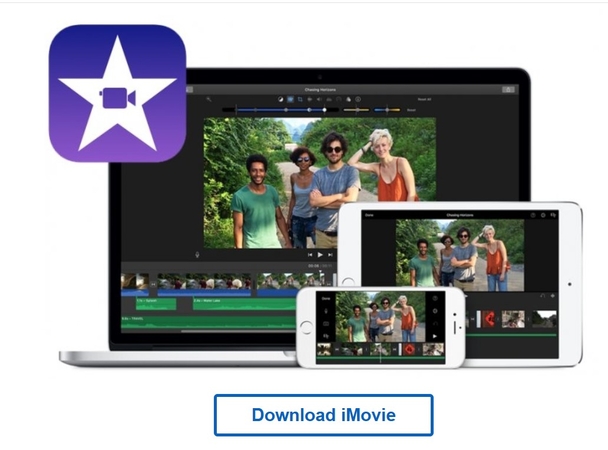
Key Features:
- Seamless video trimming and timeline editing.
- Pre-installed templates and effects.
- 4K video support for high-quality exports.
- Direct sharing to social media platforms.
- Easy integration with Apple Photos and iCloud.
Pros
- Free for Apple users.
- Intuitive interface, ideal for beginners.
Cons
- Limited to Apple devices.
- Lacks advanced editing features.
3. Movavi Video Editor
Movavi Video Editor is simple and convenient video editing, if you want to cut your videos easily. It really is a good one for beginners too, and for professionals to need speedy and reliable editing. Also, it doesn't create any mess in adding nice transitions, including fun effects, or trimming videos. Many file formats are supported, and editor works fast so that you can finish your videos quite fast. If you are looking for a cheap and friendly editor, Movavi is good for you.
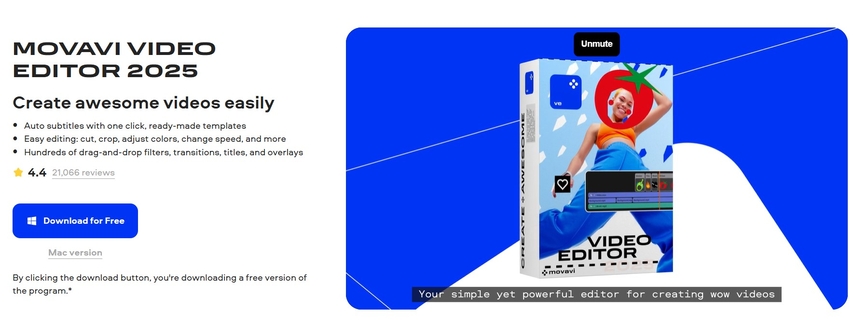
Key Features:
- Easy to use trimming tools.
- Extensive library of transitions and effects.
- Audio editing tool in-built.
- Multi-format video and audio support.
- Fast rendering and exporting.
Pros
- Low-cost and beginner-friendly.
- Many editing features are offered.
Cons
- The advanced features require paid version.
- Less customization for professionals is possible.
4. Filmora
Filmora is a video editor that includes powerful features with easy control. It is suitable for every one, from beginners to professional creators. Its drag-and-drop tools make video editing simple. The library of effects and transitions will help make your videos stand out. Filmora is also provided with smart tools such as noise reduction and auto-reframing for saving your time. With the use of Filmora, whether you are just trimming videos or working on a creative project, get the job done beautifully and quickly.
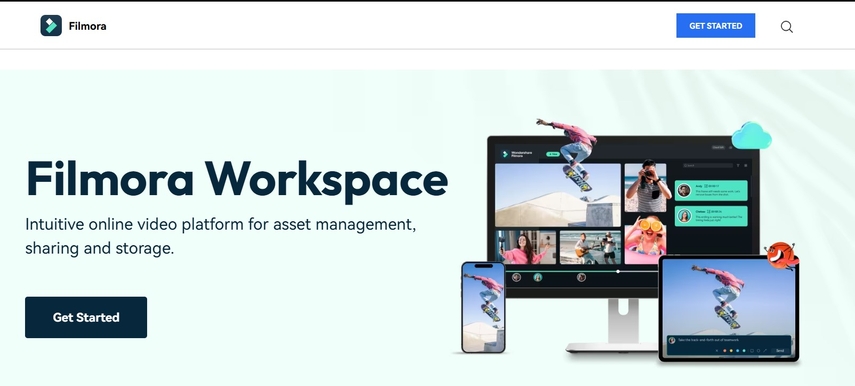
Key Features:
- Drag-and-drop interface for easy editing.
- Over 1,000 built-in effects and transitions.
- Advanced trimming and timeline control.
- It includes AI-powered tools such as auto reframe and noise reduction.
- Exports in resolutions up to 4K.
Pros
- User friendly to all skill levels
- Extensive library of effects for creative applications
Cons
- Watermarks on videos in its free version
- Subscription-based pricing for full capabilities
Part 3. The Best Video Trimmer Alternative HitPaw Univd
On trimming videos with efficiency and accuracy, HitPaw Univd is the highest rating. This multi-purpose conversion software is meant to bring simplification to video creation and ensure high-quality cuts. Whether you want to trim, convert, or process multiple videos at once, HitPaw delivers great performance. The intuitive interface is easily accessible for a novice user, while its advanced features provide seamless video editing to professionals.
Watch this Video to Learn More
Key Features of HitPaw Univd
- Lossless Trimming: Ensures no quality is lost during the editing process.
- Format Support: It supports most of the video formats like MP4, AVI, MKV, etc.
- Batch Processing: Allows for trimming of many videos at once for efficiency
- Easy to Use Interface: For an easier approach in handling your videos.
- High-Speed: This video cutter allows high-speed conversion of files without a drop in quality.
How to use HitPaw Converter functions?
Step 1: In the Edit section, select the Cut feature and add your video. Preview the video on the timeline, drag the playhead to the desired point, and click the scissor icon to split. Repeat to cut more clips. To merge, check “Merge into one file” and click Confirm to export.

Step 2: Preview the cut video, select an output format, and click Export or Export All to save the file.

Step 3: To merge videos, add all desired files in the Edit section, check “Merge into one file,” select the output format, and click Export All.

Step 4: In the Crop & Rotate function, rotate the video as needed or crop by dragging the matrix. Choose a ratio or drag manually, then preview and export the cropped video. Ensure all videos have the same resolution to apply crop settings to multiple files.

Step 5: Add filters by selecting a preset, such as black and white or landscape, and fine-tune brightness, contrast, and saturation. To apply changes to all files, check “Apply all to list.”

Step 6: Change video speed from 0.25x to 4x by selecting the speed on the right panel. Preview in real-time and apply to all files by checking “Apply all to list.”
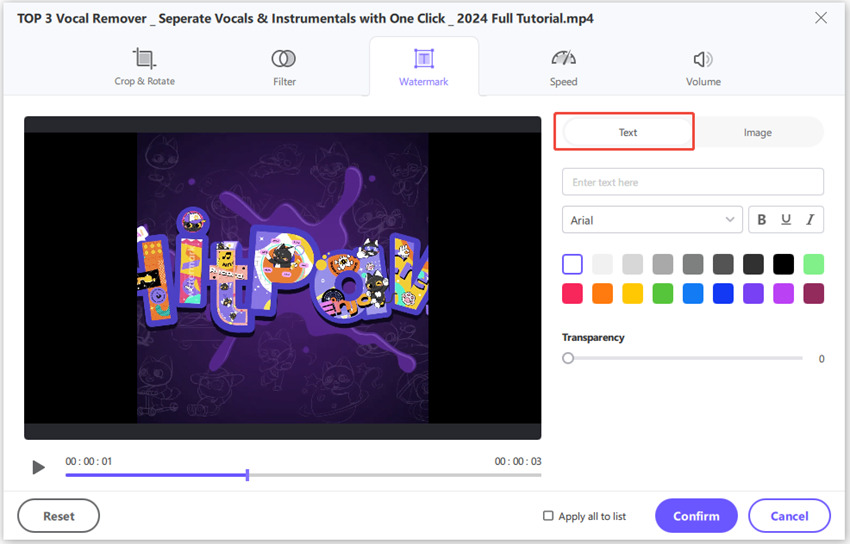
Step 7: Add text or image watermarks, adjust fonts, colors, and transparency, and drag to position. Apply to all files if they share the same resolution.
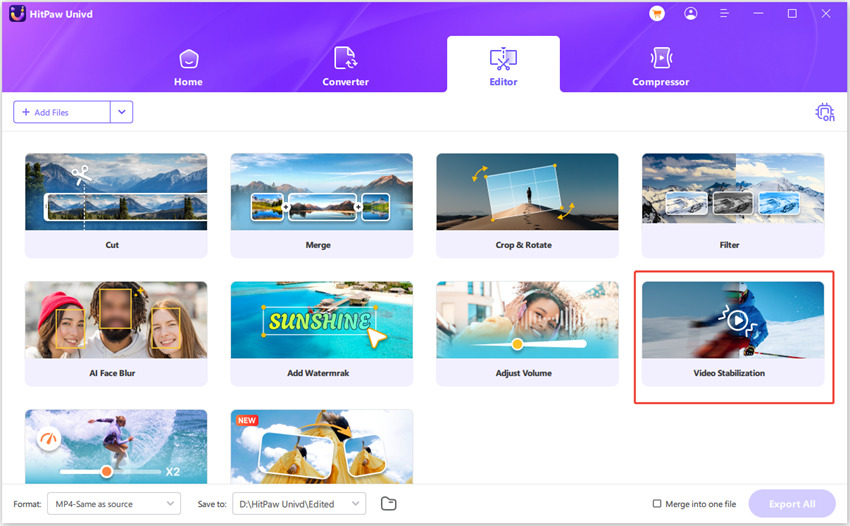
Part 4. FAQs About Best Video Trimmers in PowerPoint
Q1. How can I trim a video without losing quality?
A1. Make use of a reliable video editor, like HitPaw Univd, which doesn't deteriorate the quality of your video while trimming.
Q2. Can I trim large videos in PowerPoint?
A2. Indeed, you can trim big videos in PowerPoint, though in cases of big files, HitPaw is usually the way to go.
Q3. What is the fastest way to trim a video in PowerPoint?
A3. The fastest method is to use PowerPoint’s built-in trimming tool for basic edits. For more precision and speed, tools like HitPaw Univd are ideal.
Conclusion
PowerPoint provides a simple video trimming feature, but the functionality can be limited to its full potential for complex requirements. For those seeking greater precision, efficiency, and quality, tools like HitPaw Univd come in handy. With an intuitive interface, support for multiple formats, and lossless trimming capabilities, HitPaw makes sure that your videos are ready to present in no time. Give it a try and elevate your video editing experience to the next level. Solve the answer how to trim a video in PowerPoint with HitPaw great trimming features.






 HitPaw Edimakor
HitPaw Edimakor HitPaw VikPea (Video Enhancer)
HitPaw VikPea (Video Enhancer) HitPaw FotorPea
HitPaw FotorPea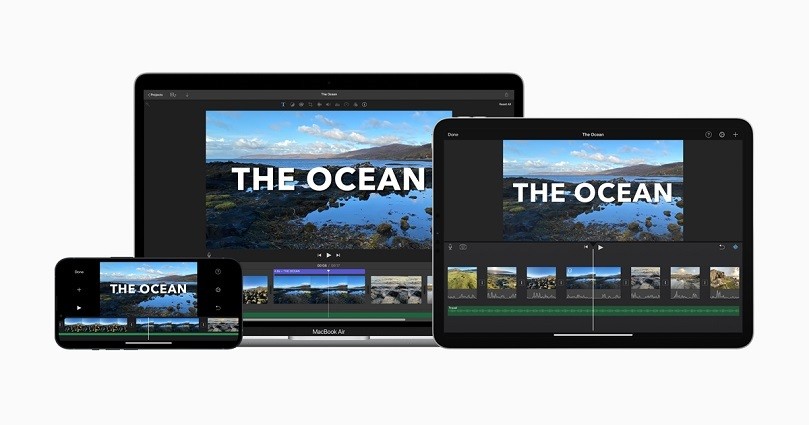

Share this article:
Select the product rating:
Daniel Walker
Editor-in-Chief
My passion lies in bridging the gap between cutting-edge technology and everyday creativity. With years of hands-on experience, I create content that not only informs but inspires our audience to embrace digital tools confidently.
View all ArticlesLeave a Comment
Create your review for HitPaw articles