How to Use and Troubleshoot Speech to Text on iPad
The need for productivity and accessibility has made speech-to-text technology on the iPad a very useful tool for many different users. You can write an email, take notes, or create content using speech-to-text functionality on the iPad. The feature to convert speech into text will further increase productivity and make workflows easier. This tutorial will be able to guide you through the advantages of speech to text iPad, how to get started, common issues, and recommend the best apps and tools to take full advantage of your iPad experience.
Part 1: The Advantages of Speech to Text on iPad
Let's see the important advantages of using this powerful tool in various situations.
Boost Efficiency: Ideal for Quick Note-taking and Drafting Emails
The iPad has efficient speech-to-text that can be highly efficient when you don't have the time to waste or when doing multiple things at once. Its typing process is much slower compared to dictation, so this is best suited for note-taking or composing an email.
Enhanced Accessibility
Speech-to-text technology makes the iPad accessible to everyone by the disability of mobility or the disavailability of the sense of vision. One of the advantages of having this technology on an iPad is that a user can dictate text instead of typing.
Improved Focus
One of the very beneficial side effects of such speech to text iPad technology is raising productivity by diminishing distracted multitasking. Experts are able to pass on memos or write down e-mail by keeping all eyes on the topics at hand whilst students record lectures or capture their notes without directing their mind into the pressing duty of typing.
Part 2: Getting Started with Speech to Text on iPad
Now that you know the benefits, it's time to get into how to set up and begin using speech to text iPad. Here's a step-by-step guide to help you get started.
Setting Up Speech-to-Text Capabilities
Before you start using speech to text iPad, you need to make sure the feature is enabled:
- Enable Dictation: From Settings Tap General > Keyboard and slide the toggle for Enable Dictation ON. Now you can speak into your iPad/iPhone microphone, and you can dictate text inside any application that accepts typed text to speech iPad, like Notes, Mail and many more.
- Activate Siri for Hands-Free Voice Commands: If you want to dictate text using voice commands or ask for other tasks done with Siri then you go into Settings > Siri & Search, then tap to enable Listen for "Hey Siri" or Press Side Button for Siri.
Using Speech to Text in Everyday Scenarios
After you install dictation and Siri, it becomes possible to use speech-to-text for nearly any purpose.
- Dictating Notes or Emails: Open the Notes or Mail app and tap the microphone icon at the bottom-right corner of the keyboard. Your iPad will listen to what you're saying right now and enter that into the text so that you can scribble down thoughts quickly or begin to compose messages from the get-go.
- Converting Spoken Ideas into Text for Creative Projects: It's perfect when using speech-to-text to catch those ideas for creative writing. Best to utilize it in applications such as Pages or Word where one is actually translating spoken words into texts in the story, essay, or brainstorming sessions.
Troubleshooting Tips for Common Issues
Speech-to-text usually functions fine, but here are a few common problems that may find you. Here are some tips for troubleshooting.
- Ensure Microphone Access is Granted: Go to Settings then tap Privacy. Check if the microphone is allowed for the application you wish to use.
- Verify Dictation is Enabled: You'll find it under Settings > General > Keyboard
- Test Audio Clarity: Speak loudly and clearly at a steady pace, and ideally in a noiseless environment so that the audio could be properly transcribed by the iPad. The background noises could also determine what the iPad would transcribe.
Part 3: Top Apps for Speech to Text on iPad
These are four of the best-ranked apps with extended features and more accuracy:
1. Voice Dictation
Voice Dictation is a simple application yet very effective for writing text with high accuracy. The interface is simple, free of distractions that allow the user to dictate. Voice Dictation excels at quick and accurate transcription of iPad text to speech and is perfect for professionals.
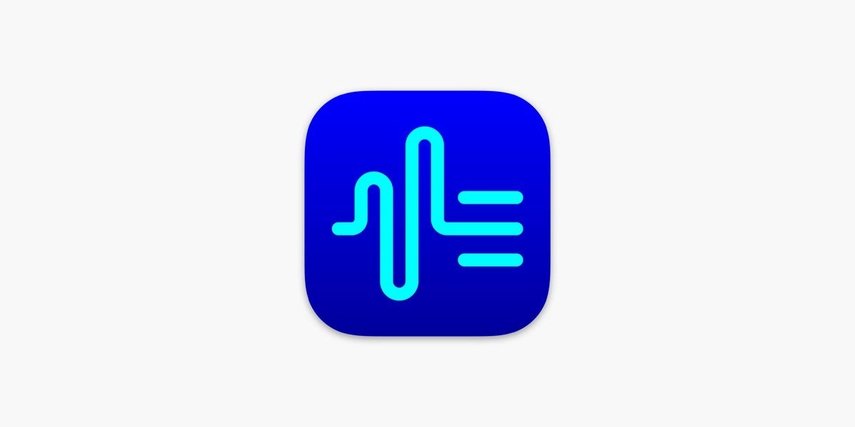
Pros
- Fast and accurate transcription.
- Multi-language support.
- Easy and simple UI.
Cons
- Lacks basic post-transcription edit functionalities.
- No complex voice commands available.
- At times face difficulties with technical jargons.
2. Transcription- Speech to Text
Transcribe is the amazing iPad speech to text app for deaf. It provides the instant transcription of audio or voice memos. It assists the users by transcribing all the interviews, podcasts, and meetings or lectures. The transcriptions are produced with excellent accuracy even for very long transcriptions. It can save your transcripts in several formats.
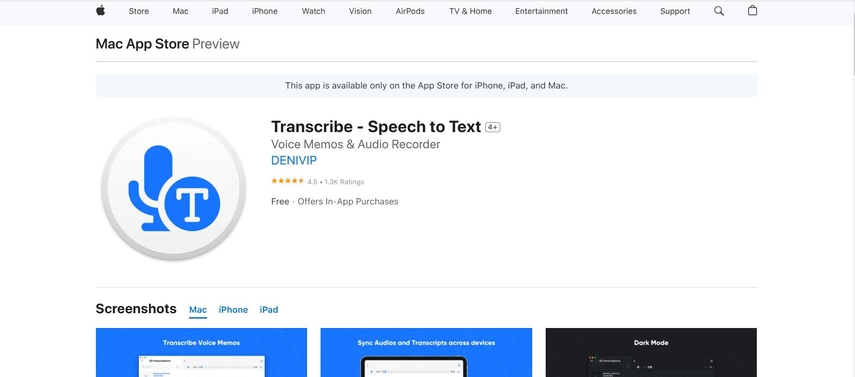
Pros
- Excellent transcriptions accuracy.
- Easy to use with a clean interface.
- It can save transcriptions in multiple formats.
Cons
- It gives only limited free transcription time per month.
- Needs subscription for unlimited usage.
- Lacks some customization options.
3. SpeechTexter
SpeechTexter is a speech-to-text app that is really useful because it does support the option of continuous dictation; it is great for transcribing more extended texts or speeches. Additionally, users can store their transcriptions with ease due to Google Drive integration. It has an easy interface and boasts an accuracy of very high precision especially for general speech and conversational tone.
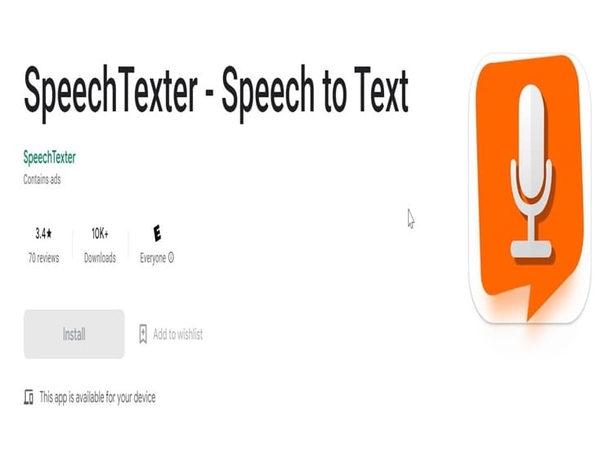
Pros
- Supports continuous dictation for longer texts.
- Integration of Google Drive for easy saving.
- General speech with a good recognition.
Cons
- This does not easily translate technical jargons.
- Advertisement shows with free
- Interference caused by background noises lower the result
4. Dictation Pro
Dictation Pro is professional dictation which accepts both long and short dictations. In cases where an extended speech to be transcribed long meetings, lectures, etc this can be accurately used. Transcriptions can also be edited because there is an integrated editor.
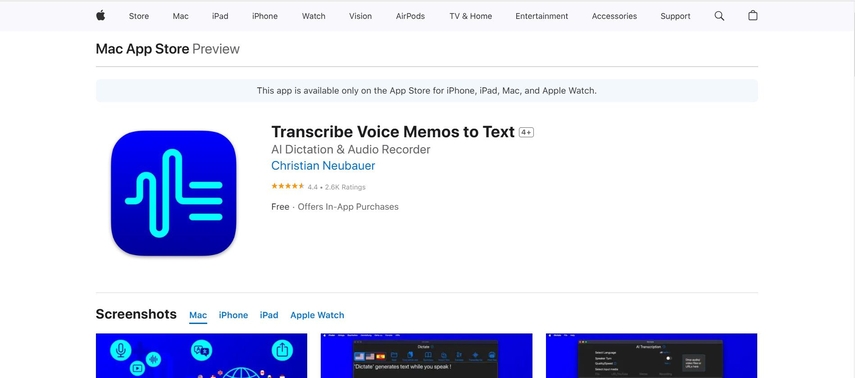
Pros
- Long-form dictation with high-quality transcription.
- Multi-language support.
- Editor available within the application for text refining.
Cons
- Paid app, there is no free version.
- Some features are too complicated for beginners.
- Slow on large files.
Part 4: Best Way to Speech to Text with HitPaw Univd
HitPaw Univd is the best speech to text iPad software for users seeking a powerful and versatile solution to convert speech from video into text. Easy to use, available for a newcomer and advanced user since it's simple and easy and has an interactive interface. HitPaw Univd gets audio from any video file and then accurately translates the latter into text. The software is compatible with nearly every kind of media file as it supports video and audio in multiple formats.
Key Features of HitPaw Univd
HitPaw Univd - All-in-on Video Solutions for Win & Mac
Secure Verified. 254,145 people have downloaded it.
- Audio Extraction: This software allows users to take the audio of a video file so that its audio can be transcribed.
- Multi-Format Support: Multi-format audio and video files, makes it easy to convert them
- Fast Conversion Speed: The converter can work pretty fast for you so you can save as much transcription time as possible
- High-Accuracy Transcription: Places speech into text quite accurately irrespective of the speaker's accent and their speaking styles.
- Built-in Editor: Further, comes with an in-built editor so that transcribed text may be edited directly from the application to facilitate speedy correction and polishing.
Secure Verified. 254,145 people have downloaded it.
Simple Guide to use HitPaw Univd
Step 1: Launch HitPaw Univd and navigate to the Speech to Text section within the Toolbox.

Step 2: Add a video or audio file to the Speech to Text interface. It supports 1000+ formats.

Step 3: Select your output format (plain text or subtitles) and primary language.

Step 4: Click "Create" to begin the transcription process.

Step 5: Choose .txt for plain text without timestamps.
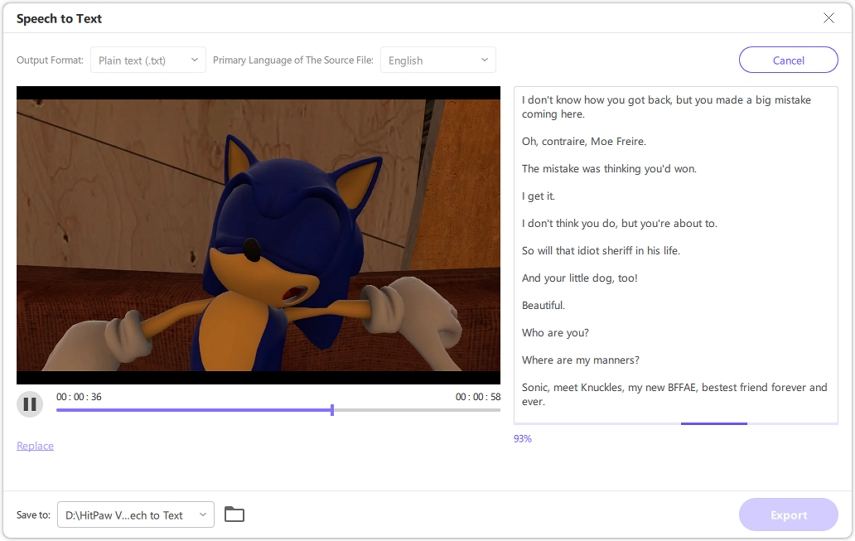
Step 6: Select .srt for generating subtitles with timestamps.
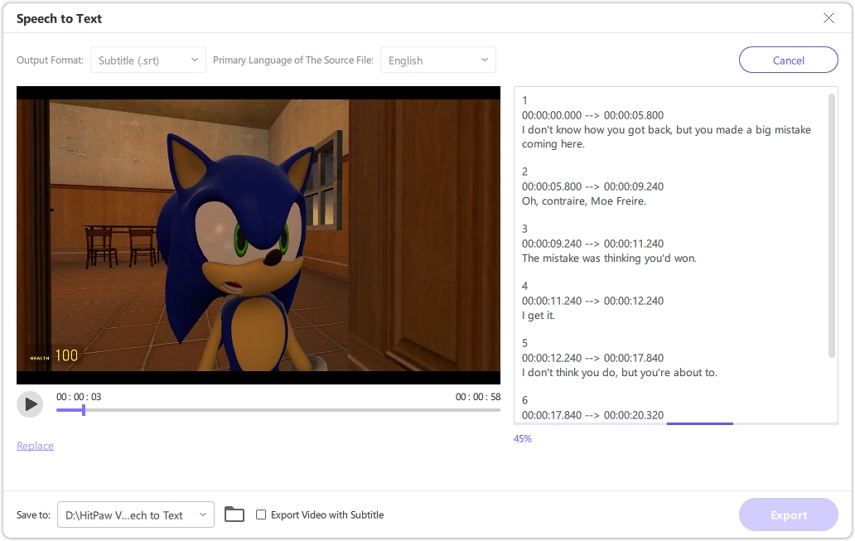
Step 7: Once the transcription is complete, preview and click "Export" to save your text or subtitle file.
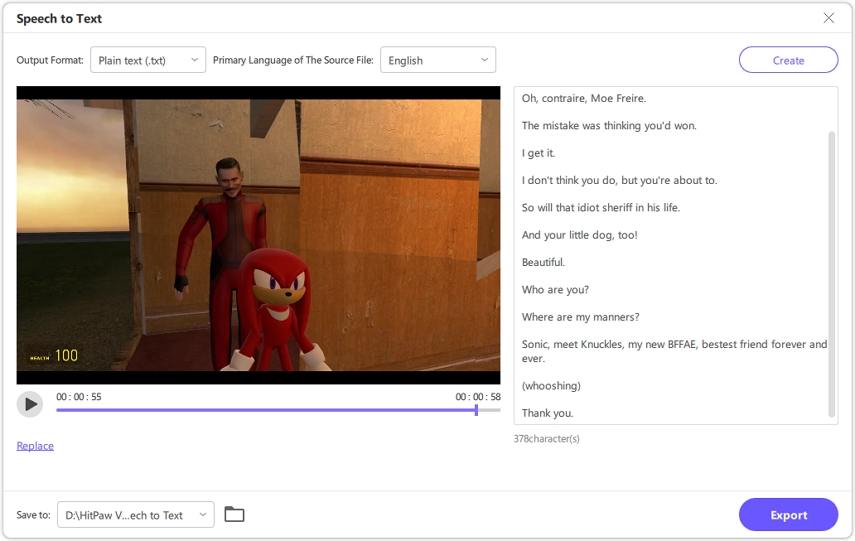
Part 5: FAQs on iPad Speech to Text
Q1. Can I Use Dictation Without an Internet Connection?
A1. Yes, one can dictate off line. Though dictation off line is still possible, for doing simple transcription using the off line dictation facility one still requires a good internet connection, which provides much better accuracy as well as many more functionalities.
Q2. What is the Most Accurate App for Speech-to-Text Transcription?
A2. Apps such as Voice Dictation and Transcribe - Speech to Text are believed to be amongst the best in terms of speech-to-text transcription accuracy. This is more focused on professional applications with more degrees of personalization and accuracy.
Q3. Are There Any Limitations with iPad’s Built-in Dictation Tool?
A3. While it is very helpful to begin with the integration offered by Apple for the iPad, it could falter over certain accents or vocabularies with a good number of nuances. It doesn't have a level of finer options that most third-party applications possess.
Conclusion
Speech to text iPad technology has made a new face for work, communication, and creation using the iPad. Choose the one that is the best choice to fulfill that need, there are numerous options both in terms of tools and application. HitPaw Univd will prove really useful in audio transcription with accurate details from any video. Besides this, quite a few more apps, namely Voice Dictation, Transcribe-Speech to Text, SpeechTexter, and Dictation Pro give the user a succession of tools every day while going about transcription.







 HitPaw FotorPea
HitPaw FotorPea HitPaw Univd (Video Converter)
HitPaw Univd (Video Converter) 
Share this article:
Select the product rating:
Daniel Walker
Editor-in-Chief
My passion lies in bridging the gap between cutting-edge technology and everyday creativity. With years of hands-on experience, I create content that not only informs but inspires our audience to embrace digital tools confidently.
View all ArticlesLeave a Comment
Create your review for HitPaw articles