Why GeForce Experience Is Not Recording Game Audio
GeForce Experience is a tool for easy and exciting gameplay recording by NVIDIA. Its great advantage to gamers is its ability to capture very brilliant graphics and audio while playing. But GeForce experience not recording game audio for most users. These problems caused by poor settings, old drivers or a conflict with your software. With some quick fixes, you can solve it. This guide explains why this happens and walks you through practical solutions to restore smooth audio recording in GeForce Experience.
Part 1: Common Causes for GeForce Experience Not Recording Audio
It might be beneficial if you know the causes for GeForce experience not recording game audio for better troubleshoot it. Here are the most common reasons why GeForce Experience not recording game audio.
Incorrect Audio Settings
The most frequent reason that causes this problem is an incorrect audio setting in your system or GeForce Experience. If the system default audio output or input device is not properly configured, then GeForce Experience software does not detect and record the audio. Let’s take an example: If the default audio output isn’t the headphone or speakers, then the software may not record any audio. Also, in case of a different audio device, which is being set as the default in GeForce Experience, it might result in a mismatch and recording failure.
Outdated Drivers
Drivers are necessary to make all your hardware function normally. Specifically, NVIDIA drivers keep your graphics card and all associated software working well, like GeForce Experience. But, if those drivers have become new games, new games of operating system updates. This could be the case if you haven’t updated your NVIDIA drivers recently.
Conflicts with Other Software
Running multiple applications that access your system's audio devices simultaneously can cause conflicts. Apps like Discord, Skype, Zoom, or other screen recording software might take control of the audio channels, which will not be available to GeForce Experience. For example, if Discord is set to prioritize audio for voice communication, GeForce Experience not recording game audio. These conflicts often occur without warning, leaving users confused about why their game audio is missing.
Unsupported Game or Format
The support of games and audio formats is not complete. This might cause problems when recording some games. It works less than perfectly with some old or not-so-well-known games, especially those using non-standard audio codecs or output formats. In case the game renders audio in a format not supported by GeForce Experience, you'll find videos with no audio.
Part 2: Solutions to Fix the Problem
When GeForce experience not recording game audio during game recording, in many cases this occurs because of faulty settings and compatibility. The bugs can often be removed by solutions provided below.
Check and Adjust System Audio Settings
Your system's audio settings are vital in ensuring that GeForce Experience records sound properly. If the right input or output device is not selected, the app will not be able to capture audio properly. Right click the sound icon in the taskbar-bottom right hand corner of your screen-and select Sound Settings. Here's how to change your settings:
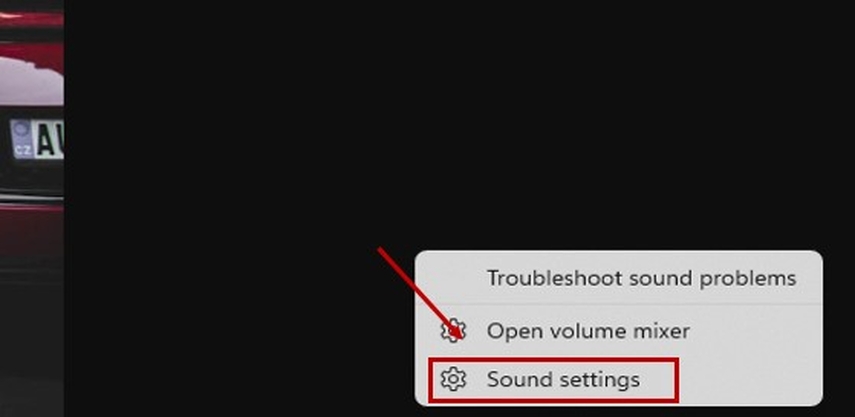
Step 1: Verify Output Device.
Check in the menu that the correct Output Device-your main speakers or headphones-is selected. If a wrong device is chosen, game audio won't be recorded either.
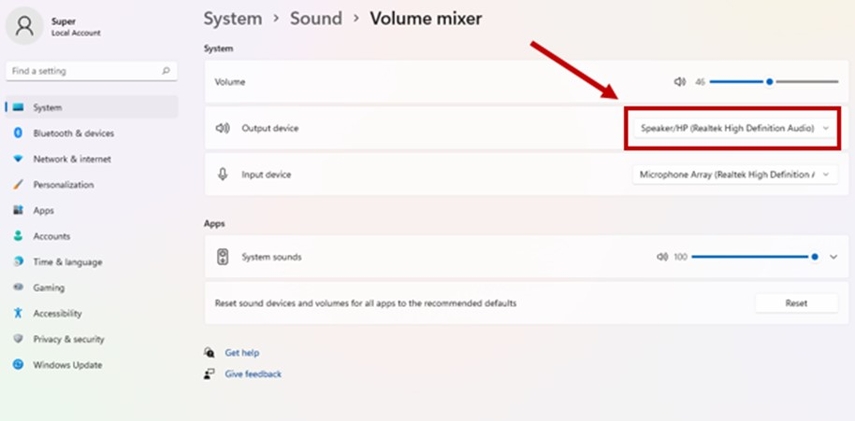
Step 2: Verify Input Device.
In the same menu, check that the correct Input Device is selected if you’re using a microphone. Ensure the volume levels are adjusted properly to avoid any audio imbalances.
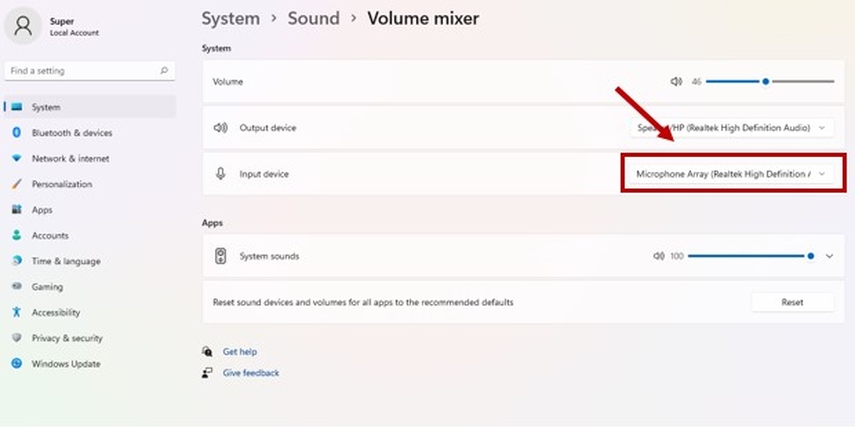
Step 3: Configure Default Playback Device.
Under the Sound Control Panel, navigate to the Playback tab and set your primary audio device as the default.
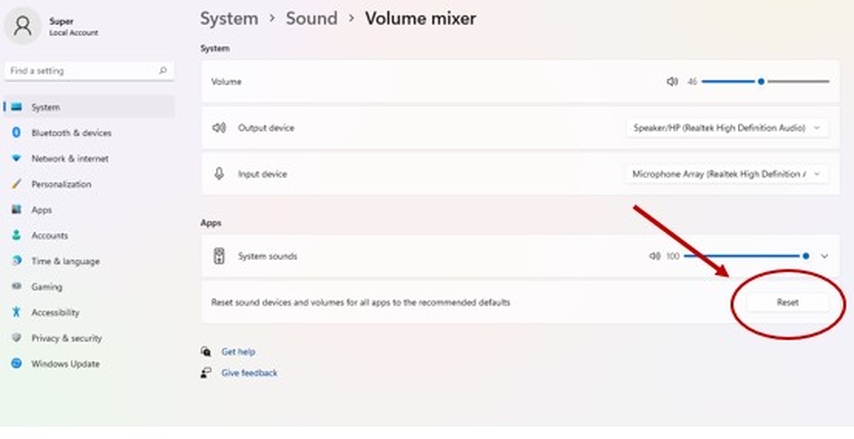
Step 4: Match GeForce Experience Audio Settings.
Open GeForce Experience, go to Settings > General > Audio, and set the audio input/output device to match the system settings. If they don't match, set the same configuration according to your system.
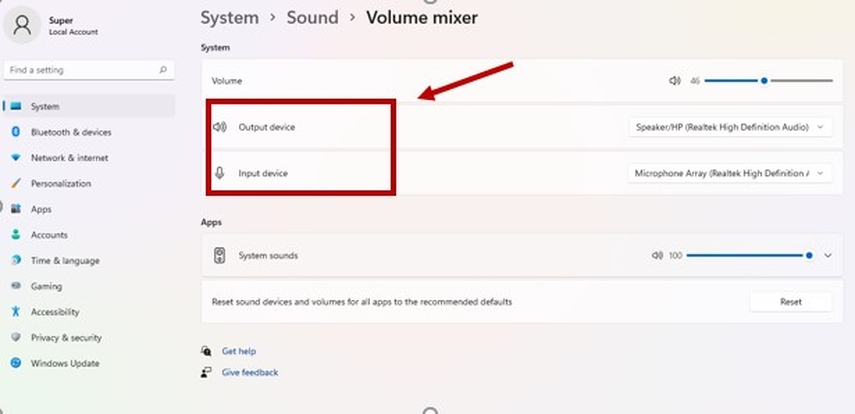
Update NVIDIA Drivers
Outdated drivers will be the most common reason for issues involving GeForce Experience. The graphics company, NVIDIA, often release updates to enhance performance, bugs, and new features. If your system's drivers are old, the app may not properly work, especially on latest games.
Step-by-Step Driver Update Process:Step 1: Click on Start and type in Nvidia GeForce Experience and select NVIDIA Control Panel.
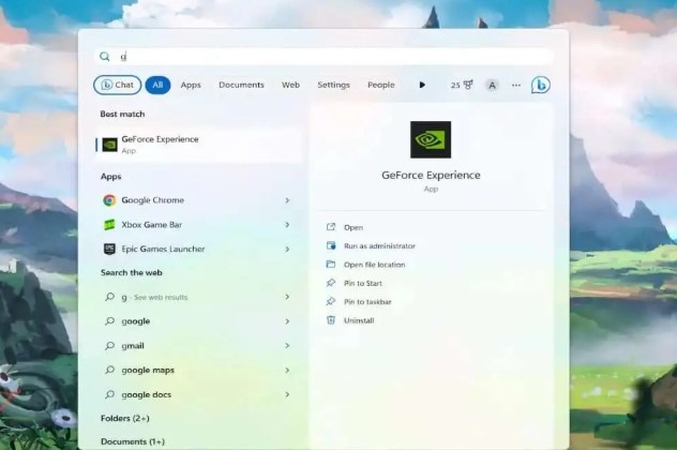
Step 2: In the upper left corner of the screen, Click to open the DRIVERS tab.
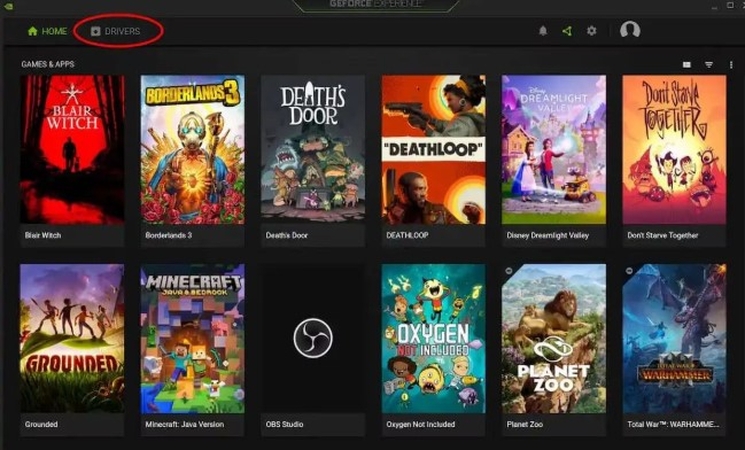
Step 3: On the upper right, Click the CHECK FOR UPDATES button and wait a second.
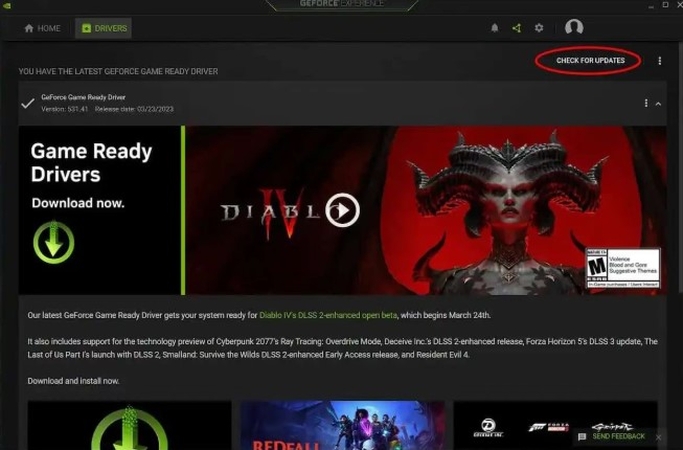
Step 4: If there are any updates available, click the DOWNLOAD button.
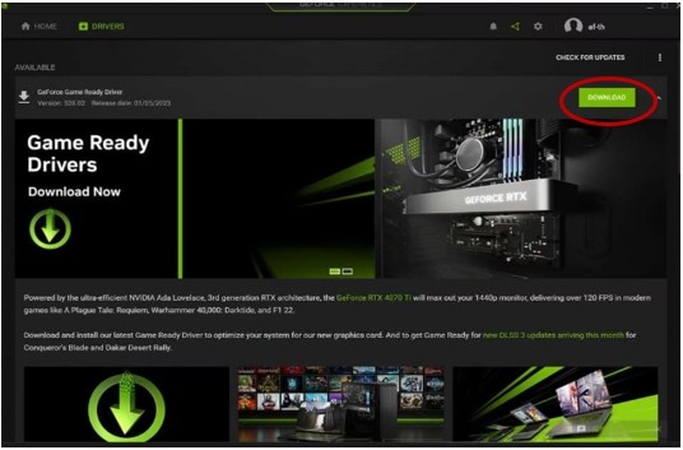
Check and Reset GeForce Experience Audio Settings
Sometimes, the issue lies within GeForce Experience’s own settings. Configuring or resetting the app’s audio settings can often fix the problem.
Step 1: Check Current SettingsOpen GeForce Experience, go to the Settings tab where you can change according to your own.
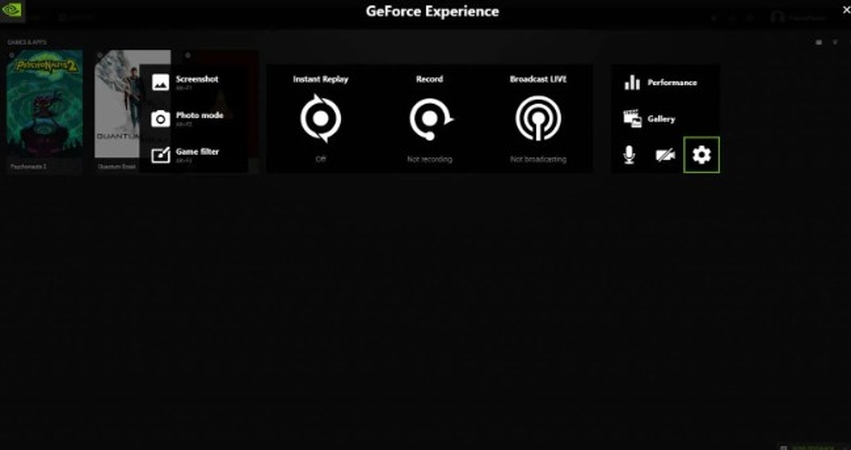
Step 2: Locate the Audio section
Locate the Audio section. Here, you’ll find options to adjust input/output devices, bitrates, and other settings related to audio recording.
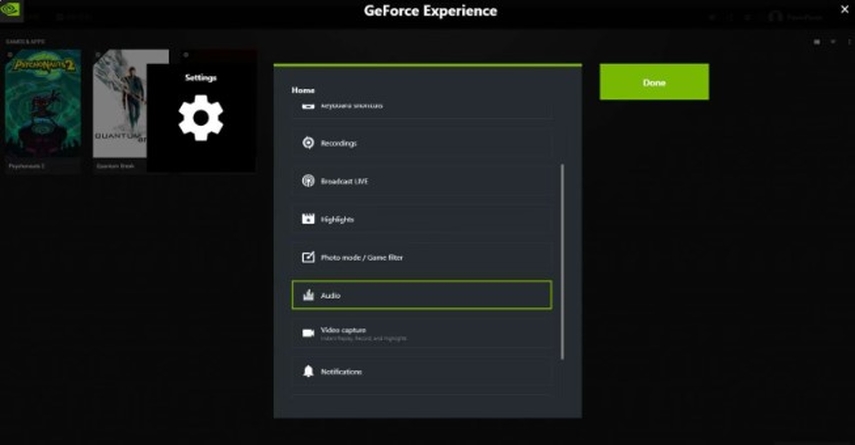
Step 3: Adjust microphone source
You can choose right microphone device and also boost system and microphone volume where you can record your audio with quality.
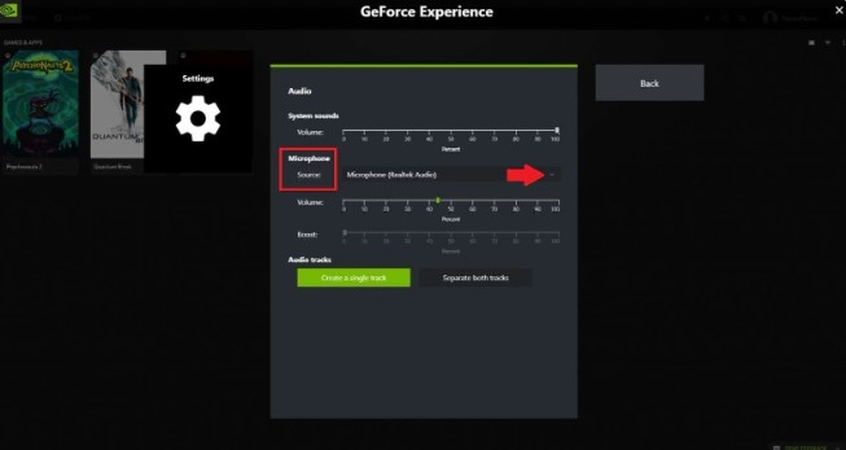
Close Conflicting Software
Applications that utilize the use of audio devices, including those like Discord, Skype, and others screen recording tools, tend to interfere with GeForce Experience in recording game audio because, at any given time, only one program is in control of the input and output of audio.
Step 1: Conflicting AppsIdentify apps running in the background using the Task Manager. Access this by pressing Ctrl + Shift + Esc. Open applications such as communication software, music players, and others recording software.
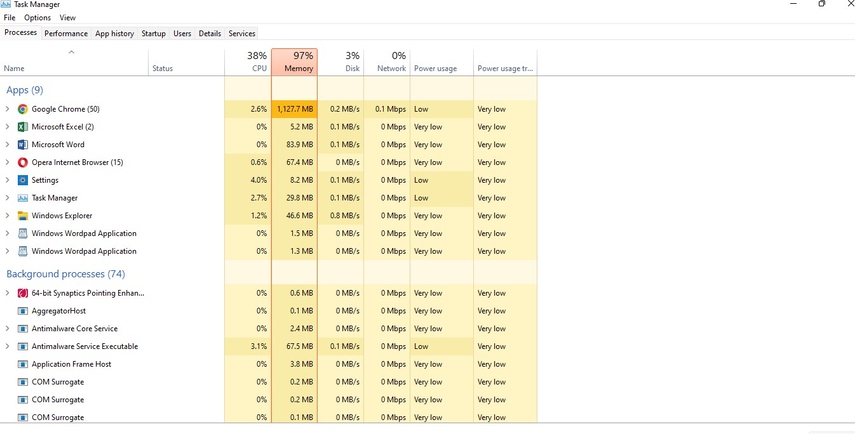
Step 2: Close Unnecessary Programs
Select any programs that might be using audio and click End Task. This ensures that GeForce Experience has full access to your audio device.
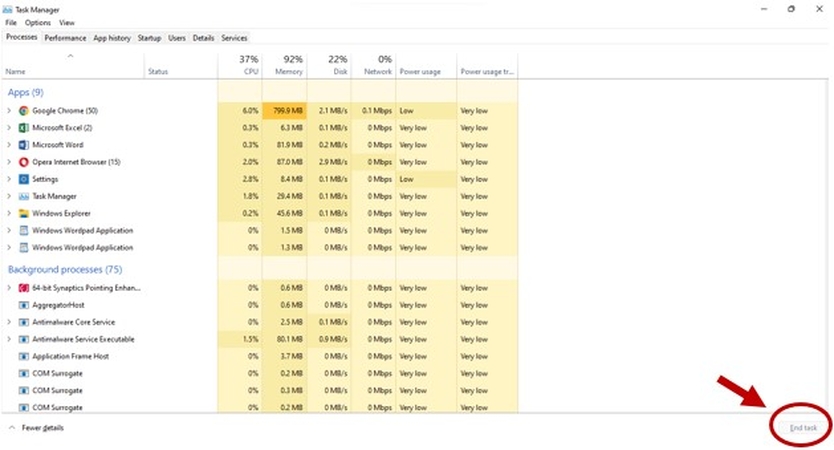
Step 3: Disable Startup Apps
To prevent conflicts in the future, disable unnecessary apps from launching at startup. Go to the Startup tab in Task Manager and disable any app that doesn’t need to run automatically.
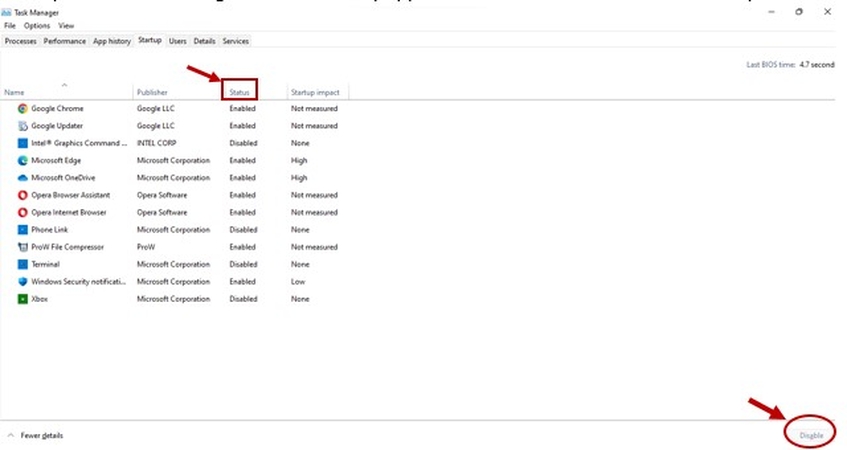
Reinstall GeForce Experience
If everything else fails, then reinstallation of GeForce Experience would help fix persistent issues. It removes corrupted files and puts the software on its latest version.
Step 1: Uninstall Current Version.- Open Control Panel from your computer.
- Locate Programs and Features from there and look for GeForce Experience in the list.
- Right click on it and click on uninstall.
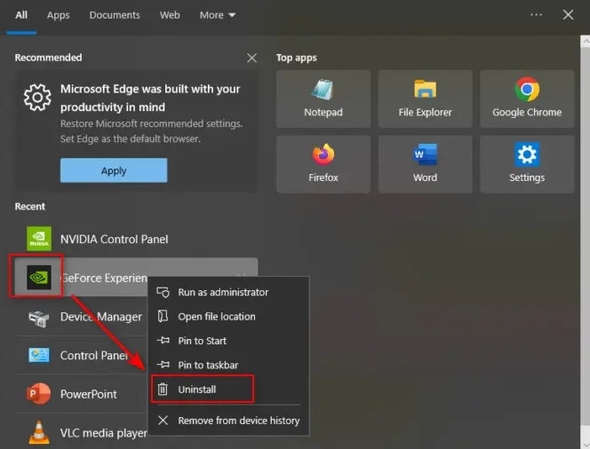
Step 2: Download the latest version.
Download the latest version of GeForce Experience from NVIDIA official website.
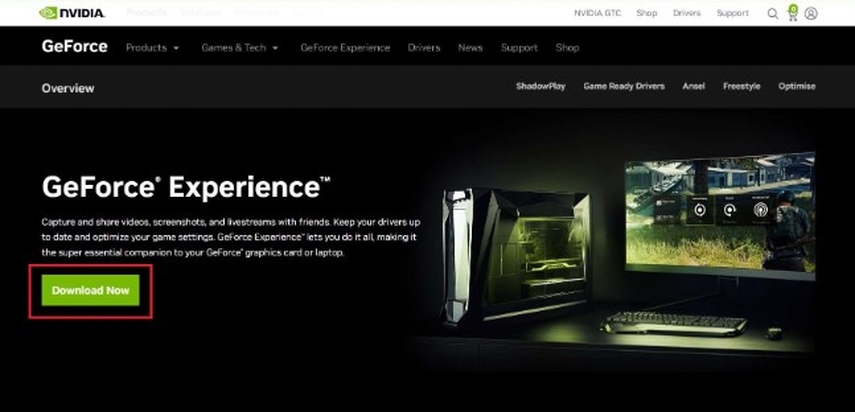
Part 3: FAQs about GeForce Experience Not Recording Game Audio
Q1. Why is my GeForce Experience not recording my game audio but records my mic?
A1. GeForce experience not recording game audio if the wrong audio source has been selected. Make sure you enable both system and game audio in GeForce Experience audio settings.
Q2. Can I record system audio and mic audio separately with GeForce Experience?
A2. Yes, with GeForce Experience, you can have separate audio tracks for system sounds and microphone input. You just need to turn this on with the audio settings in the app.
Q3. Does updating my drivers really fix this issue?
A3. Yes, outdated drivers often cause compatibility issues. Updating them can resolve bugs and improve performance.
Q4. What games are incompatible with GeForce Experience recording?
A4. GeForce Experience might not work with older or less popular games. Check the website of NVIDIA for the list of supported games.
Conclusion
GeForce Experience is a reliable tool for recording gameplay but is not problem-free. Its common issue is that GeForce experience not recording game audio. If these steps don’t work, consider using third-party tools like HitPaw Univd (HitPaw Video Converter), which can help convert audio formats quickly and ensure compatibility. Regularly updating your software and drivers can prevent future problems, ensuring a smooth recording experience every time.






 HitPaw Edimakor
HitPaw Edimakor HitPaw VikPea (Video Enhancer)
HitPaw VikPea (Video Enhancer) HitPaw FotorPea
HitPaw FotorPea
Share this article:
Select the product rating:
Daniel Walker
Editor-in-Chief
My passion lies in bridging the gap between cutting-edge technology and everyday creativity. With years of hands-on experience, I create content that not only informs but inspires our audience to embrace digital tools confidently.
View all ArticlesLeave a Comment
Create your review for HitPaw articles