How to Autotune in Audacity with Free Plugin or Manually
Autotuning is no longer just for the pros-whether you're a budding musician or a podcast enthusiast, Audacity offers accessible solutions to fine-tune your recordings. In this article, we'll explore both plugin-based and manual methods to achieve pristine pitch correction. Along the way, we'll introduce you to a top alternative for audio conversion and editing, HitPaw Univd.
Part 1. What Is Autotune in Audacity?
Autotune is a process used to correct the pitch of audio recordings, ensuring that vocals and instruments are perfectly in tune. Within Audacity, autotune can be accomplished using dedicated plugins like the popular GSnap Audacity plugin, as well as through manual pitch adjustments.
Autotune for Audacity: Many users search for effective ways to implement autotune for Audacity, whether it's using a free solution or premium options.
Antares Autotune Audacity: While Antares Autotune is widely recognized in professional studios, Audacity users often seek a more accessible, budget-friendly alternative through plugins and manual techniques.
By understanding the basics of autotuning, you can better decide which method-plugin or manual-best fits your project needs.
Part 2. How to AutoTune with Audacity GSnap Plugin?
For those looking to automate pitch correction without compromising on quality, the GSnap Audacity plugin is a robust free solution. This plugin autotune Audacity option is ideal for quick fixes and creative vocal effects.
Step 1.Download and Install the Plugin: Search for the gsnap audacity plugin online, download the installer, and follow the instructions to add it to your Audacity plugins folder.

Step 2.Enable the Plugin in Audacity: Open Audacity, go to Effects > Add / Remove Plug-ins, locate GSnap, and enable it.


Step 3.Apply the Plugin to Your Track: Select the vocal or instrument track you want to correct. Go to Effect > GSnap, then adjust the settings such as threshold, speed, and key to match your desired sound.

Step 4.Preview and Adjust: Listen to the preview and tweak the settings until you achieve the perfect balance. The GSnap Audacity plugin offers versatility similar to other solutions, including the famed antares autotune audacity.
By mastering these steps, you can harness the power of an audacity autotune plugin to enhance your recordings with minimal fuss.
Part 3. How to Manually Auto Tune With Audacity
For those who prefer total control over their audio, manual pitch correction in Audacity is a powerful alternative. This method is especially useful when you want to apply subtle adjustments or create artistic effects.
1.Open Your Audio Track: Launch Audacity and import your audio file.
2.Select the Portion to Adjust: Highlight the segment of the track you wish to fine-tune.
3.Access the Pitch Tool: Click on the Effect menu, then select Change Pitch. This is Audacity's built-in solution for audacity pitch correction.

4.Adjust the Pitch: Use the slider to modify the pitch. You can input specific values if you're aiming for exact musical notes.
5.Preview and Apply: Click the preview button to listen to the changes. Once satisfied, apply the adjustments to the selected segment.
This manual method, though more time-consuming than using an audacity autotune plugin, provides a high degree of precision-allowing you to shape your sound exactly as you envision.
Bonus Tip: Best Audacity Alternative for Audio Conversion and Editing
While Audacity is a great tool for recording and basic editing, sometimes you might need a more robust solution for audio conversion and advanced editing. Enter HitPaw Univd-an emerging alternative that combines ease of use with powerful features.
With its intuitive interface and powerful functionality, HitPaw Univd makes audio conversion and editing both simple and efficient. Whether you need to extract audio from video files, convert multiple formats simultaneously, or fine-tune detailed audio parameters, HitPaw Univd offers a seamless experience that enhances your workflow and boosts productivity.
- Designed for both beginners and professionals, ensuring a smooth workflow
- Convert audio files into multiple formats without compromising quality
- Enjoy features such as noise reduction, equalization, and more
- Available on various operating systems, making it accessible wherever you work
- All-in-one solution designed for both beginners and seasoned professionals
Step 1.Open the software and switch to the "Converter" tab. Click Add Audio or drag and drop files directly. To extract audio from a video, use the Add Video option.

Step 2.Select an output format for each file using the inverted triangle or choose a unified format with Convert all to.

Step 3.Click the edit icon to adjust parameters like encoder, sample rate, or bit rate. Then, click Convert or Convert All to start processing.

Step 4.Go to the Converted tab, click Open Folder to locate the files, or Add to Edit List for further edits.

By incorporating HitPaw Univd into your toolkit, you gain an alternative that not only complements Audacity but also expands your creative possibilities.
Conclusion
Autotuning your audio in Audacity can be achieved in multiple ways. Whether you choose to use a free plugin like GSnap-a trusted plugin autotune Audacity option-or prefer the meticulous control of manual pitch correction, you now have the tools and knowledge to perfect your recordings. Remember, while professional tools like antares autotune audacity have their place, accessible solutions for autotune for Audacity ensure that everyone can produce high-quality, pitch-perfect audio. And if you're looking for an all-in-one solution for audio conversion and editing, consider trying out HitPaw Univd to expand your creative horizons.

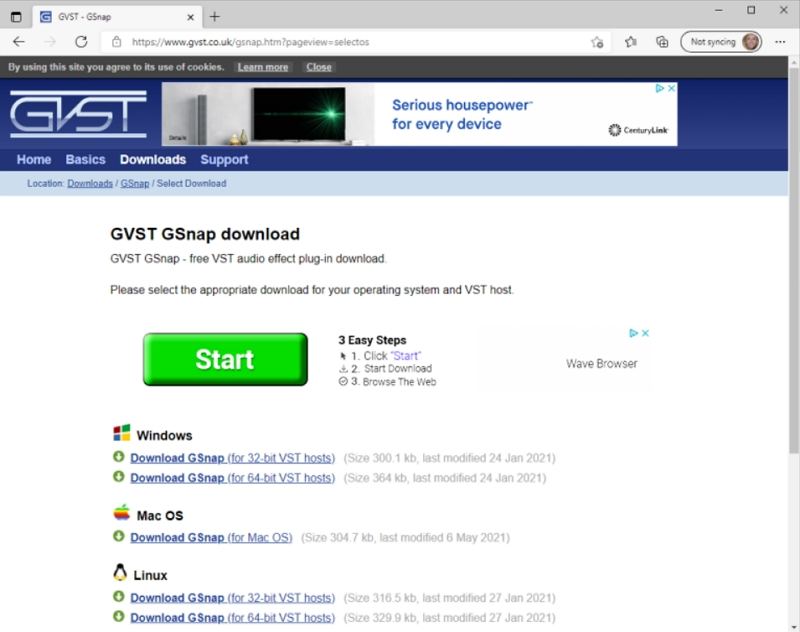
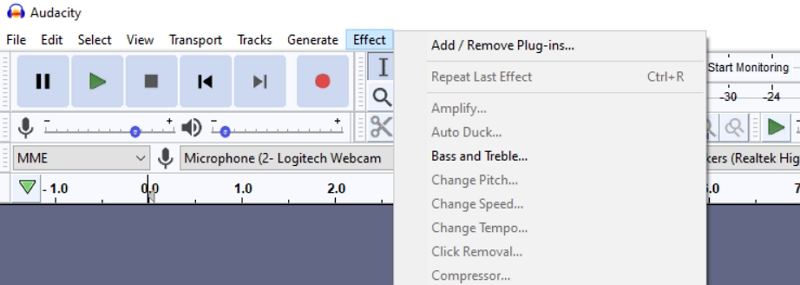
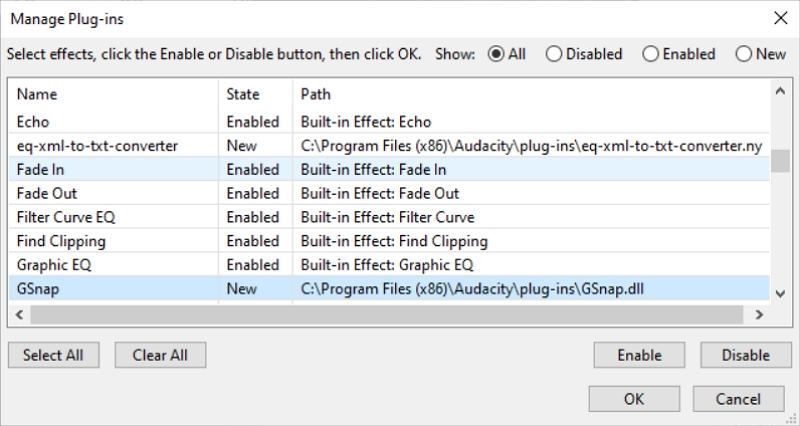
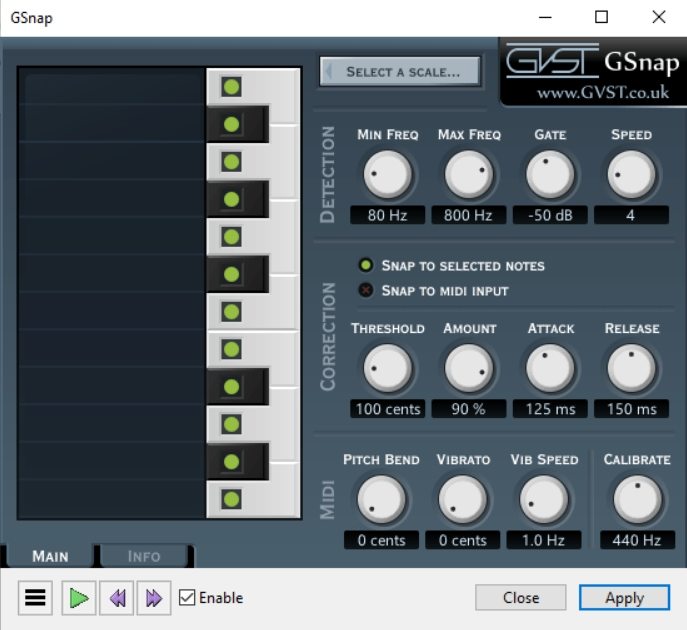
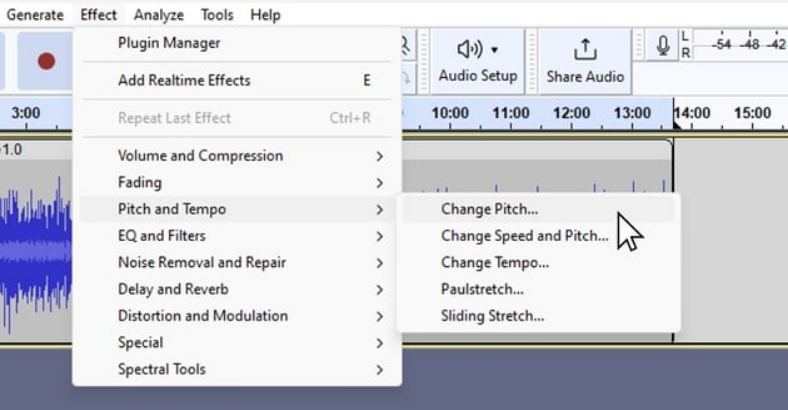









 HitPaw VoicePea
HitPaw VoicePea  HitPaw VikPea (Video Enhancer)
HitPaw VikPea (Video Enhancer) HitPaw FotorPea
HitPaw FotorPea



Share this article:
Select the product rating:
Daniel Walker
Editor-in-Chief
My passion lies in bridging the gap between cutting-edge technology and everyday creativity. With years of hands-on experience, I create content that not only informs but inspires our audience to embrace digital tools confidently.
View all ArticlesLeave a Comment
Create your review for HitPaw articles