How to Disable Microsoft Copilot in Windows 11: Step-by-Step Guide
As an advanced AI assistant integrated into Windows 11, Copilot is a part of the Microsoft ecosystem. This AI companion executes commands, accesses information, and helps streamline workflow in tools like Outlook, OneNote, Word, and more. Despite all the advantages, there are times when you may need to disable the Microsoft Copilot for various reasons.
These reasons can include physical harm, data protection, and multiple other reasons, as they might be causing performance issues. Therefore, this article will explore different methods of disabling Microsoft Copilot in Windows 11.
Part 1. Why Do You Want to Disable Microsoft Copilot?
As we briefly explained, for certain reasons, you need to disable the Copilot as it can affect your work and might overload it. The following are some common reasons why there is a need to disable the Copilot:
1. System Performance: Copilot requires memory and CPU to run smoothly, which can slow down the performance in older computers. Therefore, disabling it can free up memory and improve system speed and responsiveness.
2. Fewer Distractions: This application is excellent at providing helpful prompts and suggestions, but it distracts users from taking control of their workflow. Thus, disabling the Copilot allows a natural workflow with no interruptions.
3. Privacy and Data Protection: Many organizations have strict policies and regulations for protecting their company data. When you search on Copilot, it takes data from Microsoft's servers, so turning it off to resolve privacy concerns.
4. Background Activity: An AI running in the background can increase the overall system activity levels. Therefore, deactivate it to reduce the activity and prevent the system from overheating and draining battery life.
5. Storage Capacity: Microsoft Copilot consistently gets updates, which take up space. In this case, disabling the application can prevent background data exchange, data saving, and other essential tasks.
Part 2. How to Disable Microsoft Copilot via Settings
To disable Microsoft Copilot, the simplest method is to use the Windows 11 Settings. This method is the most effective way of disabling the application without following any complex steps. Now, let's look at the following steps and learn how to disable the Copilot via Settings:
Step 1. Head to "Settings" on your Windows 11, and from the left-side panel, choose the "Personalization" tab. From the appeared settings option, scroll down and click the "Taskbar" option to proceed.
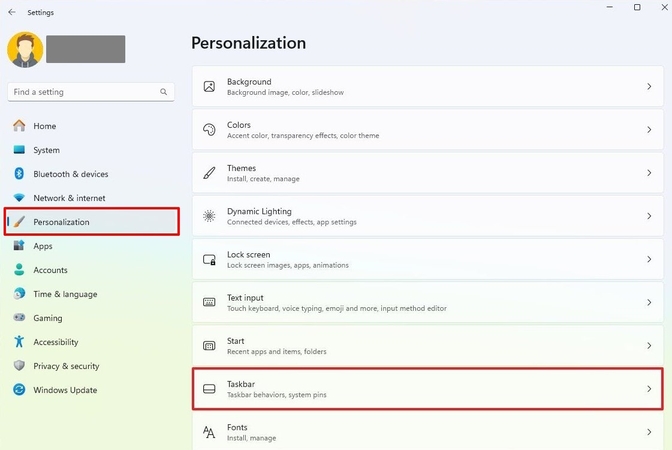
Step 2. After that, turn off the "Copilot (Preview)" option under the "Taskbar Items" section by turning the "Off" slider.
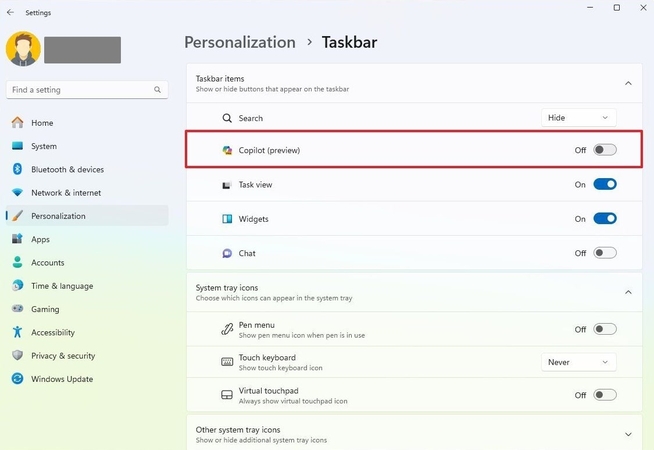
Overall Effect: This process only hides the Microsoft Copilot interface from your view and might not disable the application fully. You won't be able to see any suggestions and prompts, and these settings are easily reversible.
Part 3. Disable Copilot Using Group Policy Editor (Windows 11 Pro and Enterprise)
The professional Group Policy Editor is a powerful tool in Windows 11, so using it to disable the Copilot ensures that it won’t re-enable suddenly. Moreover, it helps immensely in the IT department where they want to restrict the tool across multiple devices for security reasons. The following are the steps that you need to follow to disable the Copilot using the Group Policy Editor:
Step 1. Open the Group Policy Editor by pressing the "Win + R" keys on the keyboard. Now, on the opened "Run" dialogue box, type "gpedit.msc" in the "Open" section box. Once the name is typed, hit the "OK" button to access the Editor.
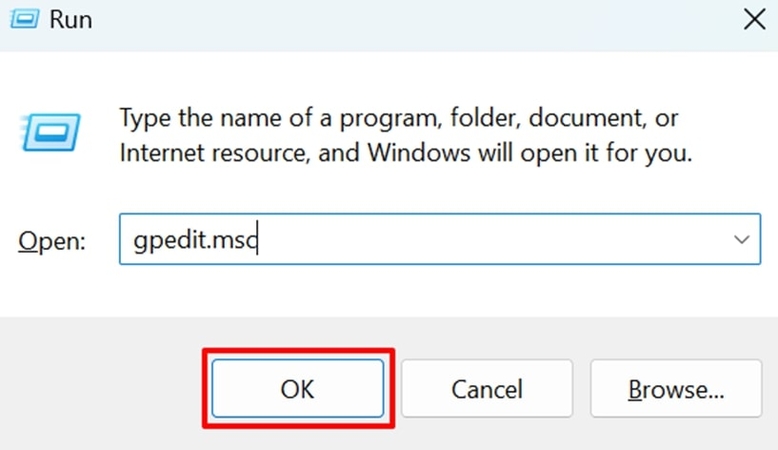
Step 2. On the opened "Local Group Policy Editor" window, follow the instructed pathway to reach the Windows Copilot.
"User Configuration > Administrative Templates > Windows Components > Windows Copilot"
When you reach the Copilot folder, double-click the "Turn off Windows Copilot" option to access another window.
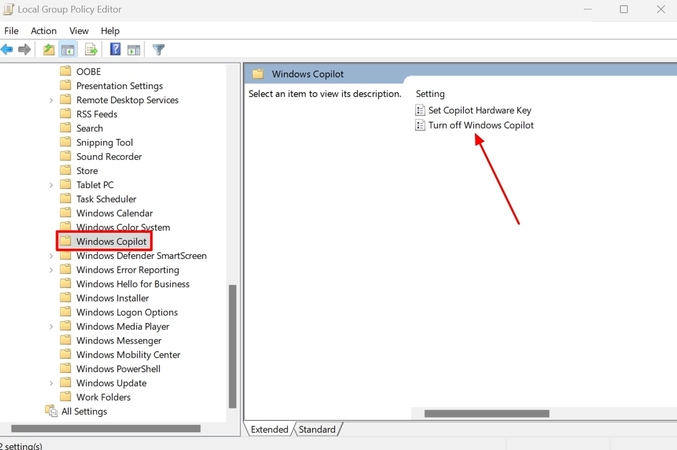
Step 3. Now, click the "Disabled" option and tap the "Apply" button at the bottom right corner. Once applied, hit "OK" to complete the disabling process.
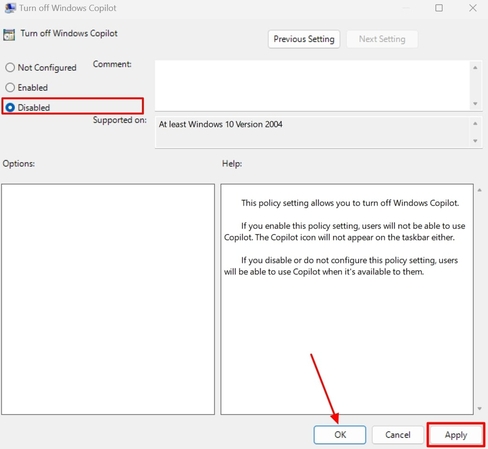
Overall Effect: The effect is permanent, and it entirely disables the Microsoft Copilot, which means it won't appear. Furthermore, this effective method locks the tool across all profiles, making it helpful for companies to execute their work.
Part 4. Disable Copilot via Registry Editor (For Windows 11 Home)
Another effective method that can offer advanced system adjustments while disabling Copilot is Registry Editor. This Editor may not appear in different versions of Windows but is available in Windows 11 Home. By following the given steps, you can control the overall features and functionality of Copilot with Registry Editor:
Step 1. Access the Registry Editor by pressing the "Win + R" keys on your Windows 11 keyboard to open the "Run" dialogue. From here, type "regedit" in the "Open" section box, and click the "OK" button to proceed.
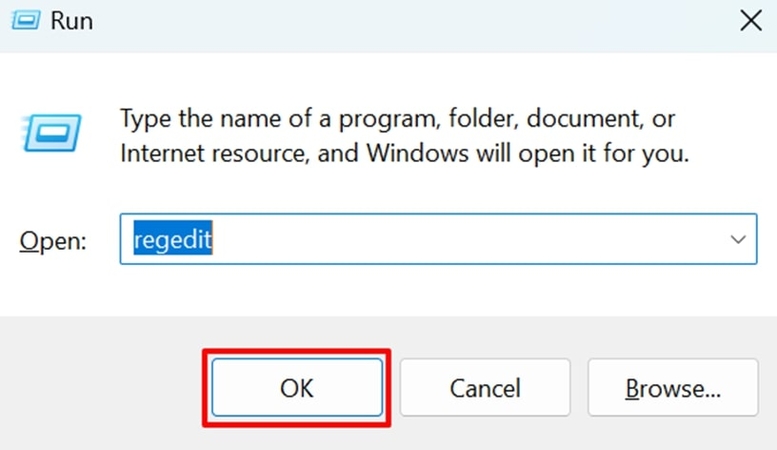
Step 2. When the Registry Editor opens, follow this pathway:
“HKEY_CURRENT_USER\Software\Policies\Microsoft\Windows”
Upon reaching the “Windows” expanded folder, choose “WindowsCopilot” to open its option on the right side of the panel. Now, double-press the “TurnOffWindowsCopilot” option to enter a new dialog box.
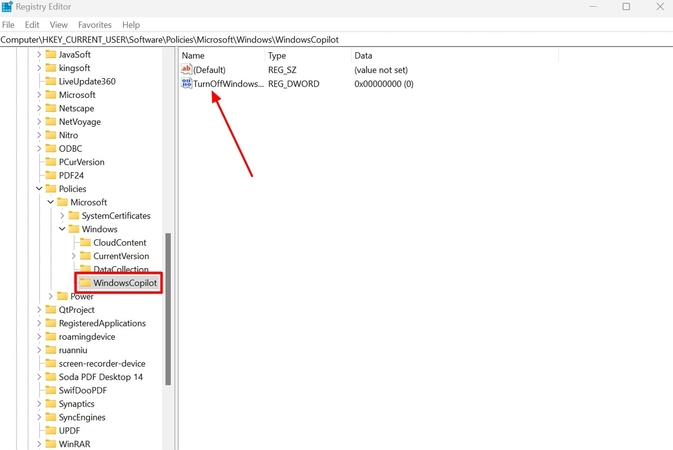
Step 3. Upon clicking, a small dialogue “Edit DWORD (32-bit) Value” box will appear. Here, turn the “0” value to “1” under the “Value Data” section. Once that’s done, hit the “OK” button and restart your Windows to disable the Copilot.
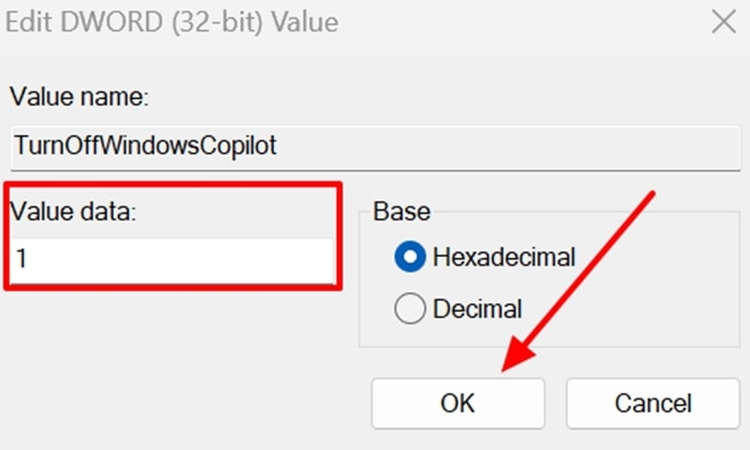
Overall Effect: After performing this method, the Registry Editor not only disables the application but also removes any deeper system hooks. It can also prevent re-enabling the tool after any updates and ensure great results.
Part 5. Alternative AI Tools for Media Enhancement: HitPaw VikPea and FotorPea
After going through the different reasons you need to disable Copilot, you may need a separate tool to perform AI-related tasks without affecting system performance. As a professional creator, you need an efficient tool to help you with different video and photo-related problems. Introducing HitPaw, your ultimate video and photo editing solution. One of the best video enhancer and editor tools of HitPaw is the HitPaw VikPea, which upscales the video to 8K quality.
This tool is capable of repairing corrupted, blurred, and noise-filled videos with extreme precision and accuracy. Other than that, if you need a professional AI photo editor, HitPaw FotorPea is your all-in-one solution. It has AI neural networks that seamlessly analyze the photos and quickly and safely enhance them. With this tool, you can create studio-quality photos perfect for your social media image.
Core Features
A.HitPaw VikPea
1. Upscale Anime: As an anime fan, you can utilize this feature to upscale corrupted or distorted anime videos with ease. Moreover, it brings out the clarity of the videos by resorting to it in its best version.
2. Quality Enhancer: Using this feature, you can achieve up to 4K/8K of video quality with upscaled graphics. It also offers multiple parameter options, and you can change the resolution with a few clicks.
3. Video Resolution Enhancement: With its advanced AI, it effortlessly enlarges video resolution without losing any details. Users can also replace sky backgrounds, objects, and more to bring it to life.
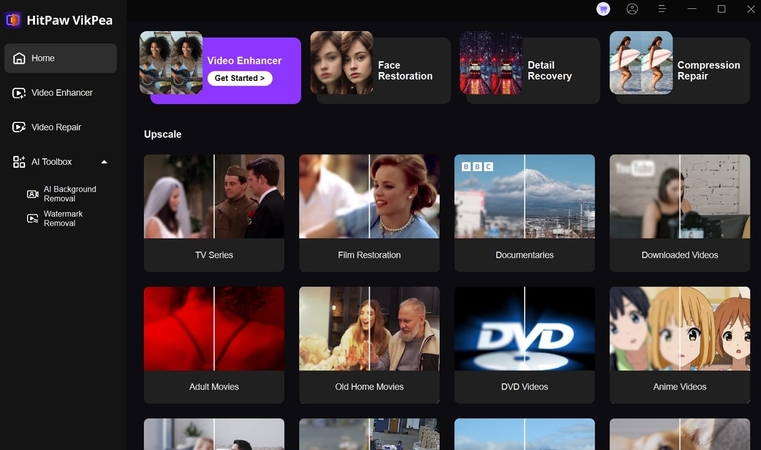
B.HitPaw FotorPea
1.AI Image Generator: Creators can explore the unlimited wonders of creating marvelous images with AI. This generator provides you with different generated photos based on your prompt description.
2.Removes Background and Objects: You can remove any background and objects from images without leaving a trace behind. Moreover, enhance your images with other different elements and achieve professional results.
3.Optimize Images: HitPaw FotorPea offers a low-light model feature that helps optimize photos with great accuracy. You can change the photo's brightness, contrast, and lighting according to your needs.
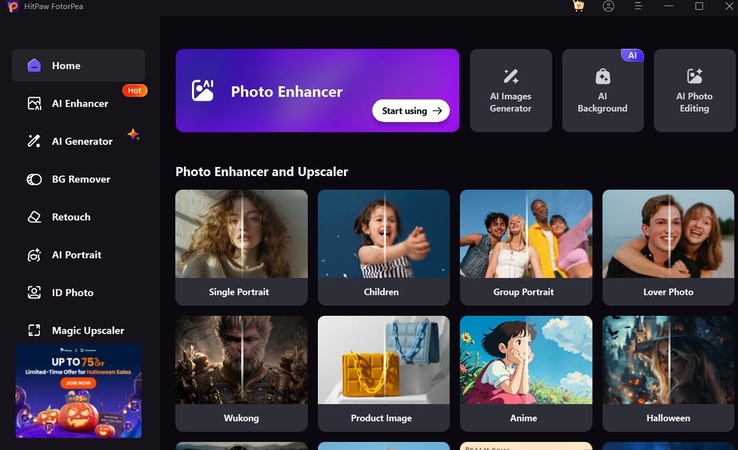
Platform Availability: HitPaw FotorPea and HitPaw VikPea
Upon getting fascinated with such a wide range of HitPaw features, you'll be happy to know that it is available on Windows, Mac, Android, iOS, and even the Web. You can seamlessly create and enhance your images and videos from any device and from anywhere.
Conclusion
To conclude this article, we learned that Microsoft Copilot does help you automate tasks and simplify workload, but there are times when it needs to be disabled. Therefore, we looked at the top methods to disable the Microsoft Copilot tool on Windows 11. After disabling the Copilot feature, you can use tools like HitPaw VikPea and FotorPea to enhance photos and videos effortlessly and with control.






 HitPaw Edimakor
HitPaw Edimakor HitPaw VikPea (Video Enhancer)
HitPaw VikPea (Video Enhancer) HitPaw Univd (Video Converter)
HitPaw Univd (Video Converter) 


Share this article:
Select the product rating:
Daniel Walker
Editor-in-Chief
My passion lies in bridging the gap between cutting-edge technology and everyday creativity. With years of hands-on experience, I create content that not only informs but inspires our audience to embrace digital tools confidently.
View all ArticlesLeave a Comment
Create your review for HitPaw articles